
Généralement, le nom d'hôte est défini lors de l'installation du système d'exploitation ou attribué dynamiquement à la machine virtuelle lors de sa création.
Il existe un certain nombre de raisons pour lesquelles vous devrez peut-être modifier le nom d'hôte. Le plus courant est lorsque le nom d'hôte est automatiquement défini lors de la création de l'instance.
Ce guide explique comment définir ou modifier le nom d'hôte sur CentOS 8 sans avoir à redémarrer le système.
Prérequis #
Avant de poursuivre ce didacticiel, assurez-vous que vous êtes connecté en tant qu'utilisateur disposant des privilèges sudo.
Comprendre les noms d'hôte #
Un nom d'hôte est une étiquette qui identifie un périphérique sur un réseau. Vous ne devriez pas avoir deux machines ou plus avec le même nom d'hôte, sur le même réseau.
Il existe trois classes de hostname :static , pretty , et transient .
static- Le nom d'hôte traditionnel. Il est stocké dans le/etc/hostnamefichier et peut être défini par l'utilisateur.pretty- Un nom d'hôte UTF8 de forme libre utilisé pour la présentation à l'utilisateur. Par exemple,Linuxize's desktop.transient- Un nom d'hôte dynamique maintenu par le noyau. Les serveurs DHCP ou mDNS peuvent modifier le nom d'hôte transitoire au moment de l'exécution. Par défaut, c'est le même que lestaticnom d'hôte.
Il est recommandé d'utiliser un nom de domaine complet (FQDN ) pour les deux static et transient des noms tels que host.example.com .
Affichage du nom d'hôte actuel #
Pour afficher le nom d'hôte actuel, exécutez la commande suivante :
hostnamectl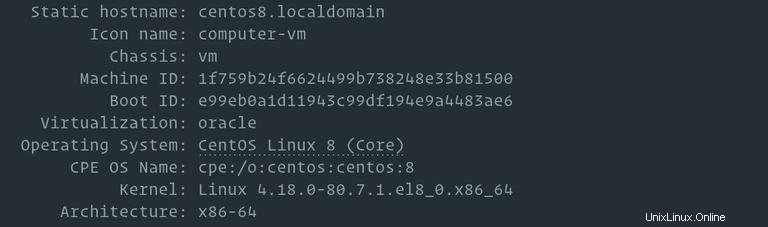
Dans cet exemple, le nom d'hôte actuel est défini sur centos8.localdomain .
Changer le nom d'hôte #
Méthode 1 :Utilisation de hostnamectl commande #
Dans CentOS 8 et toutes les autres distributions Linux qui utilisent systemd, vous pouvez modifier le nom d'hôte du système et les paramètres associés avec le hostnamectl commande. La syntaxe est la suivante :
sudo hostnamectl set-hostname host.example.comsudo hostnamectl set-hostname "Your Pretty HostName" --prettysudo hostnamectl set-hostname host.example.com --staticsudo hostnamectl set-hostname host.example.com --transient
Par exemple, pour changer le nom d'hôte statique du système en host.linuxize.com , vous utiliseriez la commande suivante :
sudo hostnamectl set-hostname host.linuxize.com
Pour définir le joli nom d'hôte sur Linuxize's desktop , saisissez :
sudo hostnamectl set-hostname "Linuxize's desktop" --pretty
Le hostnamectl la commande ne produit pas de sortie. En cas de succès, 0 est renvoyé, un code d'échec non nul sinon.
Pour vérifier que le nom d'hôte a bien été modifié, utilisez le hostnamectl commande.
Méthode 2 :Utilisation de nmtui commande #
nmtui est un outil basé sur curses pour interagir avec NetworkManager. Il peut également être utilisé pour définir ou modifier le nom d'hôte.
Lancez l'outil en tapant son nom dans le terminal :
sudo nmtui
Utilisez les touches fléchées pour naviguer dans les options, sélectionnez Set system hostname et appuyez sur Enter :
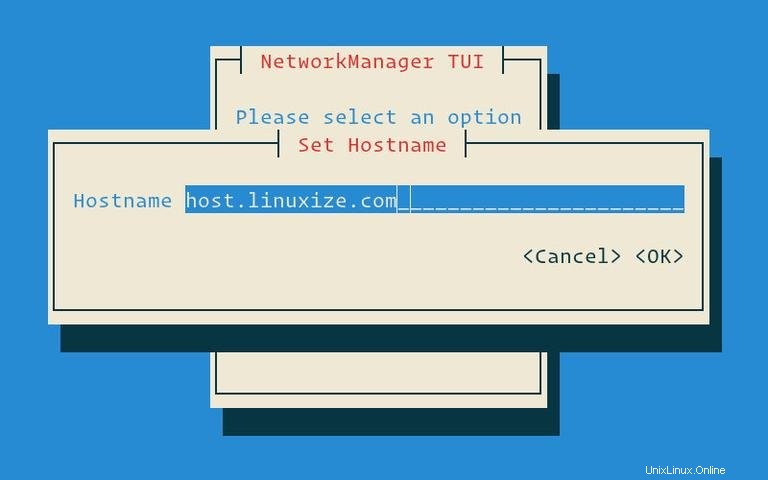
Saisissez le nouveau nom d'hôte :
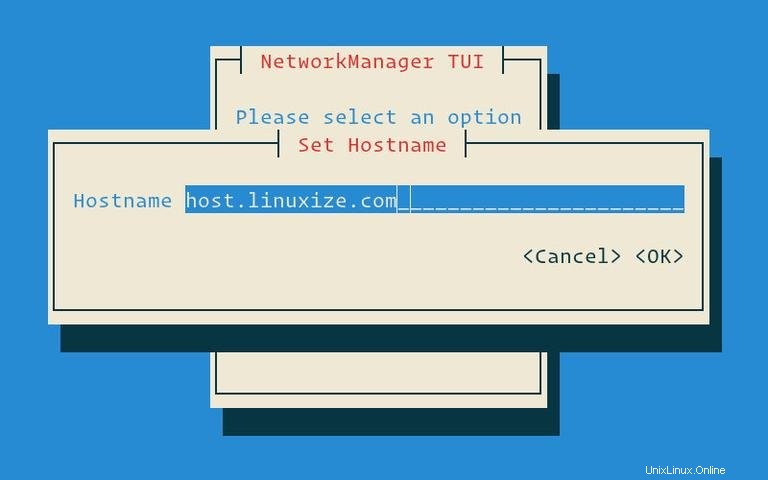
Appuyez sur Enter pour confirmer le nouveau nom d'hôte :
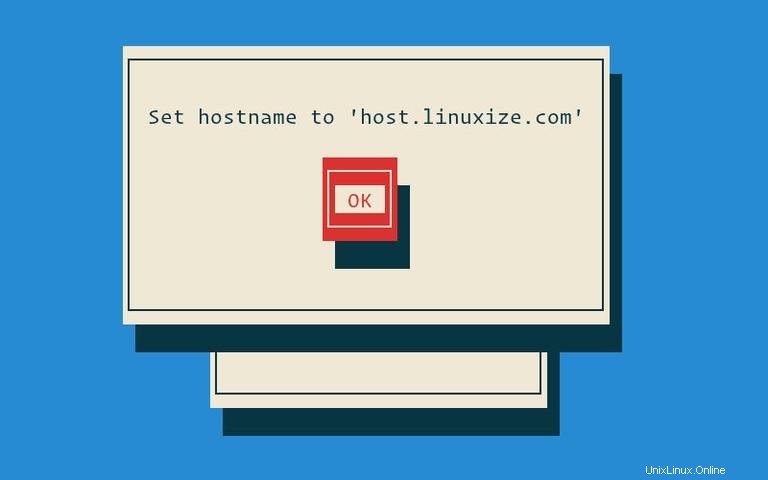
Enfin, redémarrez le systemd-hostnamed service pour que les modifications prennent effet :
sudo systemctl restart systemd-hostnamedMéthode 3 :Utilisation de nmcli commande #
nmcli est un outil de ligne de commande pour contrôler le NetworkManager et peut également être utilisé pour changer le nom d'hôte du système.
Pour afficher le nom d'hôte actuel, saisissez :
sudo nmcli g hostname
Pour changer le nom d'hôte en host.linuxize.com utilisez la commande suivante :
sudo nmcli g hostname host.linuxize.com
Pour que les modifications prennent effet, redémarrez le systemd-hostnamed service :
sudo systemctl restart systemd-hostnamed