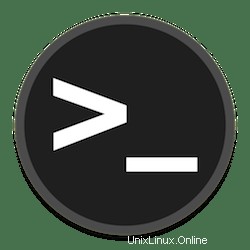
Dans ce didacticiel, nous allons vous montrer comment changer le nom d'hôte sur Fedora 35. Pour ceux d'entre vous qui ne le savaient pas, un nom d'hôte est une chaîne lisible par l'homme qui aide les gens à se référer à un ordinateur par un nom familier. En tant qu'administrateur système, il est impératif d'avoir un nom d'hôte court mais reconnaissable pour séparer les machines serveur les unes des autres. Souvent, un nom d'hôte est défini pendant le processus d'installation, mais il y a des moments où il doit être être modifié.
Cet article suppose que vous avez au moins des connaissances de base sur Linux, que vous savez utiliser le shell et, plus important encore, que vous hébergez votre site sur votre propre VPS. L'installation est assez simple et suppose que vous s'exécutent dans le compte root, sinon vous devrez peut-être ajouter 'sudo ‘ aux commandes pour obtenir les privilèges root. Je vais vous montrer étape par étape comment changer votre nom d'hôte sur un Fedora 35.
Prérequis
- Un serveur exécutant l'un des systèmes d'exploitation suivants :Fedora 35.
- Il est recommandé d'utiliser une nouvelle installation du système d'exploitation pour éviter tout problème potentiel
- Un
non-root sudo userou l'accès à l'root user. Nous vous recommandons d'agir en tant qu'non-root sudo user, cependant, car vous pouvez endommager votre système si vous ne faites pas attention lorsque vous agissez en tant que root.
Changer le nom d'hôte sur Fedora 35
Étape 1. Avant de continuer, mettez à jour votre système d'exploitation Fedora pour vous assurer que tous les packages existants sont à jour. Utilisez cette commande pour mettre à jour les packages du serveur :
sudo dnf upgrade sudo dnf update
Étape 2. Affichage de votre nom d'hôte actuel.
Vérifions le nom d'hôte actuel en utilisant soit le hostname ou hostnamectl commande :
hostnamectl
L'exemple de sortie ci-dessous montre les noms d'hôte statiques et transitoires :
Static hostname: localhost.localdomain
Transient hostname: fedora
Icon name: computer-laptop
Chassis: laptop
Machine ID: 65fc9e69d00701bmwe46f31bc527888ed1
Boot ID: 81ac938872bae0bmwe46cb288841ac93
Operating System: Fedora 35 (Workstation Edition)
CPE OS Name: cpe:/o:fedoraproject:fedora:35
Kernel: Linux 5.15.10-200.fc33.x86_64
Architecture: x86-64 Pour voir le nom d'hôte statique, transitoire ou joli actuel, vous pouvez utiliser le hostnamectl commande avec des options, telles que :
hostnamectl --static hostnamectl --transient hostnamectl --pretty
Étape 3. Changez le nom d'hôte sur Fedora.
Vous pouvez modifier le nom d'hôte du système Fedora à l'aide de la commande suivante. Par exemple, vous devez définir le nom d'hôte de l'ordinateur sur fedora.idroot.us :
sudo hostnamectl set-hostname fedora.idroot.us
Étape 4. Vérifiez le nom d'hôte.
Une fois le nom d'hôte modifié, vérifiez-le en tapant le hostnamectl commande. Le résultat affiche les informations système avec un nouveau nom d'hôte statique :
hostnamectl
Sortie :
Static hostname: fedora.idroot.us
Transient hostname: fedora
Icon name: computer-laptop
Chassis: laptop
Machine ID: 65fc9e69d00701bmwe46f31bc527888ed1
Boot ID: 81ac938872bae0bmwe46cb288841ac93
Operating System: Fedora 35 (Workstation Edition)
CPE OS Name: cpe:/o:fedoraproject:fedora:35
Kernel: Linux 5.15.10-200.fc33.x86_64
Architecture: x86-64 Félicitations ! Vous avez réussi à modifier le nom d'hôte. Merci d'avoir utilisé ce didacticiel sur la façon de modifier et de définir le nom d'hôte sur votre système Fedora 35. Pour obtenir de l'aide supplémentaire ou des informations utiles, nous vous recommandons de vérifier le site Web officiel de Fedora.