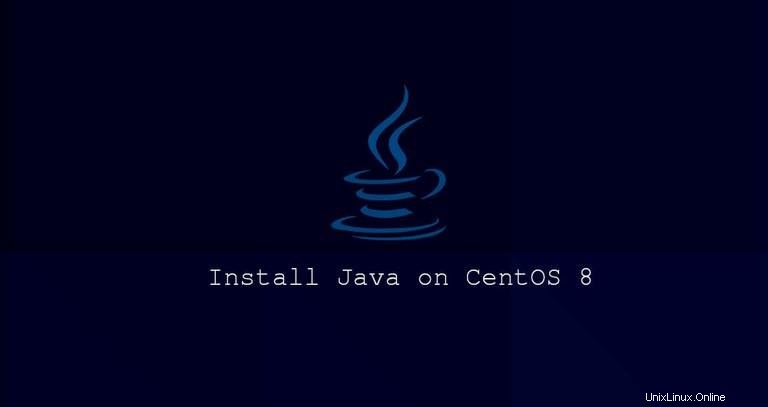
Java est l'un des langages de programmation les plus populaires utilisés pour créer différents types d'applications et de systèmes.
Il existe deux implémentations différentes de Java, OpenJDK et Oracle Java, avec presque aucune différence entre elles, sauf qu'Oracle Java a quelques fonctionnalités commerciales supplémentaires. Oracle Java Licensepermet uniquement une utilisation non commerciale du logiciel, telle qu'une utilisation personnelle et une utilisation de développement. OpenJDK est une implémentation open source de la plate-forme Java.
Les référentiels CentOS 8 par défaut incluent les deux dernières versions majeures de Java LTS, Java 8 et Java 11.
Dans ce tutoriel, nous expliquerons comment installer une ou plusieurs versions de Java (OpenJDK) sur CentOS 8 et comment définir le Java par défaut via des alternatives.
Installation d'OpenJDK 11 #
La recommandation générale est d'installer la dernière version de Java LTS (JDK 11). Certaines applications basées sur Java peuvent nécessiter une version spécifique de Java, vous devrez donc peut-être consulter la documentation de l'application.
Pour installer OpenJDK 11 sur CentOS 8, exécutez la commande suivante en tant que root ou utilisateur avec les privilèges sudo :
sudo dnf install java-11-openjdk-develUne fois l'installation terminée, vous pouvez la vérifier en vérifiant la version de Java :
java -versionLe résultat devrait ressembler à ceci :
openjdk version "11.0.4" 2019-07-16 LTS
OpenJDK Runtime Environment 18.9 (build 11.0.4+11-LTS)
OpenJDK 64-Bit Server VM 18.9 (build 11.0.4+11-LTS, mixed mode, sharing)
C'est ça! Vous avez installé Java avec succès sur votre système CentOS 8.
CentOS 8 prend également en charge une version sans tête d'OpenJDK qui fournit un temps d'exécution Java minimal nécessaire à l'exécution d'applications sans interface utilisateur graphique (pas de prise en charge du clavier, de la souris et des systèmes d'affichage). Cette version est plus adaptée aux applications serveur car elle a moins de dépendances et utilise moins de ressources système.
Pour installer uniquement le type Headless OpenJDK 11 :
sudo dnf install java-11-openjdk-headless
Si vous avez déjà installé java-11-openjdk-devel , le package sans tête sera installé en tant que dépendance.
Installer OpenJDK 8 #
Java 8, la version précédente de Java LTS, est toujours pris en charge et largement utilisé. Si votre application nécessite Java 8, vous pouvez l'installer en tapant la commande suivante :
sudo dnf install java-1.8.0-openjdk-develVérifiez l'installation en vérifiant la version Java :
java -versionLe résultat devrait ressembler à ceci :
openjdk version "1.8.0_222"
OpenJDK Runtime Environment (build 1.8.0_222-b10)
OpenJDK 64-Bit Server VM (build 25.222-b10, mixed mode)
Pour une exécution Java minimale, installez le java-1.8.0-openjdk-headless paquet.
Définition de la version Java par défaut #
Si vous avez installé plusieurs versions de Java sur votre système CentOS, vous pouvez utiliser le système d'alternatives pour définir quelle version de Java sera utilisée lorsque vous tapez java dans le terminal.
Pour vérifier quelle version de Java est définie comme version par défaut, tapez :
java -version
Si vous voulez changer la version par défaut, utilisez les alternatives commande :
sudo alternatives --config javaLa sortie ressemblera à quelque chose comme ci-dessous :
There are 2 programs which provide 'java'.
Selection Command
-----------------------------------------------
1 java-11-openjdk.x86_64 (/usr/lib/jvm/java-11-openjdk-11.0.4.11-0.el8_0.x86_64/bin/java)
*+ 2 java-1.8.0-openjdk.x86_64 (/usr/lib/jvm/java-1.8.0-openjdk-1.8.0.222.b10-0.el8_0.x86_64/jre/bin/java)
Enter to keep the current selection[+], or type selection number:
Une liste de toutes les versions Java installées sera imprimée à l'écran. Entrez le numéro de la version que vous souhaitez utiliser par défaut et appuyez sur Enter .
Vous pouvez également modifier le javac par défaut version :
sudo alternatives --config java
javac est un utilitaire de commande pour compiler des programmes Java.
Configuration de JAVA_HOME Variable d'environnement #
Le JAVA_HOME La variable d'environnement est utilisée par certaines applications Java pour déterminer l'emplacement d'installation de Java et spécifier la version de Java à utiliser pour exécuter l'application.
Pour définir le JAVA_HOME variable par utilisateur, ajoutez-la au ~/.bashrc ou tout autre fichier de configuration qui est chargé lorsque l'utilisateur se connecte. Pour un paramètre à l'échelle du système, utilisez un script dans /etc/profile.d répertoire.
En supposant que vous souhaitiez définir JAVA_HOME à OpenJDK 8 ajoutez la ligne suivante, à la fin du fichier :
JAVA_HOME="/usr/lib/jvm/java-1.8.0-openjdk"
Pour que les modifications prennent effet sur votre shell actuel, vous pouvez soit vous déconnecter et vous reconnecter, soit utiliser le source commande :
source /etc/profile.d/java.sh
Vérifiez que le JAVA_HOME la variable d'environnement a été correctement définie :
echo $JAVA_HOMELa sortie doit indiquer le chemin d'accès à l'installation de Java :
/usr/lib/jvm/java-1.8.0-openjdk
Vous pouvez également définir le JAVA_HOME dans la configuration de l'application, le fichier d'unité systemd ou sur la ligne de commande lors du lancement du programme.
Par exemple, pour exécuter Maven avec Java 8, vous devez taper :
JAVA_HOME=/usr/lib/jvm/java-1.8.0-openjdk mvn --version...
Java version: 1.8.0_222, vendor: Oracle Corporation, runtime: /usr/lib/jvm/java-1.8.0-openjdk-1.8.0.222.b10-0.el8_0.x86_64/jre
...