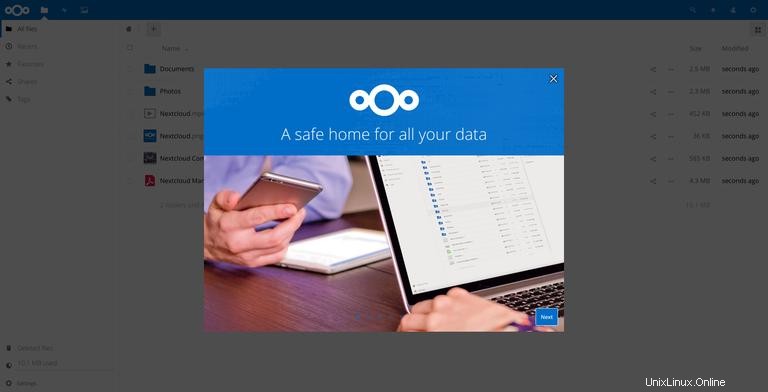Nextcloud est une plateforme de partage de fichiers et de collaboration open source et auto-hébergée, similaire à Dropbox. Il est livré avec un lecteur multimédia, un calendrier et une gestion des contacts.
Nextcloud est extensible via des applications et dispose de clients de bureau et mobiles pour toutes les principales plates-formes.
Ce didacticiel vous guidera tout au long du processus d'installation et de configuration de Nextcloud avec Apache sur un système CentOS 7.
Prérequis #
Avant de commencer le didacticiel, assurez-vous que vous êtes connecté en tant qu'utilisateur avec des privilèges sudo.
Étape 1 :Création de la base de données MySQL #
NextCloud peut utiliser la base de données SQLite, PostgreSQL ou MySQL pour stocker toutes ses données.
Dans ce didacticiel, nous utiliserons MySQL comme base de données de choix.
Si MySQL ou MariaDB n'est pas déjà installé sur votre serveur CentOS, vous pouvez l'installer en suivant l'une des instructions ci-dessous :
- Installer MySQL sur CentOS 7
- Installer MariaDB sur CentOS 7
Commencez par vous connecter au shell MySQL en tapant la commande suivante :
sudo mysql
Exécutez les instructions SQL suivantes pour créer une base de données nommée nextcloud , utilisateur nommé nextclouduser et d'accorder les privilèges nécessaires à l'utilisateur :
CREATE DATABASE nextcloud CHARACTER SET utf8mb4 COLLATE utf8mb4_general_ci;GRANT ALL ON nextcloud.* TO 'nextclouduser'@'localhost' IDENTIFIED BY 'change-with-strong-password';FLUSH PRIVILEGES;EXIT;
Étape 2 :Installer PHP et Apache #
Nextcloud est une application PHP. CentOS 7 est livré avec PHP 5.4 qui n'est pas pris en charge par Nextcloud.
Nous allons installer PHP 7.2 depuis le dépôt Remi. Les commandes ci-dessous activeront les référentiels EPEL et Remi :
sudo yum install epel-release yum-utilssudo yum install http://rpms.remirepo.net/enterprise/remi-release-7.rpmsudo yum-config-manager --enable remi-php72
Une fois les référentiels activés, installez ApachePHP 7.2 et toutes les extensions PHP requises avec la commande suivante :
sudo yum install httpd php php-gd php-json php-mysql php-curl php-mbstring php-intl php-mcrypt php-imagick php-xml php-zipÉtape 3 :Configuration du pare-feu #
Si vous exécutez Firewall sur votre serveur CentOS, vous devrez ouvrir HTTP (80 ) et HTTPS (443 ) ports.
Vous pouvez le faire en exécutant les commandes suivantes :
sudo firewall-cmd --permanent --zone=public --add-service=httpsudo firewall-cmd --permanent --zone=public --add-service=httpssudo firewall-cmd --reload
Étape 4 :Téléchargement de Nextcloud #
Téléchargez la dernière version de Nextcloud depuis la page de téléchargement de Nextcloud avec wget :
wget -P /tmp https://download.nextcloud.com/server/releases/nextcloud-15.0.0.zipUne fois le téléchargement terminé, extrayez l'archive dans le répertoire /var/www :
sudo unzip /tmp/nextcloud-15.0.0.zip -d /var/wwwDéfinissez la propriété correcte afin que le serveur Web Apache puisse avoir un accès complet aux fichiers et répertoires de Nextcloud :
sudo chown -R apache: /var/www/nextcloud
Étape 5 :Configurer Apache #
Ouvrez votre éditeur de texte et créez le fichier de configuration Apache suivant.
sudo nano /etc/httpd/conf.d/nextcloud.confAlias /nextcloud "/var/www/nextcloud/"
<Directory /var/www/nextcloud/>
Options +FollowSymlinks
AllowOverride All
<IfModule mod_dav.c>
Dav off
</IfModule>
SetEnv HOME /var/www/nextcloud
SetEnv HTTP_HOME /var/www/nextcloud
</Directory>
Activez les modifications en redémarrant le service Apache :
sudo systemctl restart httpdÉtape 6 :Installer Nextcloud #
Maintenant que Nextcloud est téléchargé et que tous les services nécessaires sont configurés, ouvrez votre navigateur et démarrez l'installation de Nextcloud en visitant le nom de domaine ou l'adresse IP de votre serveur suivi de /nextcloud :
http://domain_name_or_ip_address/nextcloud
La page de configuration de Nextcloud vous sera présentée.
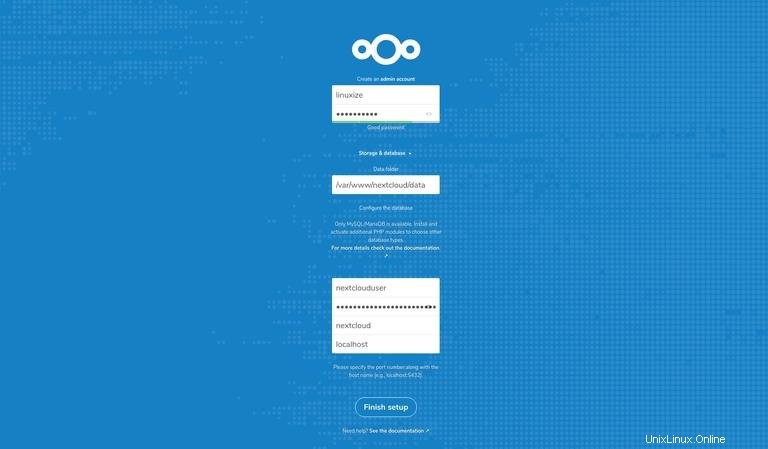
Entrez votre nom d'utilisateur et votre mot de passe d'administrateur souhaités, ainsi que les détails de l'utilisateur et de la base de données MySQL que vous avez créés précédemment.
Cliquez sur Finish setup et une fois le processus d'installation terminé, vous serez redirigé vers le tableau de bord Nextcloud connecté en tant qu'utilisateur administrateur.