Prérequis
Exécutez toutes les commandes doivent sous les privilèges root.
Installation de GitLab sur CentOS 8
Suivez les étapes ci-dessous pour installer Gitlab sur votre système Centos :
Étape 1 :Installer le référentiel des packages requis
Tout d'abord, vous devez installer les prérequis, y compris les packages OpenSSH et Postfix sur votre système, nécessaires à l'installation de GitLab. Ouvrez le terminal à partir de la barre latérale gauche du menu des activités, également illustré dans l'image suivante :
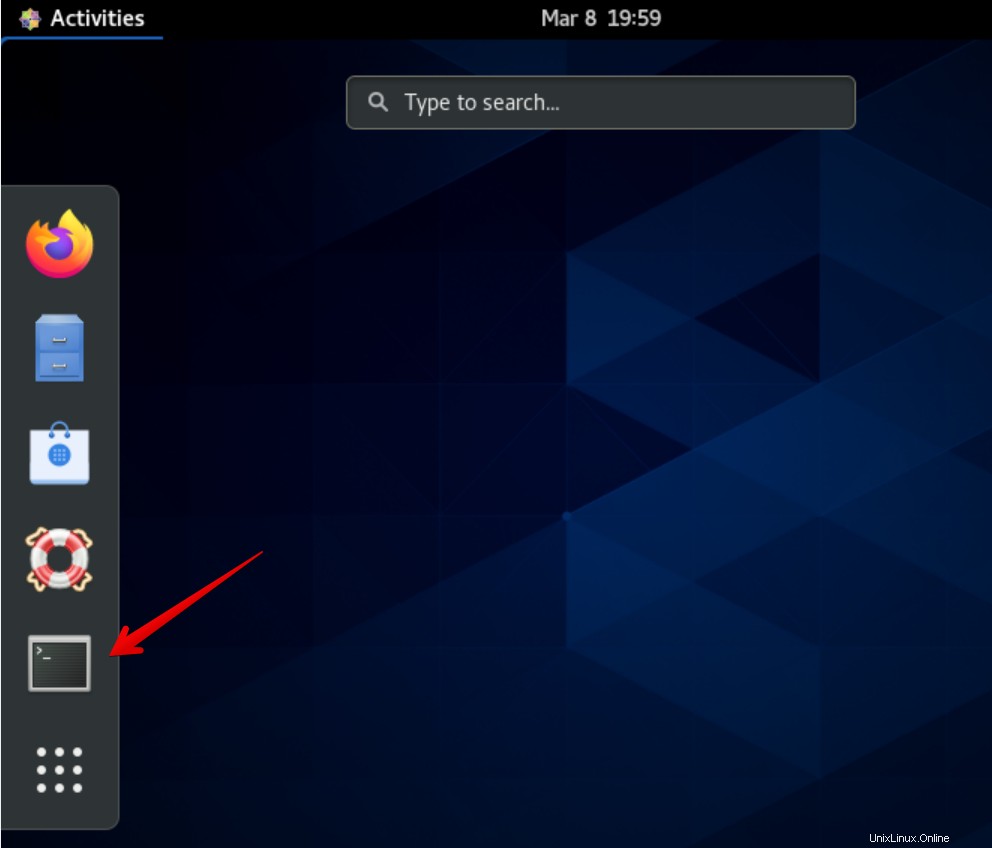
Installez donc toutes les dépendances de packages pour GitLab CE en utilisant la commande dnf suivante :
$ sudo dnf -y install curl policycoreutils openssh-server openssh-clients postfix
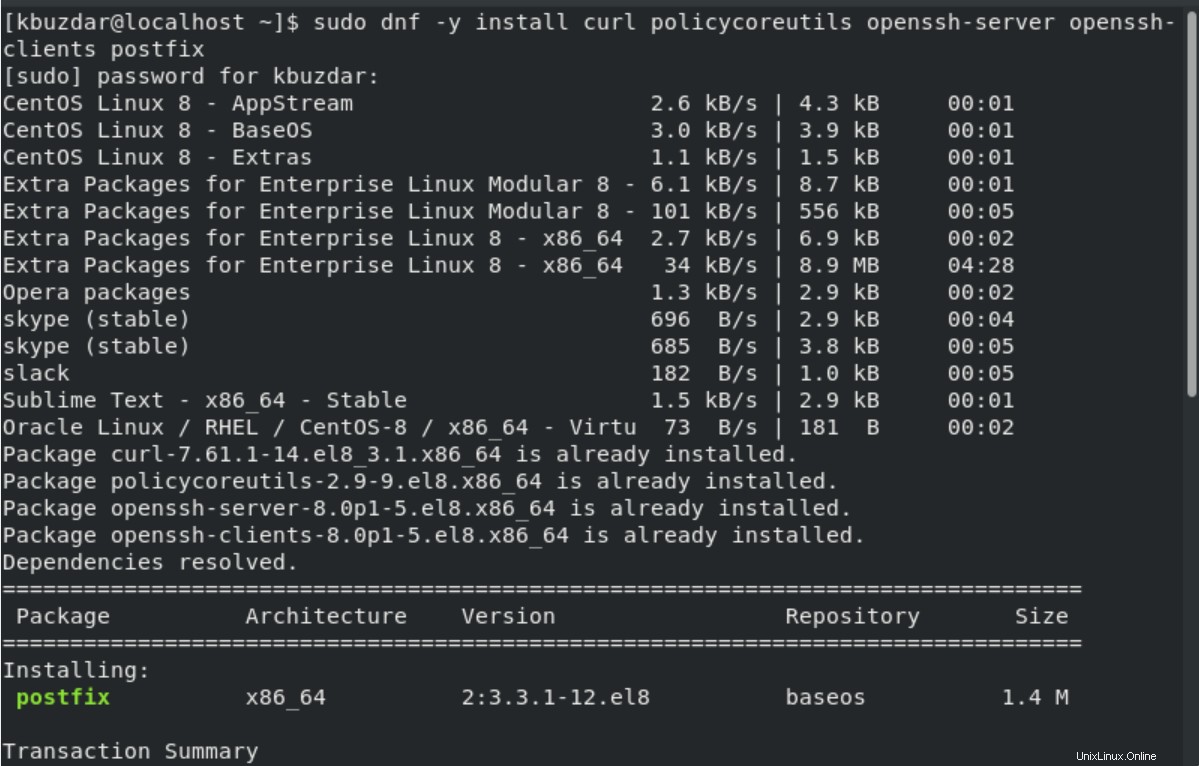
Une fois l'installation terminée, en utilisant les commandes suivantes, activez et démarrez les services de postfix et SSH.
$ systemctl start sshd $ systemctl start postfix
Après cela, activez ou ajoutez les deux services au démarrage du système.
$ systemctl enable sshd $ systemctl enable postfix
Maintenant, les services sont activés. Vérifiez l'état d'exécution de chaque service en exécutant la commande suivante :
$ systemctl status sshd $ systemctl status postfix
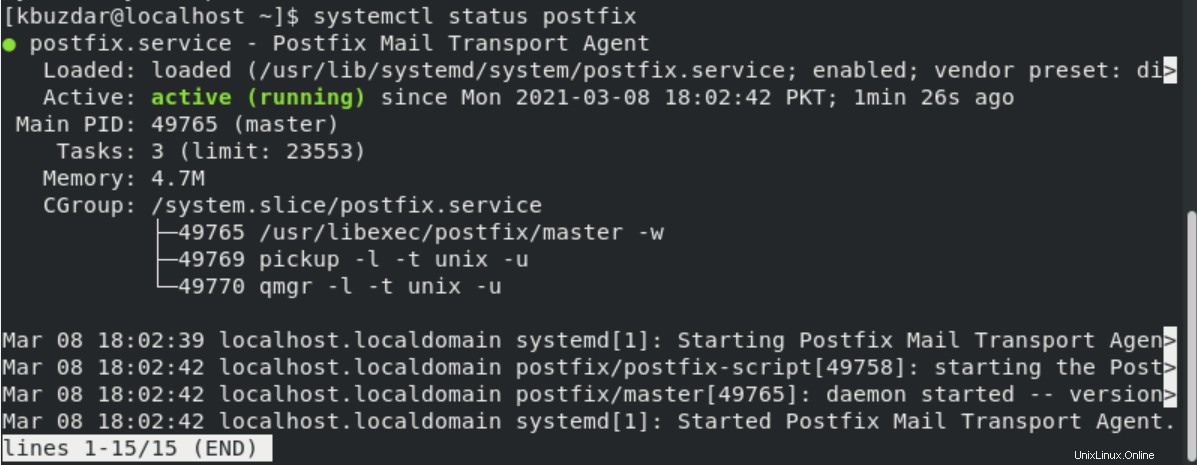
Étape 2 :Ajouter un référentiel et installer GitLab
Pour installer GitLab CE, ajoutez le référentiel officiel GitLab sur votre système CentOS 8. Ajoutez le dépôt GitLab à votre système en utilisant le script suivant :
$ curl -s https://packages.gitlab.com/install/repositories/gitlab/gitlab-ce/script.rpm.sh | sudo bash
Après avoir exécuté le script ci-dessus, les résultats suivants s'affichent dans la fenêtre du terminal :
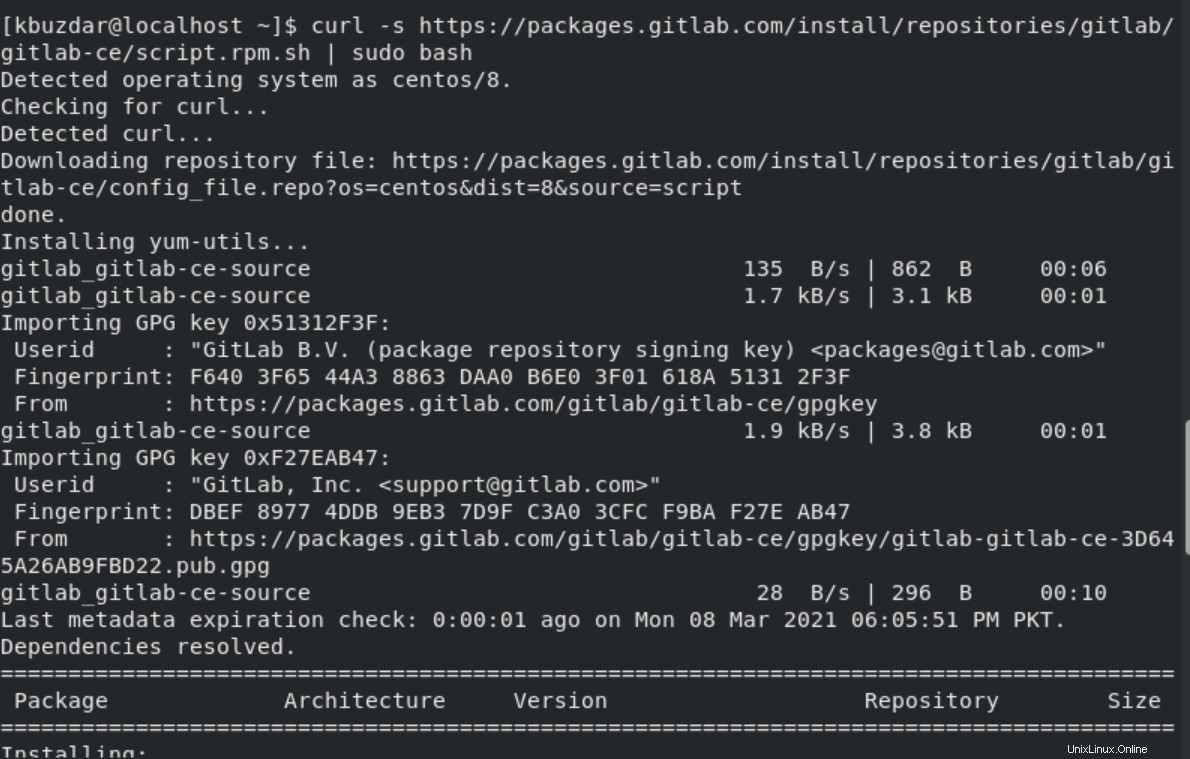
Étape 3 :Installez GitLab CE sur CentOS 8
Maintenant, exécutez la commande ci-dessous pour installer les packages GitLab CE sur votre système :
$ sudo dnf install gitlab-ce –y
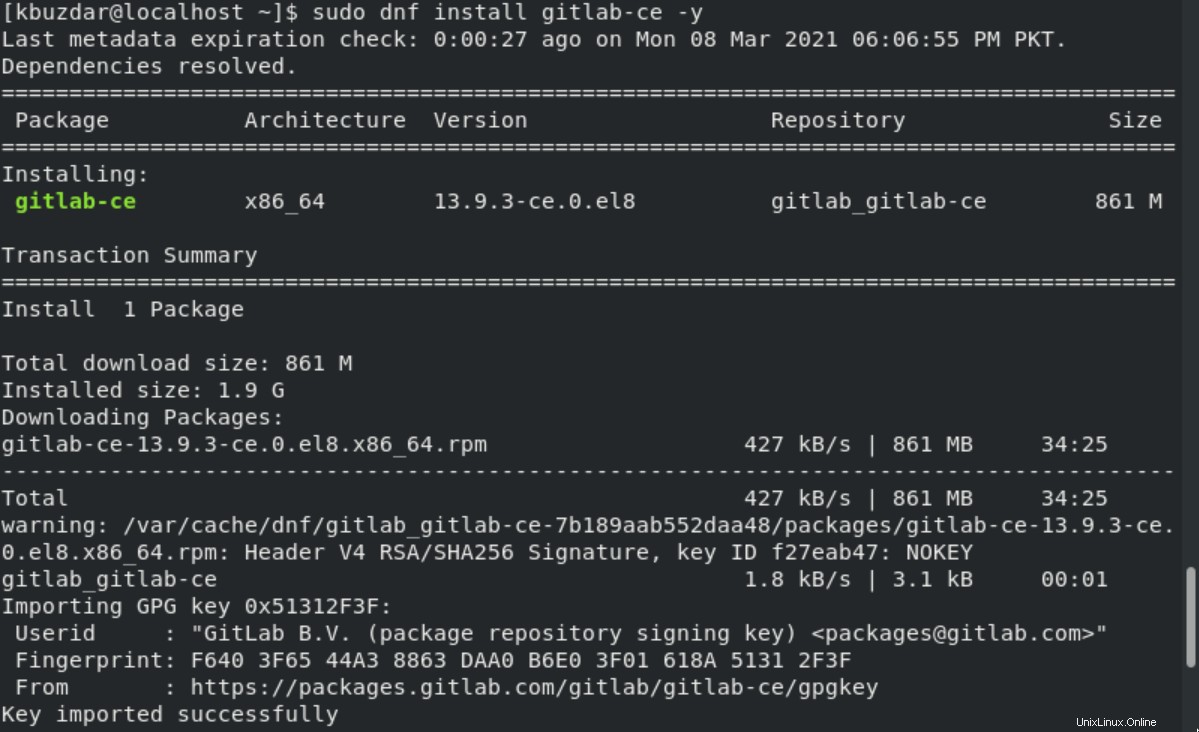
Une fois l'installation de tous les packages terminée, le résultat suivant notifiera l'installation de GitLab sur votre système :
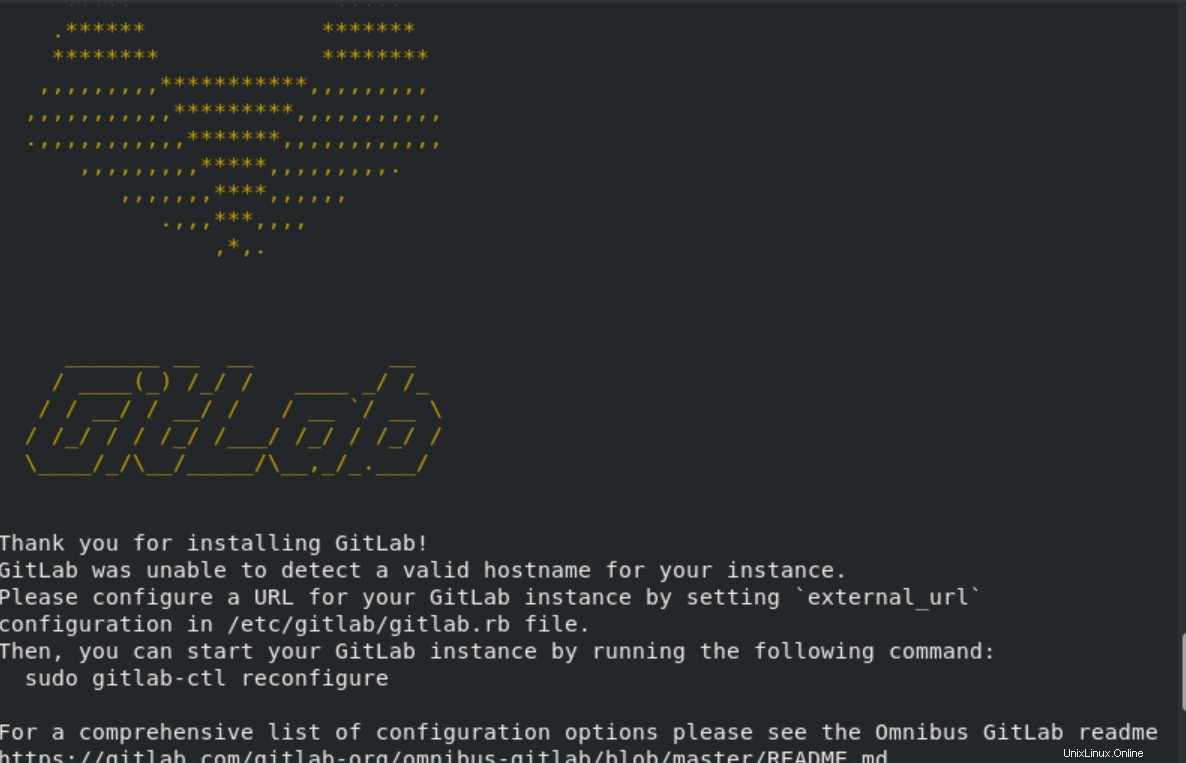
Maintenant, l'édition communautaire GitLab est installée sur votre système CentOS 8.
Étape 4 :configurez GitLab CE sur CentOS 8
Ouvrez le fichier de configuration suivant dans n'importe quel éditeur de texte comme suit :
$ sudo nano /etc/gitlab/gitlab.rb
Collez-y l'URL externe de votre choix comme suit :
external_url ‘https://gitlab.example.com‘
Enregistrez les modifications, puis exécutez la commande ci-dessous pour reconfigurer le GitLab CE :
$ sudo gitlab-ctl reconfigure
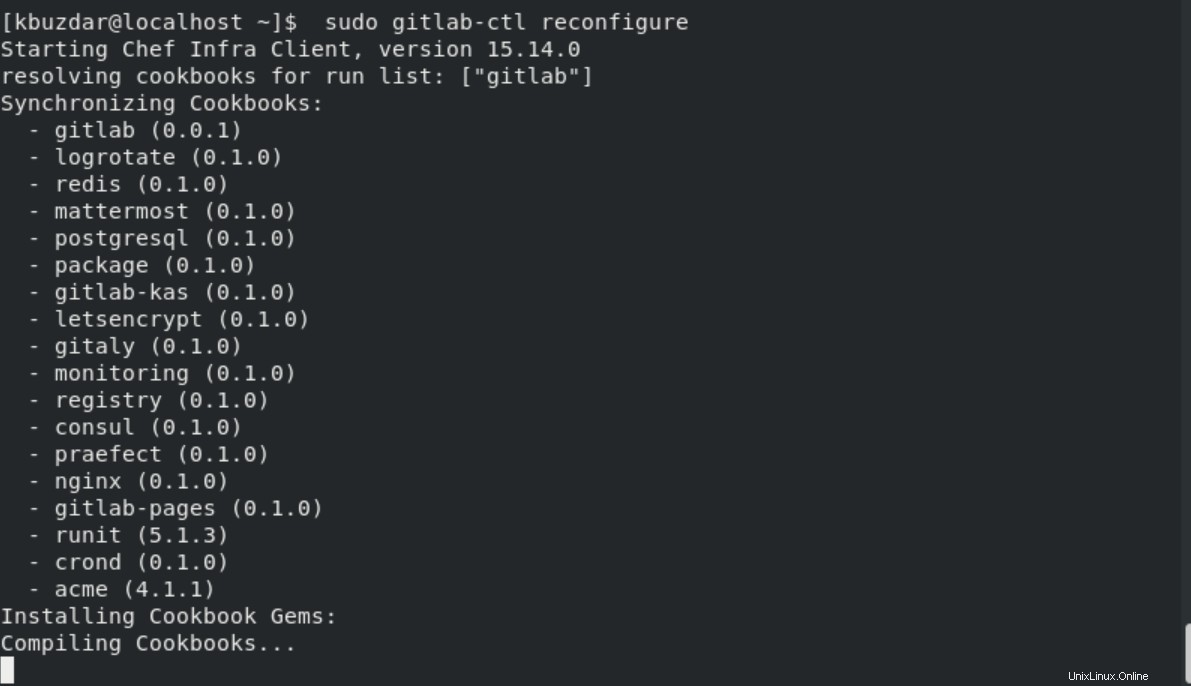
Modifiez la configuration du pare-feu en exécutant les commandes suivantes :
$ sudo firewall-cmd --permanent --add-service={ssh,http,https} --permanent
$ sudo firewall-cmd --reload
Maintenant, ouvrez la console Web GitLab et saisissez l'URL https://gitlab.example.com dans la barre d'adresse comme suit :
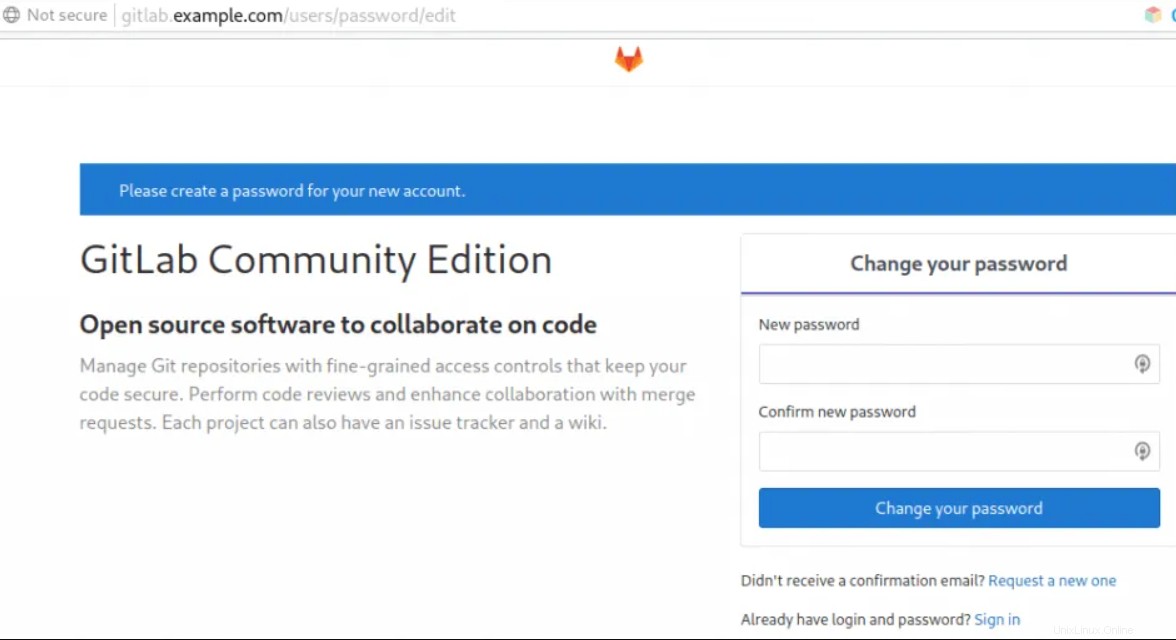
Une fois que vous vous êtes connecté avec succès au GitLab, visitez le tutoriel GitLab et commencez à travailler dessus.
Conclusion
Nous avons installé et configuré GitLab CE sur CentOS 8 dans cet article. Enfin, GitLab est maintenant installé sur votre système CentOS 8.