Ce document décrit comment installer et configurer Wordpress 4.0 sur CentOS 7.0. WordPress a commencé en 2003 avec un seul morceau de code pour améliorer la typographie de l'écriture quotidienne et avec moins d'utilisateurs que vous ne pouvez en compter sur vos doigts et vos orteils. Depuis lors, il est devenu le plus grand outil de blogging auto-hébergé au monde, utilisé sur des millions de sites et vu par des dizaines de millions de personnes chaque jour. Ce tutoriel explique le processus d'installation de Wordpress 4.0 sur CentOS 7.0 sous la forme d'un guide simple à suivre.
1 Remarque préliminaire
Ce didacticiel est basé sur le serveur CentOS 7.0, vous devez donc configurer une installation de base du serveur CentOS 7.0 avant de poursuivre ce didacticiel. Le système doit avoir une adresse IP statique. J'utilise 192.168.0.100 comme adresse IP dans ce tutoriel et server1.example.com comme nom d'hôte. Vous devez avoir un serveur LAMP installé dans CentOS 7.0 comme mentionné dans le tutoriel pour continuer plus loin.
2 Initialisation de la base de données
Je vais créer la base de données pour Wordpress 4.0 comme suit :
mysql -u root -p
Ici, nous ajoutons database=wordpressdb user=wordpressuser et password=wordpresspassword :
CREATE DATABASE wordpressdb;
CREATE USER [email protected] IDENTIFIED BY 'wordpresspassword';
GRANT ALL PRIVILEGES ON wordpressdb.* TO [email protected];
Pour aller plus loin :
FLUSH PRIVILEGES;
exit
Redémarrer les services
service httpd restart
service mariadb restart
De plus, vous devez autoriser le Firewall-cmd à http et https comme suit :
firewall-cmd --permanent --zone=public --add-service=http
firewall-cmd --permanent --zone=public --add-service=https
firewall-cmd --reload
3 Installation de Wordpress 4.0
On va d'abord faire un répertoire temp dans lequel je vais ensuite télécharger la dernière version de Wordpress comme suit :
mkdir temp
cd temp
yum install wget unzip net-tools
wget http://wordpress.org/latest.zip
Si vous souhaitez travailler avec des images, installer des plug-ins et mettre à jour le site avec des informations d'identification SSH, nous installerons :
yum install php-gd
service httpd restart
décompressez le fichier zip Wordpress 4.0 dans le dossier :
unzip -q latest.zip -d /var/www/html/
Donnez maintenant les autorisations appropriées dans le répertoire
chown -R apache:apache /var/www/html/wordpress
chmod -R 755 /var/www/html/wordpress
De plus, nous devons créer manuellement le répertoire de téléchargement sous le répertoire wp-content à la racine de notre document. Ce sera le répertoire parent de notre contenu :
mkdir -p /var/www/html/wordpress/wp-content/uploads
Nous devons autoriser le serveur Web lui-même à écrire dans ce répertoire. Nous pouvons le faire en attribuant la propriété de groupe de ce répertoire à notre serveur Web. Cela permettra au serveur Web de créer des fichiers et des répertoires sous ce répertoire, ce qui nous permettra de télécharger du contenu sur le serveur. Procédez comme ceci :
chown -R :apache /var/www/html/wordpress/wp-content/uploads
Nous avons maintenant besoin de l'exemple de fichier de configuration, pour le copier dans le fichier de configuration par défaut pour que WordPress reconnaisse le fichier. L'exemple de fichier de configuration est disponible sur /var/www/html/wordpress :
cd /var/www/html/wordpress/
cp wp-config-sample.php wp-config.php
vi wp-config.php
[...]
// ** MySQL settings - You can get this info from your web host ** // /** The name of the database for WordPress */ define('DB_NAME', 'wordpressdb'); /** MySQL database username */ define('DB_USER', 'wordpressuser'); /** MySQL database password */ define('DB_PASSWORD', 'wordpresspassword');
[...]
Modifiez les valeurs comme vous l'avez indiqué lors de l'initialisation de la base de données.
Passez maintenant à l'installation Web de Wordpress 4.0. Accédez à l'URL http://192.168.0.100/wordpress/wp-admin/install.php :
Sélectionnez la langue et appuyez sur Continuer :
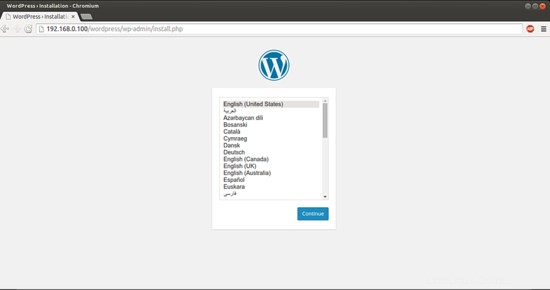
Suivant
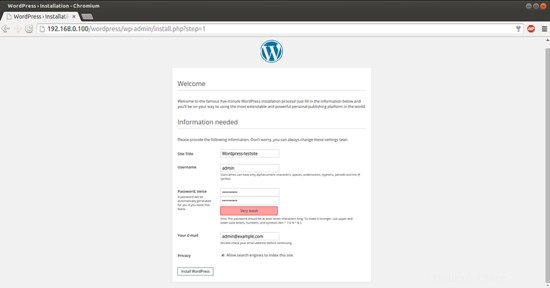
Donnez maintenant les valeurs que j'ai données dans mon cas
Site Title = Wordpress-testsite Admin Email = [email protected] Username = admin Admin password = howtoforge Confirm Admin Password = howtoforge
Les valeurs ci-dessus différeront dans votre cas, vous pouvez donner les valeurs de votre choix. Après avoir donné les valeurs, appuyez sur InstallWordpress :
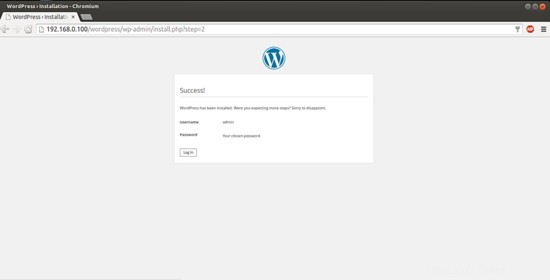
Nous allons maintenant procéder vers la page de connexion en appuyant sur LogIn :
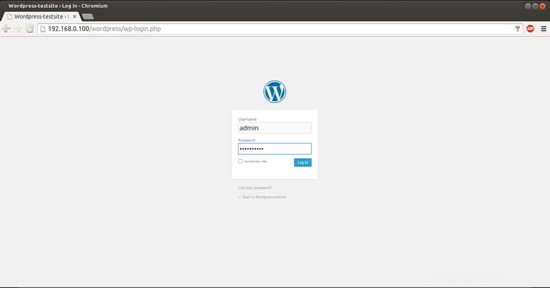
Donnez les informations d'identification que vous avez sélectionnées au moment de l'installation de web wordpress :
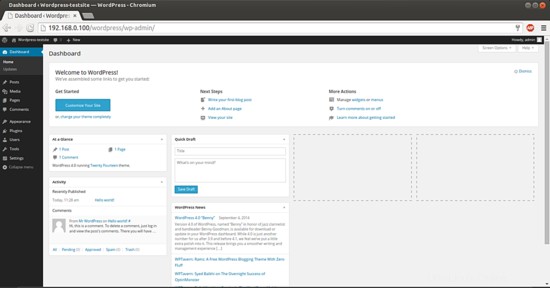
Ce sera votre fenêtre d'accueil par défaut de Wordpress. Nous pouvons vérifier la version de Wordpress dans le navigateur comme :
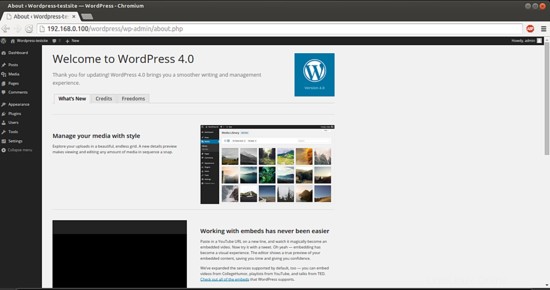
6 Configurer Pretty Permaliens pour WordPress
Cette partie est facultative.
Par défaut, WordPress crée dynamiquement des URL qui ressemblent à ceci http://server_domain_name_or_IP/?p=1. Ce n'est pas exactement l'interface la plus utile pour les visiteurs ou les moteurs de recherche, donc la plupart des utilisateurs veulent la modifier. WordPress a la capacité de créer de "jolis" permaliens qui nettoieront l'URL dans un format plus convivial. Pour surmonter cette chose, nous procéderons comme suit :
6.1 Réécriture Apache
Nous allons modifier le fichier d'hôte virtuel apache pour Wordpress afin qu'il soit autorisé pour les remplacements .htaccess. Pour cela, nous allons éditer le fichier de l'hôte virtuel et ajouter les entrées comme :
vi /etc/httpd/conf/httpd.conf
[...]
# Further relax access to the default document root: <Directory "/var/www/html"> # # Possible values for the Options directive are "None", "All", # or any combination of: # Indexes Includes FollowSymLinks SymLinksifOwnerMatch ExecCGI MultiViews # # Note that "MultiViews" must be named *explicitly* --- "Options All" # doesn't give it to you. # # The Options directive is both complicated and important. Please see # http://httpd.apache.org/docs/2.4/mod/core.html#options # for more information. # Options Indexes FollowSymLinks # # AllowOverride controls what directives may be placed in .htaccess files. # It can be "All", "None", or any combination of the keywords: # Options FileInfo AuthConfig Limit # AllowOverride All
[...]
Modifiez la valeur de AllowOverride None à AllowOverride All, puis redémarrez le service :
service httpd restart
6.2 Créer un fichier .htaccess
Nous allons maintenant créer le fichier .htaccess à la racine du document, cela permettra à Apache de réécrire :
touch /var/www/html/wordpress/.htaccess
Nous avons besoin que le serveur Web soit le propriétaire du groupe, nous devons donc ajuster la propriété comme suit :
chown apache /var/www/html/wordpress/.htaccess
Si vous souhaitez que WordPress mette automatiquement à jour ce fichier avec des règles de réécriture, vous pouvez vous assurer qu'il dispose des autorisations appropriées pour le faire en utilisant :
chmod 664 /var/www/html/wordpress/.htaccess
Si vous souhaitez mettre à jour ce fichier manuellement pour un petit gain de sécurité, vous pouvez autoriser le serveur Web à ne lire que les privilèges en tapant :
chmod 644 /var/www/html/wordpress/.htaccess
Dans mon cas, j'utilise les autorisations 644.
6.3 Paramètres de permalien dans WordPress
Maintenant, nous pouvons facilement ajuster les paramètres de permalien via l'interface d'administration de WordPress. Aller aux paramètres-->Permaliens :
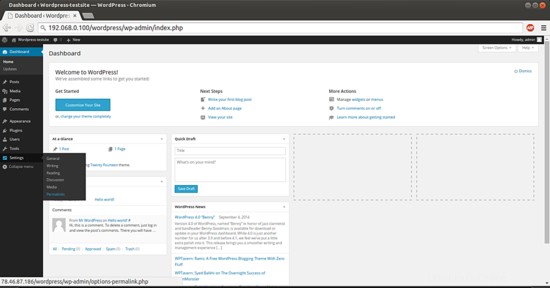
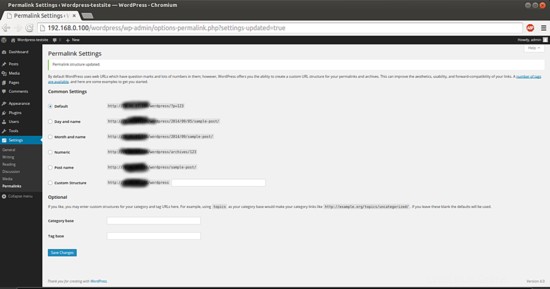
Lorsque vous avez fait votre sélection, cliquez sur "Enregistrer les modifications" pour générer les règles de réécriture.
Cas1 : Si vous avez autorisé le serveur Web à accéder en écriture à votre fichier .htaccess, vous devriez voir un message comme celui-ci :
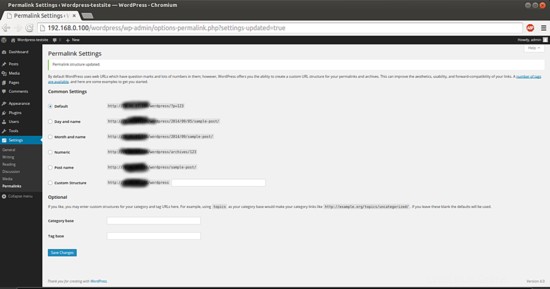
Cas2 : Si vous n'avez pas autorisé le serveur Web à accéder en écriture à votre fichier .htaccess, vous recevrez les règles de réécriture que vous devez ajouter manuellement au fichier.
Dans ce cas, vous devez ajouter manuellement les valeurs dans le fichier .htaccess, Wordpress affichera la valeur de réécriture dans le même écran, comme indiqué ci-dessous :

Copiez toutes les lignes que WordPress vous donne puis éditez le fichier sur votre serveur :
vi /var/www/html/wordpress/.htaccess
Ajoutez simplement les lignes générées dans le fichier et il fournira la même fonctionnalité.
Toutes nos félicitations! Vous avez maintenant une instance WordPress 4.0 entièrement fonctionnelle sur votre CentOS 7.0 :)
7 liens
- Wordpress :http://wordpress.org/
- CentOS :http://www.centos.org/