Présentation
Le portail client phoenixNAP vous permet d'acheter des serveurs bare metal et d'autres produits et services phoenixNAP. À l'aide de l'interface intuitive et de ses outils essentiels, vous pouvez également gérer facilement votre infrastructure.
Ce guide rapide vous montrera comment utiliser le nouveau formulaire pour commander un serveur bare metal et comment naviguer à travers les nouvelles fonctionnalités bare metal dans le portail client phoenixNAP.
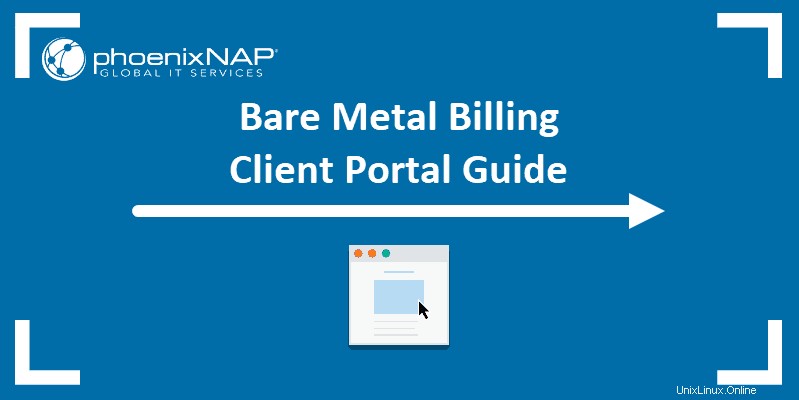
Commander un serveur Bare Metal
Un bon de commande est un processus basé sur l'accordéon pour l'achat de produits phoenixNAP. Notre formulaire de commande vous permet de visualiser les prix et de commander plusieurs produits de la même catégorie en même temps.
Pour commander un serveur Bare Metal :
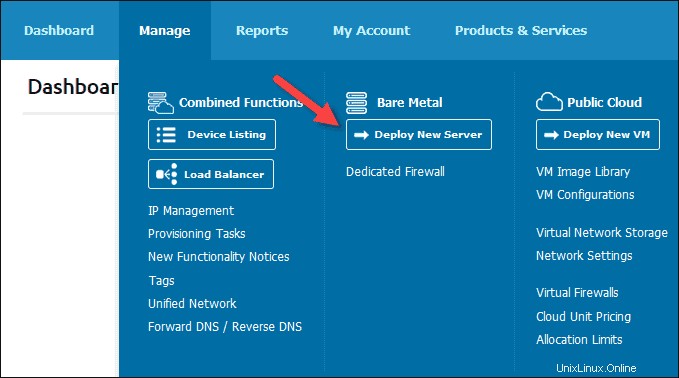
4. Sélectionnez un emplacement de centre de données dans le menu déroulant. Les produits disponibles se chargent dans la section ci-dessous.
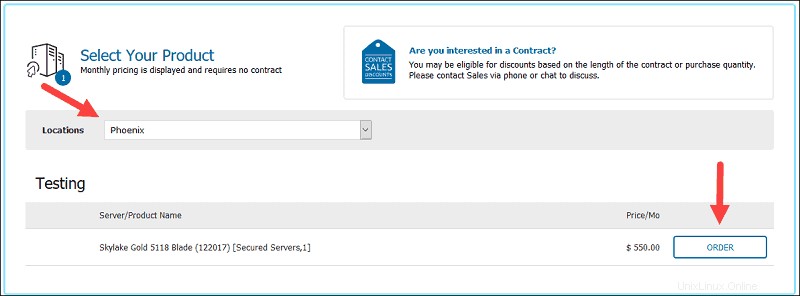
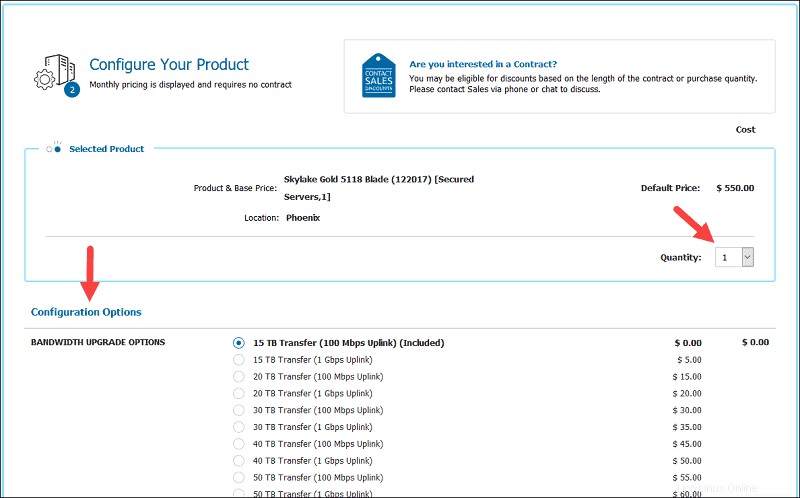
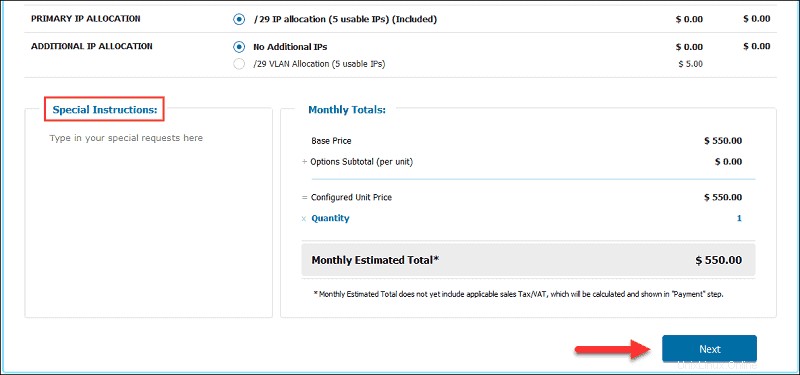
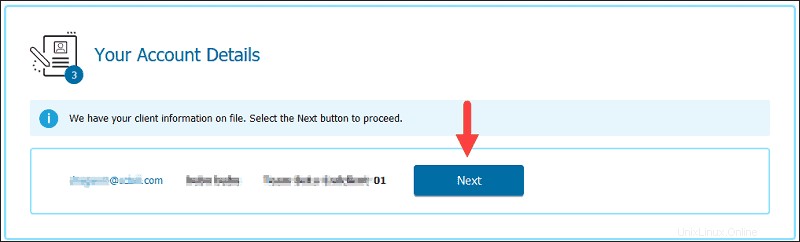
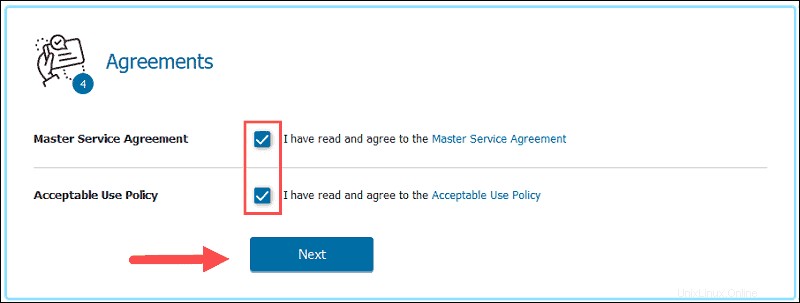
- Vous pouvez éventuellement sélectionner Exporter vers Excel pour enregistrer les détails de la commande dans un fichier Microsoft Excel.
- À ce stade, vous ne pouvez pas modifier les détails de la commande. Sélectionnez Redémarrer ma commande si vous souhaitez réinitialiser le formulaire et recommencer depuis le début.
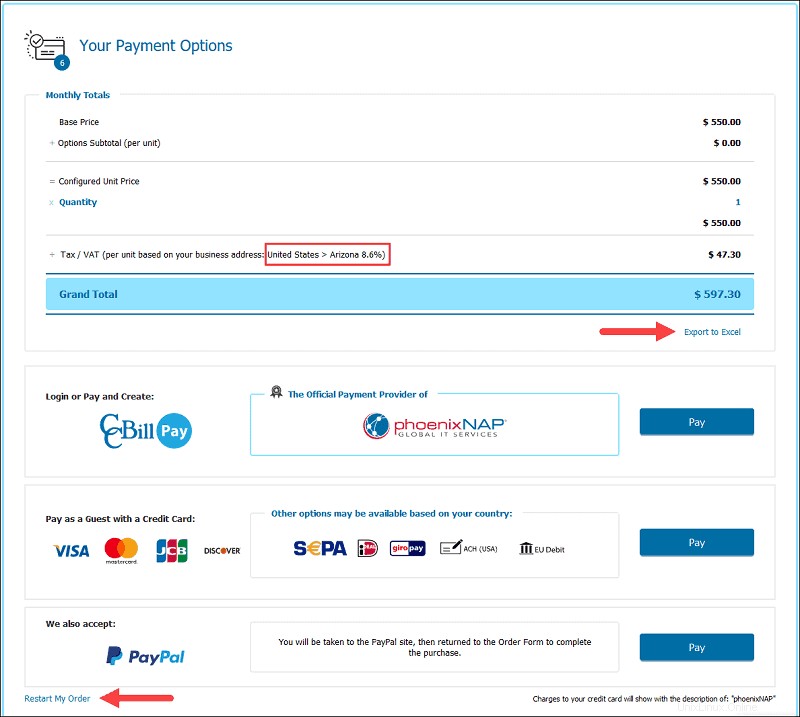
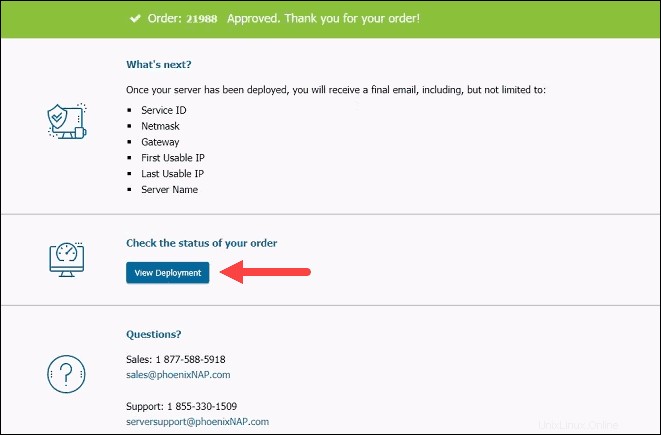
Si votre paiement ne peut être traité pour quelque raison que ce soit, vous serez redirigé vers l'écran suivant :
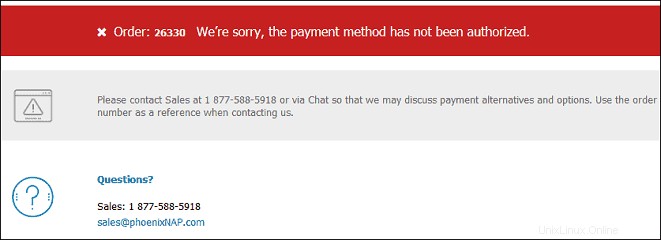
Pour toute question concernant votre commande, veuillez contacter le service commercial.
Mes tarifs personnalisés/contractuels
La tarification personnalisée / contractuelle section est un tableau consultable de vos contrats existants. Cette page inclut également tous les avenants à vos contrats.
Pour accéder à Ma tarification personnalisée / contractuelle page :
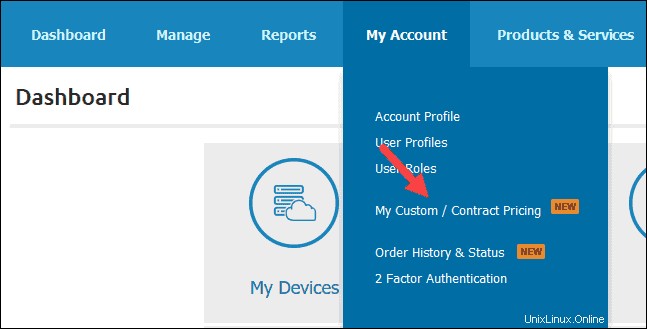
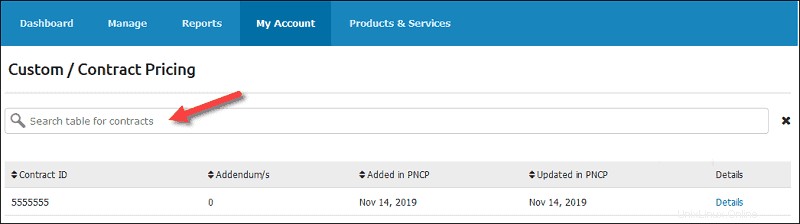
Le tableau contient les colonnes suivantes :
- Identifiant du contrat. Un identifiant unique de votre contrat.
- Avenant/s. Le nombre d'avenants joints à votre contrat.
- Ajouté dans PNCP. La date à laquelle le contrat a été ajouté au portail client.
- Mise à jour dans PNCP. La date à laquelle le contrat a été mis à jour dans le portail client.
- Détails. Le lien qui charge la page Détails du contrat avec les informations détaillées du contrat sélectionné.
Afficher les détails du contrat
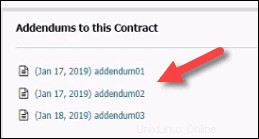
Pour afficher les détails de tarification d'un contrat :
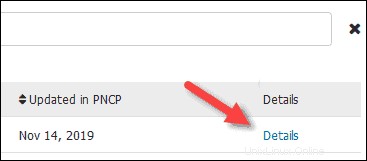
La tarification personnalisée / contractuelle la page se charge. Il contient les sections suivantes :
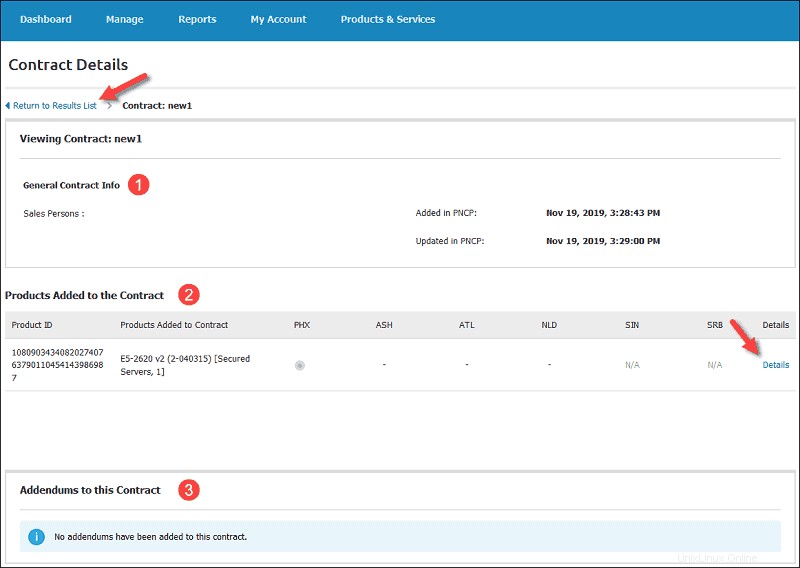
- Informations générales sur le contrat. Cette section affiche les noms des commerciaux ainsi que la date et l'heure de création et de mise à jour du contrat.
- Produits ajoutés au contrat. Ce tableau répertorie tous les produits avec des emplacements de centre de données pour le contrat. Les Détails le lien vous amène à la Gestion de l'emplacement écran où vous pouvez voir des informations de localisation supplémentaires pour le produit sélectionné.
- Avenants au présent Contrat. S'il y a des avenants à votre contrat, cette section les montrera. Vous pouvez afficher un addendum en cliquant sur le lien.
Pour revenir à l'écran Mes tarifs personnalisés/contractuels, cliquez sur Retour à la liste des résultats lien.
Gestion de l'emplacement
Pour afficher un emplacement et plus de détails pour un produit sur un contrat :
2. Accédez à Mon compte méga menu.
3. Sélectionnez Ma tarification personnalisée/contrat .
4. Cliquez sur Détails lien dans la dernière colonne pour le contrat en question.
5. Cliquez sur Détails pour le serveur dont vous souhaitez charger les détails de localisation.
6. Sélectionnez un emplacement et cliquez sur Afficher . Si vous n'avez qu'un seul emplacement, la page affiche automatiquement les informations.
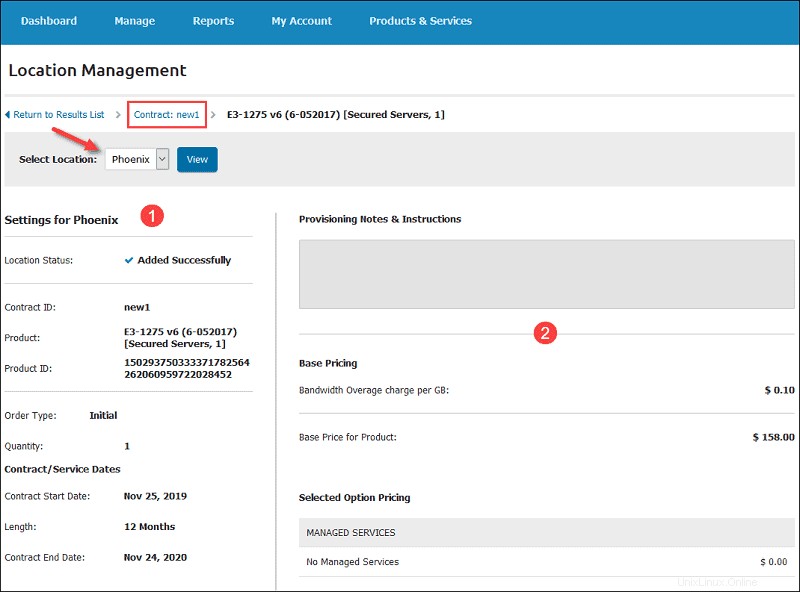
La Gestion de l'emplacement l'écran contient les sections suivantes :
- Paramètres. Cet écran affiche les détails de la commande et du contrat pour l'emplacement sélectionné, ainsi que l'état du déploiement.
- Prix. Cette section affiche le prix de base et les prix des options sélectionnées pour un emplacement sous contrat. La case en haut indique s'il y a des notes ou des instructions.
Vous pouvez revenir aux détails du contrat en utilisant le fil d'Ariane.
Historique et état des commandes
L'historique des commandes et statut de déploiement fournit une liste de toutes les commandes et leur statut actuel. La liste affiche à la fois les contrats et les achats mensuels.
Pour charger l'historique et statut des commandes page :
1. Se connecter au portail client phoenixNAP.
2. Accédez à Mon compte méga menu.
3. Sélectionnez Historique et statut des commandes .
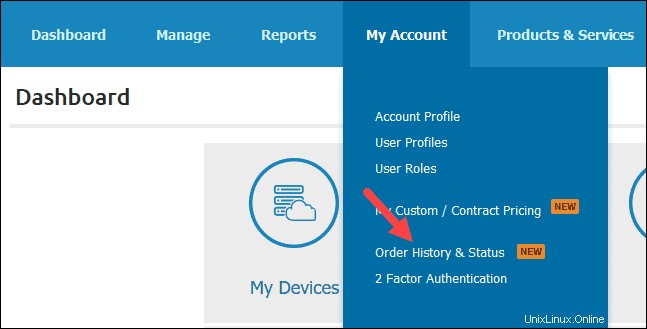
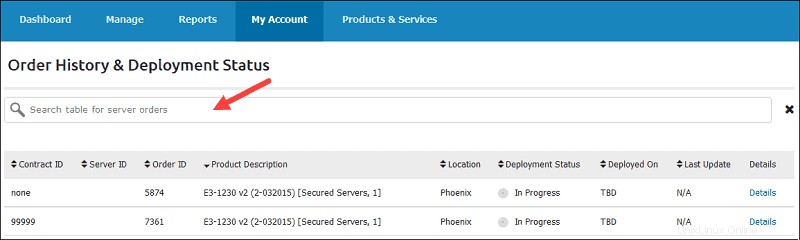
Le tableau contient les détails de base de votre commande :
- Identifiant du contrat. Affiché uniquement pour les commandes contractées. Non disponible pour les achats mensuels.
- Identifiant du serveur. Une valeur attribuée automatiquement une fois le serveur déployé. Non disponible tant que la commande est en cours.
- ID de commande. Un identifiant unique de votre commande.
- Description du produit. La description du produit que vous avez commandé.
- Emplacement. L'emplacement d'un centre de données où votre serveur est déployé.
- État du déploiement. Il existe trois statuts possibles :
- En cours – représente le serveur pour lequel la commande est toujours en cours :en attente de déploiement, en attente d'un paiement, etc.
- Actif – représente un serveur déployé et activement utilisé.
- Annulé – représente un serveur pour lequel la commande a été annulée en raison d'un paiement refusé ou infructueux, d'une installation échouée, etc.
- Déployé sur. La date à laquelle votre serveur a été déployé avec succès. La colonne affiche TBD pour les commandes en cours.
- Dernière mise à jour. La date de la dernière mise à jour de l'entrée.
- Détails. Le lien qui charge la page Détails de la commande avec les informations détaillées du produit sélectionné.
Afficher les détails de la commande
Pour afficher les détails de la commande d'un serveur :
1. Se connecter au portail client phoenixNAP.
2. Accédez à Mon compte méga menu.
3. Sélectionnez Historique et statut des commandes .
4. Cliquez sur Détails lien dans la dernière colonne pour le serveur en question.
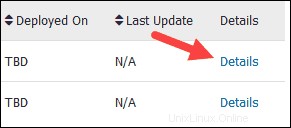
Les Détails de la commande la page se charge. Il contient les sections suivantes :
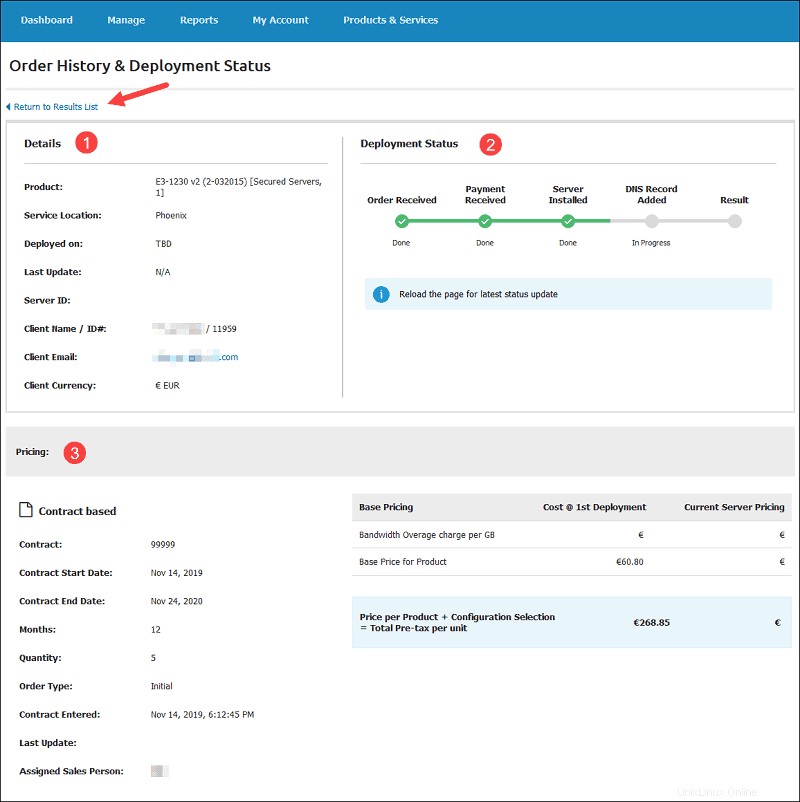
- Détails. Cette section de la page affiche des détails généraux concernant le produit en question, tels que la description, l'emplacement, les dates de déploiement et de dernière mise à jour, le nom et l'e-mail du client, etc.
- État du déploiement. L'état est représenté sous la forme d'une barre de progression. Lorsqu'une étape est terminée, une coche verte apparaît. Veuillez recharger la page pour vérifier les mises à jour de statut.
- Prix. La section de tarification affiche tous les détails de tarification pour le produit sélectionné. Selon le type de commande, le côté gauche affiche soit les détails du contrat, soit les détails de la commande. Si des remises ont été appliquées, ce tableau le montre également.
Sur le côté droit, les options de produit au moment de l'achat sont répertoriées avec les informations de prix.
Pour revenir à l'écran Historique des commandes et état du déploiement, cliquez sur Retour à la liste des résultats lien.