Présentation
L'utilitaire de base de données, phpMyAdmin, est utilisé pour gérer les bases de données MySQL via une interface Web graphique. Il peut être configuré pour gérer une base de données locale (sur le même système) ou une base de données distante (sur un réseau).
Ce tutoriel vous montrera comment installer phpMyAdmin et configurer la sécurité de base sur CentOS 7.
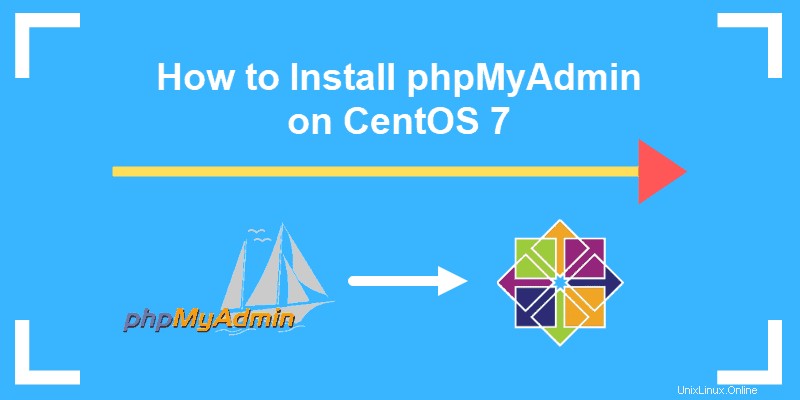
Présentation
- Pile LAMP (Linux, Apache, MySQL, PHP) installée sur le serveur.
- Accès à un compte utilisateur sudo avec des privilèges root (possibilité d'utiliser le sudo commande).
- Le système d'exploitation CentOS 7.
- Le gestionnaire de mise à jour YUM, qui est un composant par défaut de CentOS 7.
- Une invite de commande avec un accès root. Pour ouvrir une invite de commande : Menu > Applications > Utilitaires > Terminal .
- Un éditeur de texte. Vim est inclus avec la plupart des installations Linux ou vous pouvez utiliser Nano.
Installation de phpMyAdmin sur CentOS 7
Étape 1 :Installer le référentiel EPEL
(Si vous avez déjà installé EPEL, vous pouvez ignorer cette étape.)
CentOS 7 n'a pas accès à phpMyAdmin dans son référentiel de logiciels par défaut. Vous devrez avoir accès au référentiel EPEL - les packages supplémentaires pour Enterprise Linux.
Tapez ce qui suit à l'invite de commande, puis appuyez sur Entrée :
sudo yum install -y epel-releaseUne fois cette opération terminée, il est conseillé d'actualiser et de mettre à jour le référentiel EPEL :
sudo yum –y updateÉtape 2 :Installer le serveur Web Apache
PhpMyAdmin nécessite un serveur Web Apache actif et en cours d'exécution. Pour installer Apache sur CentOS, utilisez la commande :
yum install httpd -yVérifiez l'état d'Apache en exécutant la commande :
systemctl status httpdVous pouvez également entrer l'adresse IP de votre serveur dans un navigateur et un écran de test devrait s'afficher :
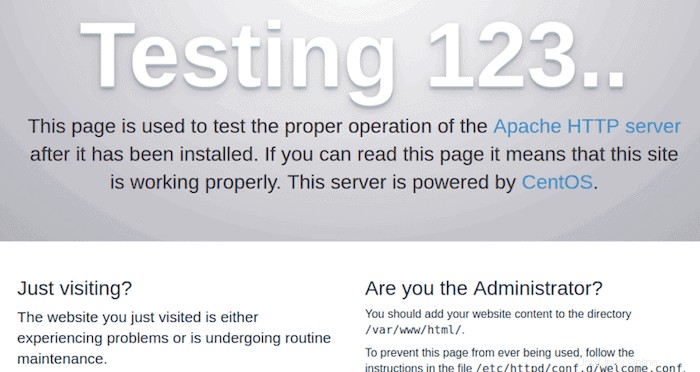
Étape 3 :Installer phpMyAdmin sur CentOS 7
Pour installer PHPMyAdmin sur CentOS, saisissez la commande :
sudo yum -y install phpmyadminUne fois que le système exécute la commande, PHPMyAdmin est installé et prêt à être lancé.
Étape 4 :Configurer et sécuriser phpMyAdmin
Votre nouvelle installation logicielle inclut un fichier de configuration Apache par défaut. Vous voudrez apporter quelques modifications à cette configuration pour empêcher tout accès non autorisé. Voici deux façons courantes de restreindre l'accès aux utilisateurs non autorisés.
Restreindre les adresses IP
Cette méthode peut être utilisée pour accorder un accès à distance à un seul poste de travail. Par défaut, phpMyAdmin est configuré pour que le serveur sur lequel il est installé ait accès. Cette modification vous permet d'autoriser ou de restreindre l'accès à des adresses IP spécifiques d'ordinateurs différents ou supplémentaires.
Le fichier se trouve dans /etc/httpd/conf.d/phpMyAdmin.conf . Tapez ce qui suit à votre invite de commande :
sudo vim /etc/phpMyAdmin/config.inc.php
Dans la config fichier, vous devriez voir quatre (4) lignes qui font référence à "Require IP" ou "Allow IP". Par défaut, ils doivent être définis sur 127.0.0.1 , qui est l'adresse IP faisant référence au système sur lequel vous travaillez. Pour autoriser d'autres systèmes à accéder à cette application phpMyAdmin, ajoutez (ou modifiez) ces numéros à l'adresse IP de l'ordinateur auquel vous souhaitez accorder l'accès.
Une fois que vous avez apporté les modifications, enregistrez le fichier.
Modifier l'alias
Ouvrez phpMyAdmin.conf à l'aide d'un éditeur de texte :
sudo vim /etc/phpMyAdmin/config.inc.phpPrès du haut, vous devriez voir deux lignes :
Alias /phpMyAdmin /usr/share/phpMyAdminAlias /phpmyadmin /usr/share/phpMyAdmin"Alias" est la façon dont Internet verra votre configuration phpMyAdmin. Étant donné que la configuration par défaut est une cible facile pour les robots et les pirates, envisagez de modifier le paramètre d'alias. Il suffit de mettre un signe "#" devant les entrées existantes pour que le programme les considère comme des commentaires plutôt que comme des instructions. Ajoutez ensuite votre propre ligne :
Alias /MySecretLogin /usr/share/phpMyAdmin
Maintenant, lorsque vous accédez à votre écran de connexion, vous devrez taper https://IP_OR_DOMAIN/MySecretLogin (ou tout ce que vous choisissez) pour y accéder.
Une fois que vous avez terminé d'apporter des modifications, enregistrez le fichier.
Étape 5 :Redémarrez Apache
Quelle que soit la configuration que vous utilisez, vous devrez redémarrer le service Apache pour voir vos modifications :
sudo systemctl restart httpd.serviceÉtape 6 :Vérifiez que phpMyAdmin fonctionne
Pour vérifier si phpMyAdmin fonctionne correctement, entrez l'IP de vos serveurs et /phpmyadmin dans un navigateur Web. Par exemple :
125.0.0.2/phpmyadminVous devriez voir l'écran de connexion PhpMyAdmin.