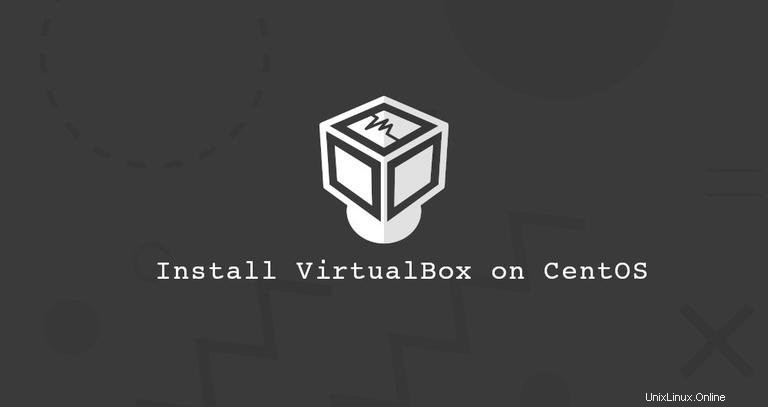
VirtualBox est une plate-forme de virtualisation open source et multiplateforme. Il prend en charge un certain nombre de systèmes d'exploitation invités, notamment Linux et Windows, et vous permet d'exécuter plusieurs machines virtuelles simultanément.
Dans ce tutoriel, nous allons vous expliquer comment installer VirtualBox sur CentOS 8.
Installation de VirtualBox sur CentOS 8 #
Effectuez les étapes ci-dessous en tant que root ou utilisateur avec les privilèges sudo pour installer VirtualBox sur CentOS 8 :
-
Activez le référentiel VirtualBox d'Oracle :
sudo dnf config-manager --add-repo=https://download.virtualbox.org/virtualbox/rpm/el/virtualbox.repo -
Au moment de la rédaction de cet article, la dernière version stable de VirtualBox est la version 6.0.x. Exécutez la commande suivante pour installer le
VirtualBox-6.0paquet :sudo yum install VirtualBox-6.0Lors de l'installation, vous serez invité à importer le référentiel de la clé GPG. Tapez
yet appuyez surEnter.
C'est ça. À ce stade, VirtualBox a été installé sur votre système CentOS 8.
Installation du pack d'extension VirtualBox #
Le pack d'extension VirtualBox fournit plusieurs fonctionnalités utiles pour les machines invitées telles que les périphériques virtuels USB 2.0 et 3.0, la prise en charge de RDP, le cryptage d'image, etc.
Utilisez wget pour télécharger le pack d'extension depuis la page de téléchargement de VirtualBox :
wget https://download.virtualbox.org/virtualbox/6.0.14/Oracle_VM_VirtualBox_Extension_Pack-6.0.14.vbox-extpackUne fois le fichier téléchargé, importez-le à l'aide de la commande suivante :
sudo VBoxManage extpack install Oracle_VM_VirtualBox_Extension_Pack-6.0.14.vbox-extpackLa licence Oracle vous sera présentée et vous serez invité à accepter les termes et conditions.
Do you agree to these license terms and conditions (y/n)?
Tapez y et appuyez sur Enter . Une fois l'installation terminée, vous verrez le résultat suivant :
0%...10%...20%...30%...40%...50%...60%...70%...80%...90%...100%
Successfully installed "Oracle VM VirtualBox Extension Pack".
Démarrage de VirtualBox #
Maintenant que VirtualBox a été installé sur votre machine CentOS, vous pouvez le démarrer soit depuis la ligne de commande en tapant VirtualBox soit en cliquant sur l'icône VirtualBox (Activities -> Oracle VM VirtualBox ).
Lorsque la VirtualBox est démarrée pour la première fois, une fenêtre comme celle-ci devrait apparaître :
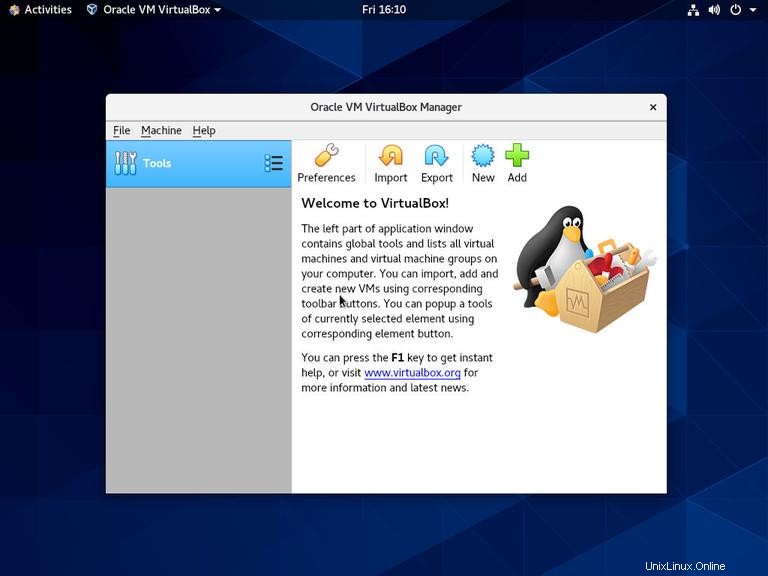
À partir de là, vous pouvez commencer à créer vos machines virtuelles Windows et Linux.