Polices sous Linux
Les polices sur Linux ont longtemps été un problème pour diverses raisons telles que le brevet BCI d'Apple, le manque de polices gratuites de qualité, etc.
Cependant, au fil du temps, les choses ont changé et il est désormais possible de rendre les polices de votre système Linux aussi belles, voire meilleures, qu'un Mac ou Windows 8 en ce qui concerne les polices.
Dans cet article, je vais vous montrer quelques astuces simples qui peuvent rendre les polices de votre système Linux incroyables !!
Cependant, il y a d'abord quelques choses à savoir sur le fonctionnement des astuces. Nous allons principalement faire 2 choses. Tout d'abord, obtenez de meilleures polices pour le système.
Deuxièmement, nous allons modifier le fichier ".fonts.conf" dans le répertoire personnel. Le fichier ".fonts.conf" permet à un utilisateur de remplacer les paramètres de police du système tels que l'anticrénelage, l'optimisation, l'optimisation automatique, le rendu sous-pixel, etc.
Les ajustements présentés dans le message devraient donner un rendu de police identique sur n'importe quelle distribution Linux à condition que l'indication BCI (interpréteur de code byte) soit disponible (ce qui est le cas sur la plupart des distributions Linux modernes puisque le brevet bci a maintenant expiré).
Étape 1 :Obtenez de meilleures polices
Ok, donc la première étape est d'obtenir de meilleures polices pour notre système. Toutes ces polices sont gratuites et disponibles sur le magasin Google WebFont à l'URL suivante
http://www.google.com/fonts/Voici une liste des polices dont vous aurez besoin.
1. Droid Sans 2. Droid Sans Mono 3. Droid Serif 4. Noto Sans 5. Noto Serif 6. Open Sans
Téléchargez les fichiers de police. Google les donnerait tous dans un seul fichier zip. Assurez-vous de télécharger tous les styles et tous les encodages.
Une fois téléchargés, extrayez-les dans le répertoire suivant.
/usr/share/fonts
Et ils seraient installés.
Étape 2 - Ajustez votre .fonts.conf
L'étape suivante consiste à peaufiner le rendu des polices via le fichier .fonts.conf. Ce fichier existe dans votre répertoire personnel. Dans les nouvelles versions d'ubuntu, si ce fichier n'est pas déjà là, créez-en un. Le fichier est au format xml et, grâce à sa syntaxe, nous pouvons définir divers paramètres par police. Comme remplacer une police par une autre, utiliser l'auto-optimisation pour une certaine police, ne pas l'utiliser pour une autre et ainsi de suite.
Copiez donc le xml de l'url suivante dans votre fichier .fonts.conf
https://gist.github.com/silv3rm00n/5599072Si vous avez déjà un fichier fonts.conf, effectuez d'abord une sauvegarde. Plus tard, si vous décidez de revenir en arrière,
Assurez-vous d'avoir installé les polices mentionnées à l'étape précédente. Après cela, vous devez configurer quelques paramètres de police dans kde/gnome, firefox et google chrome. Passez à la section suivante ou continuez à lire pour en savoir plus sur les réglages de fonts.conf.
Un peu de contexte
La page wiki ubuntu sur les polices contient un xml de configuration de police fourni par Obi Bok. Il se concentre sur l'obtention de polices claires de style Windows XP sur votre système Linux avec des polices Microsoft. Pour cela, vous devez installer les polices Microsoft comme Arial, Verdana, Tahoma, Georgia, Times New Roman etc.
Sur Ubuntu, les polices sont disponibles dans le référentiel sous le nom de package ttf-mscorefonts-installer . En installant ces polices et en plaçant le paramètre xml dans votre fichier fonts.conf, vos polices devraient ressembler à celles de Windows XP. En fait, ils seraient plus beaux que Windows XP.
Ces polices Microsoft pourraient bien fonctionner pour vous, mais je pense qu'elles sont obsolètes et qu'il est temps d'obtenir des polices modernes. familles de polices. Vous verrez les résultats dans peu de temps.
Étape 3 - Configurer les paramètres de police
Nous allons maintenant configurer le bureau (KDE ou GNOME) et le Web (Firefox ou Chrome) pour obtenir de meilleurs rendus de polices selon notre plan.
Configurer les polices système - KDE
Sur KDE, lancez les paramètres système, allez dans "Apparence et comportement communs> Apparence de l'application> Polices".
Sélectionnez "Droid Sans" taille 9 pour toutes les polices. Pour la police "largeur fixe", sélectionnez "Droid Sans Mono" taille 9.
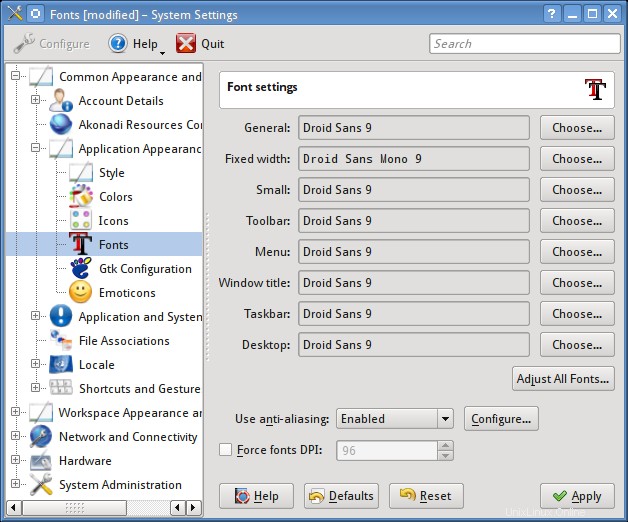
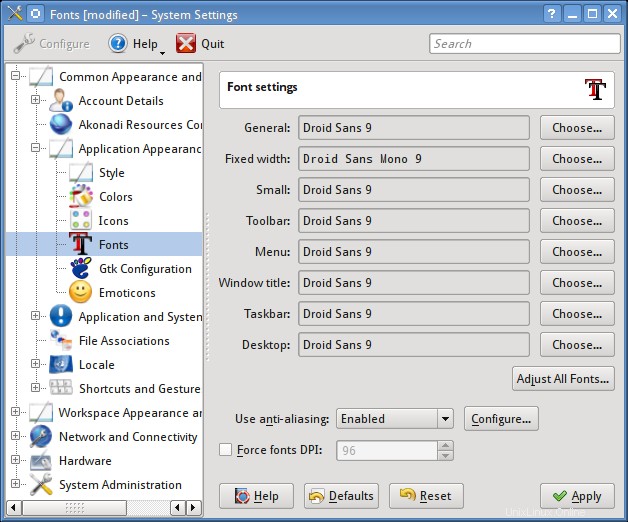
Dans la liste déroulante "Utiliser l'anticrénelage", sélectionnez "Paramètres système". Laissez forcer la police dpi décochée.
Sur KDE, le rendu des sous-pixels ne peut pas être activé à partir du fichier .fonts.conf. L'ajout de ce qui suit n'aura aucun effet
Par conséquent, il doit être activé à partir de la zone Paramètres de police.
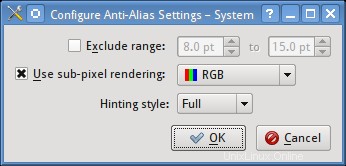
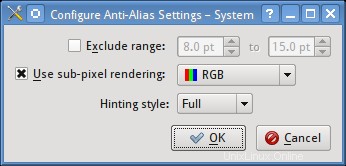
Le paramètre de rendu des sous-pixels pour kde est stocké dans le fichier "~/.kde/share/config/kdeglobals" dans un champ nommé "XftSubPixel=rgb".
C'est ça. Cela devrait améliorer l'apparence de vos polices. Essayez de vous déconnecter et de vous reconnecter si les paramètres ne prennent pas correctement effet.
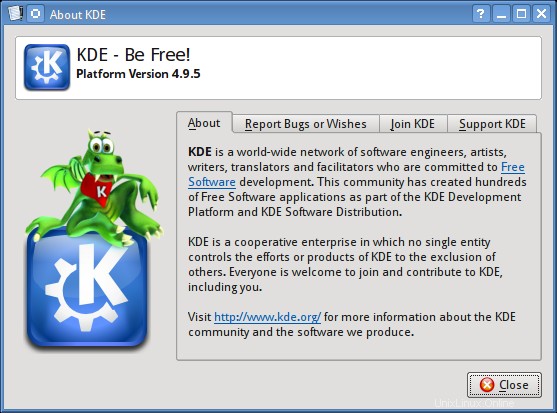
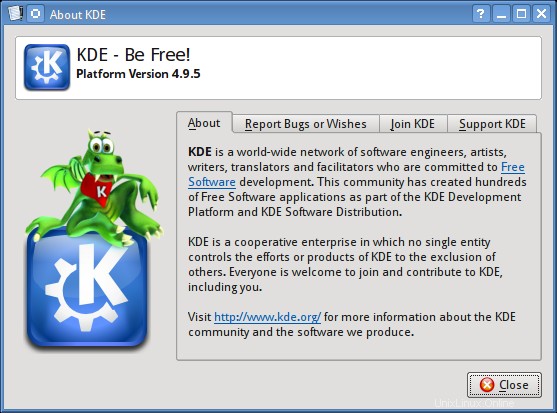
Gnôme
Les nouveaux bureaux gnome n'ont pas d'option directe pour changer les polices. Utilisez un outil comme gnome-tweak-tool et changez les polices.
Gnome avec la police Ubuntu par défaut à la taille 11pt.
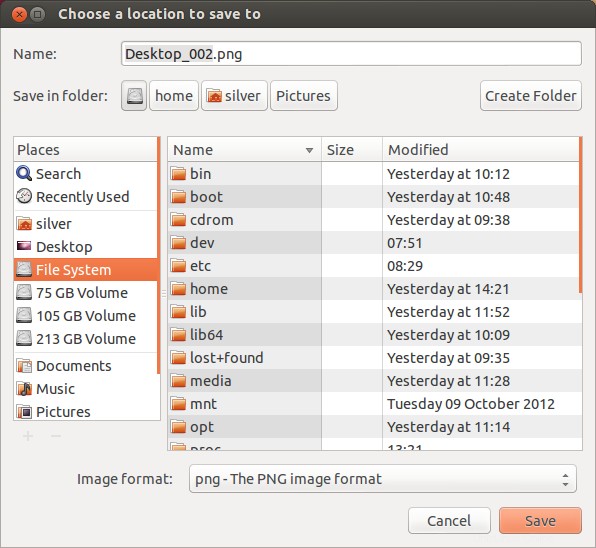
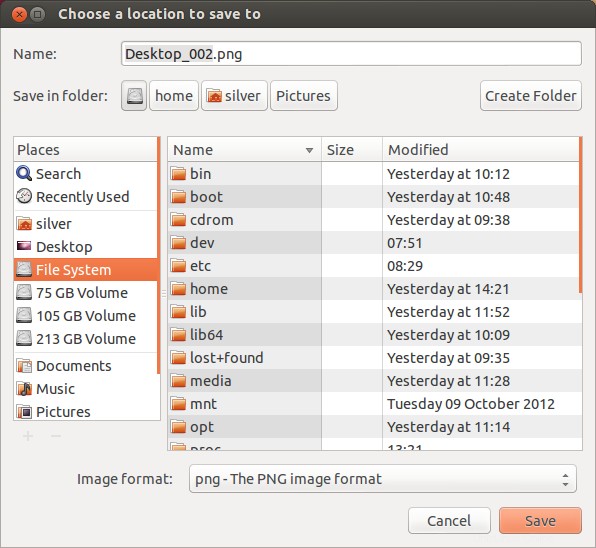
Gnome avec des polices Droid modifiées à la taille 10pt.
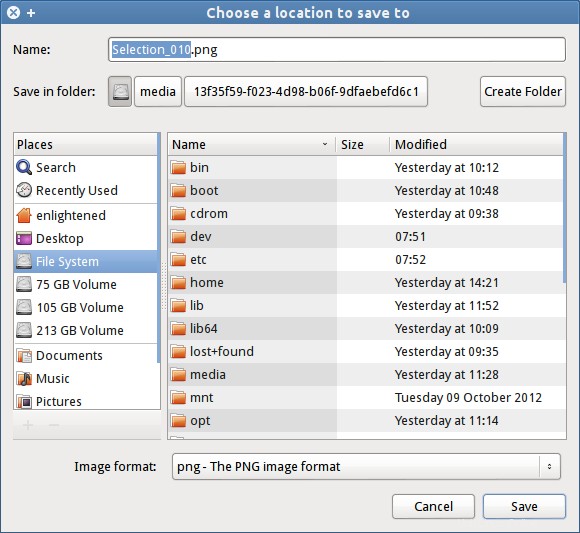
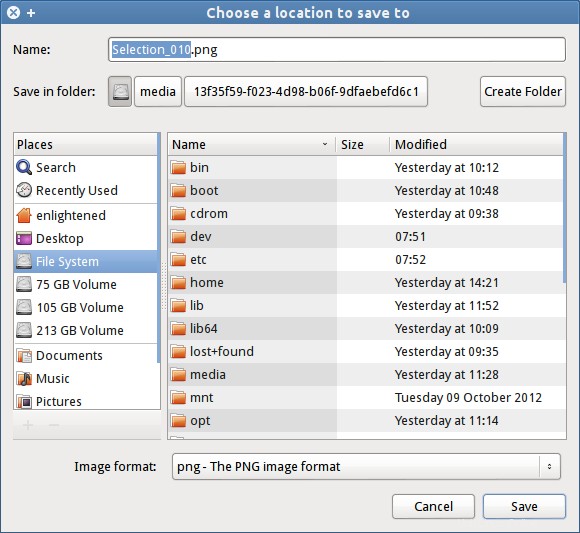
Configurer les polices Web - Chrome/Firefox
Ouvrez maintenant les navigateurs Google Chrome et Firefox et accédez à la zone des paramètres de police. Et utilisez les paramètres suivants
Police standard - Sans
Police Serif - Serif
Police sans empattement - Sans
Police à largeur fixe - monospace
Taille de police minimale - 11px
Chrome
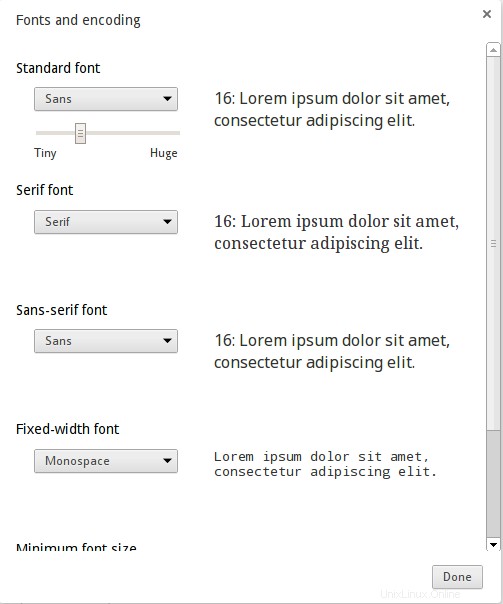
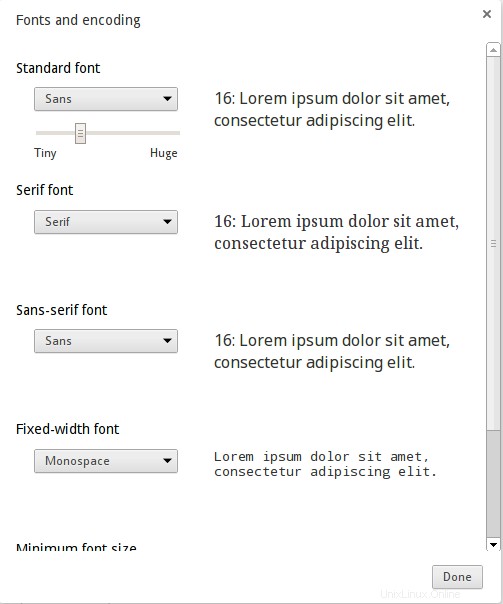
Firefox
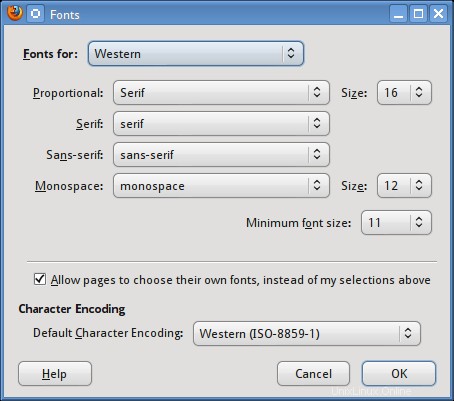
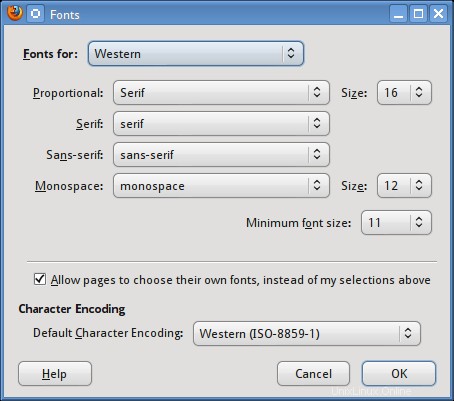
Cela suffit pour configurer les navigateurs.
Résultats finaux
Les boîtes de dialogue présentées ci-dessus affichent déjà le rendu final des polices sur le bureau. Maintenant, je mets en place quelques captures d'écran de l'apparence des polices sur les pages Web.
Voici une comparaison rapide entre nos polices modifiées Google Chrome sur Linux et Google Chrome avec les polices par défaut sur Windows 8.
Ubuntu par défaut - Chrome
Sur une nouvelle installation d'Ubuntu 12.10, Google Chrome affiche google.com comme ceci
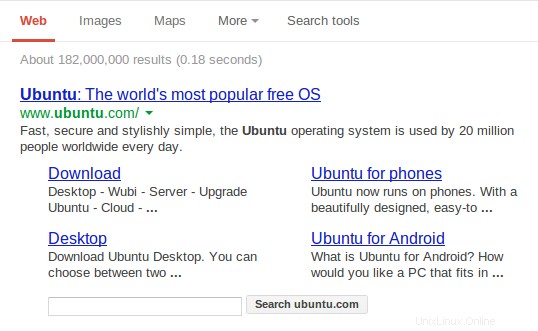
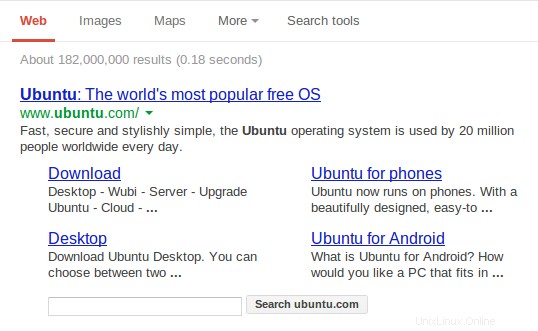
AJUSTEMENT D'Ubuntu - Chrome
Voici le même résultat avec nos ajustements de police appliqués. Les polices semblent riches et bien alimentées.
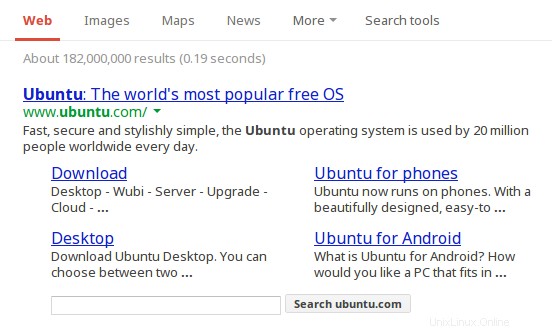
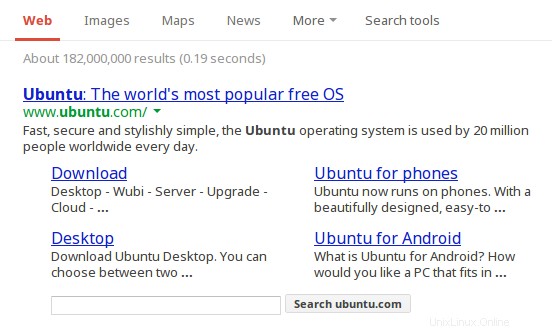
Windows 8 - Chrome
Et pour une comparaison, regardez à quoi ressemble Windows 8
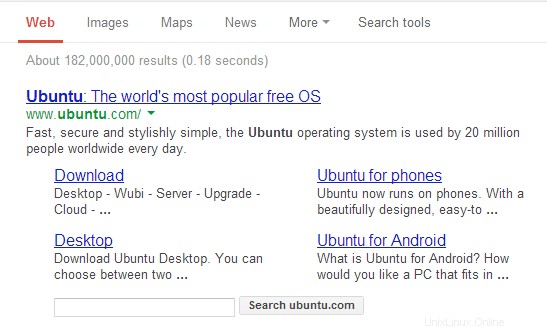
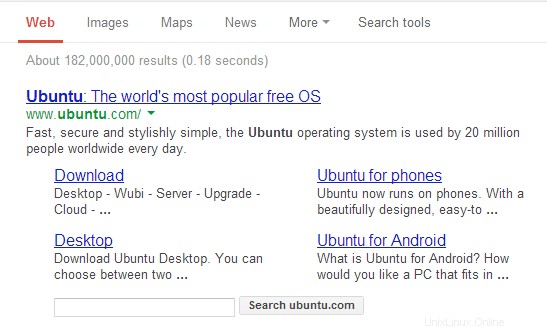
Il devrait être facile de repérer tout de suite la richesse des polices sur Ubuntu, par rapport à Windows 8. Je n'ai pas vérifié avec mac. Peut-être devriez-vous essayer cela et me faire part des résultats.
Monospace
Pour le monospace, nous avons 2 grands choix. Droid Sans Mono et Inconsolata. Cependant, chacun a des problèmes.
1. Droid Sans Mono n'a pas de version en gras. Donc, les rendre audacieux semble moche sur les pages Web. Inconsolata a une version en gras.
2. Inconsolata est plus petit que Droid Sans Mono. Donc, à la même taille de 9pt ou 12px, Inconsolata semble beaucoup plus petit que Droid Sans.
3. Comparativement, Droid Mono est plus clair qu'Inconsolata.
Voici une capture d'écran de l'apparence de chacun sur KDE avec des indications complètes.
Droid Mono à 9pt
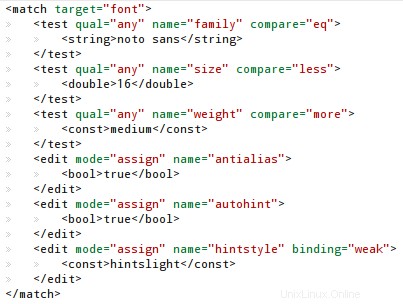
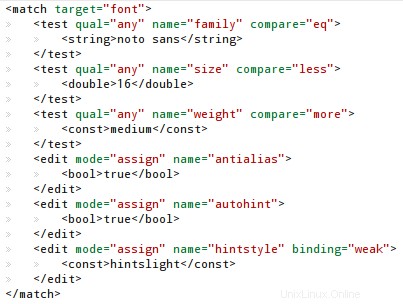
Inconsolata à 10pt
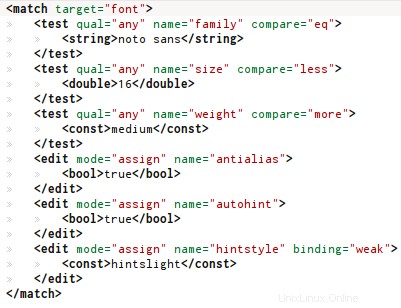
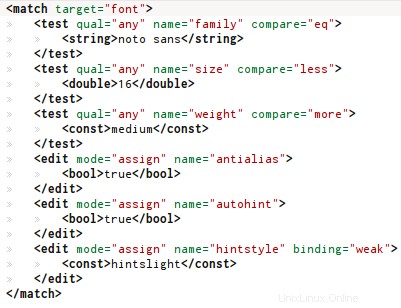
Donc Inconsolata à 10pt ressemble à Droid Mono à 9pt. Notez également que Droid Mono est plus beau que Inconsolata.
Les deux sont à optimisation complète avec optimisation automatique désactivée.
Droid Mono contre Ubuntu Mono
Droid Mono à 9,5 pt dans Konsole/KDE avec indice complet
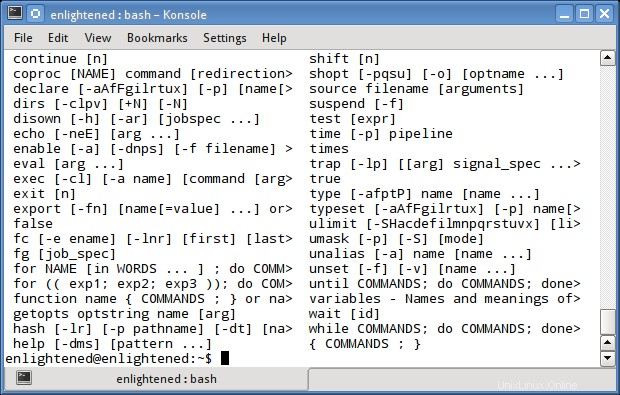
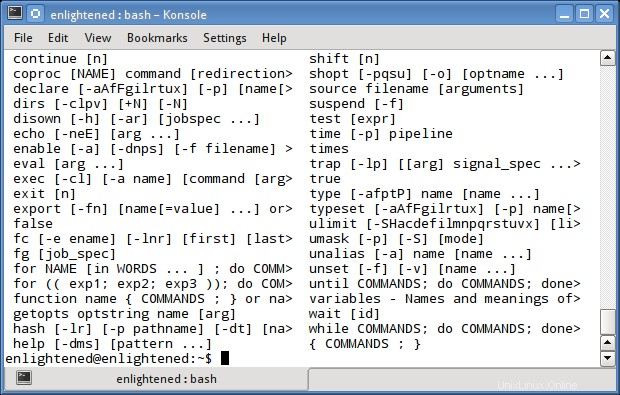
Ubuntu Mono à 11pt dans Konsole/KDE avec une légère indication
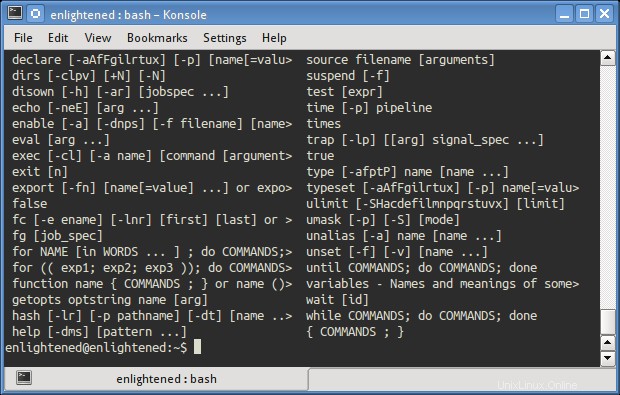
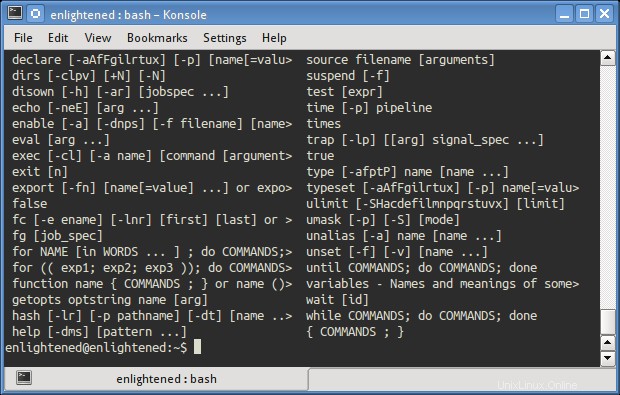
Quels ajustements ont été effectués
Maintenant, je vais vous expliquer les modifications apportées à vos paramètres de police.
1. Arial, Tahoma, Verdana a été remplacé par 'Noto Sans'. Cela affectera les pages Web.
Ces 3 polices sont beaucoup utilisées sur les sites Web, car la plupart des sites Web vivent encore dans la vieillesse. Nous les remplaçons donc par Noto Sans, une police moderne et élégante de Google.
2. Géorgie, Times New Roman remplacé par Noto Serif. Cela affectera également les pages Web.
Même raison qu'avant, Noto Serif a l'air très bien.
3. Droid Sans devient la police sans et sans empattement par défaut. Ceci est utilisé sur les ordinateurs de bureau et également sur les pages Web comme solutions de secours.
4. Droid Serif devient la police serif par défaut.
5. Droid Sans Mono est la police monospace par défaut. Cela se verra dans les terminaux et les éditeurs de code.
Des polices différentes pour le bureau et le Web
Il est important de noter que nous utilisons les polices Droid pour le bureau et les polices Noto pour le Web (via une astuce de remplacement). Nous aurions également pu utiliser les mêmes polices droïdes sur le Web, mais cela ne fonctionnerait pas très bien pour plusieurs raisons.
1. Pour rendre les polices Droid plus belles sur le bureau, nous utilisons l'optimisation bci (en désactivant l'optimisation automatique). Pour cette raison, les polices semblent très bonnes, mais il y a un compromis. À la taille 12px (ce qui est très courant sur les sites Web), la police semble minuscule. L'utilisation d'une si petite police sur une page Web nuit à la lisibilité.
2. Avec l'optimisation automatique, la taille augmenterait mais la qualité du rendu serait entravée sur le bureau.
3. Sur les pages Web, Noto Sans avec autohinter semble plus clair par rapport à bci hinter, mais légèrement étiré par rapport à bci.
Donc, pour obtenir les meilleurs looks à la fois sur le bureau et sur le Web, j'ai trouvé la solution d'utiliser Droid sur le bureau avec l'indice BCI, et Noto sur le Web avec autohinter.
Ces ajustements sont-ils importants ?
Les ajustements présentés ci-dessus ont été testés sur un écran LCD à 96 dpi (je ne sais pas si c'était le dpi réel de l'écran).
Sur les ordinateurs portables, les polices fonctionnent mieux, donc même si vous deviez utiliser un écran moins agréable ou un peu mauvais à la recherche d'une police, elle aurait l'air bien sur les ordinateurs portables/tablettes où la densité de pixels est plus élevée.
De plus, si vous utilisez gnome, vos polices sont par défaut de 11 pt, ce qui est plus grand que les exemples 9 pt/10 pt présentés ci-dessus. Aux grandes tailles, les polices fonctionnent à nouveau mieux. C'est la raison pour laquelle les polices Ubuntu semblent assez bonnes sur gnome. À des tailles plus petites, les performances ou la clarté deviennent plus testables.
C'était la partie bureau. Sur les pages Web, les polices sont disponibles en différentes tailles et 12px et 13px sont les plus courantes. C'est donc l'endroit qui a le plus besoin d'embellissement. Donc, même si vous vous contentez du bureau gnome avec la police ubuntu, les polices Web ne sont sûrement pas très à la hauteur, comme déjà indiqué ci-dessus.
Alors essayez les ajustements et suggérez-moi d'autres améliorations. J'espère continuer à développer le fichier .fonts.conf pour peaufiner et peaufiner davantage les paramètres de police pour obtenir je ne sais quoi. Amusez-vous bien jusque-là !!
Remarques supplémentaires
Google Chrome est bogué lorsqu'il s'agit de suivre les règles mentionnées dans le fichier .fonts.conf. Il n'obéit pas aux règles de pixelize. Cela n'a pas d'importance, sauf si vous souhaitez modifier vous-même le fichier fonts.conf. Firefox suit très bien les règles.
Dans les navigateurs, les règles d'indication fonts.conf peuvent ne pas être suivies si les polices réelles ne sont pas disponibles sur le système mais présentes sur la page Web via css3. Dans ce cas, les règles d'indication par défaut seraient suivies.
Sur chrome, si les polices sont présentes sur le système, les règles fonts.conf doivent être appliquées.
Sur firefox, si les polices sont chargées via css3, les règles fonts.conf ne seront pas appliquées et l'anticrénelage par défaut sera toujours appliqué. Cependant, si les mêmes polices ne sont pas chargées par css3, les règles fonts.conf doivent être appliquées.
Références
Il s'agit d'un article très ancien et probablement le premier qui parle des problèmes de polices sous Linux et de la manière d'obtenir des fenêtres similaires aux polices sur diverses distributions Linux.
http://avi.alkalay.net/linux/docs/ font-howto/Font.html
Ceci est un excellent article qui explique divers paramètres de fonts.conf comme l'anticrénelage, l'indication bci, l'indication automatique. C'est une lecture incontournable.
https://wiki.archlinux.org/index.php/Font_Configuration
La syntaxe du fichier .fonts.conf est expliquée ici
http://linux.die.net/man/5/fonts-conf
Le xml original sur lequel mes ajustements sont basés peut être trouvé ici
https://wiki.ubuntu.com/Fonts