phpPgAdmin est un outil d'administration Web gratuit pour la gestion des bases de données PostgreSQL, et il est très similaire à phpMyAdmin, un outil Web pour la gestion de MySQL (MariaDB).
Il vous permet d'effectuer des activités telles que la création, la modification et la suppression de bases de données, de tables, de vues, de champs et d'index via un navigateur Web. Il vous permet également d'exécuter des requêtes sur des bases de données directement depuis l'interface Web.
Ici, nous allons voir comment installer phpPgAdmin sur Debian 11 / Debian 10.
Prérequis
Installer PostgreSQL
Vous aurez besoin d'avoir une instance PostgreSQL en cours d'exécution sur votre système avant de configurer phpPgAdmin.
LIRE :Installez PostgreSQL sur Debian 11 / Debian 10
Après l'installation, vérifiez l'état du service PostgreSQL.
sudo systemctl status postgresql
Sortie :
● postgresql.service - PostgreSQL RDBMS
Loaded: loaded (/lib/systemd/system/postgresql.service; enabled; vendor preset: enabled)
Active: active (exited) since Wed 2021-09-20 08:32:44 CDT; 2s ago
Process: 5122 ExecStart=/bin/true (code=exited, status=0/SUCCESS)
Main PID: 5122 (code=exited, status=0/SUCCESS)
CPU: 2ms
Oct 20 08:32:44 debian11.itzgeek.local systemd[1]: Starting PostgreSQL RDBMS...
Oct 20 08:32:44 debian11.itzgeek.local systemd[1]: Finished PostgreSQL RDBMS.
Créer une base de données et un utilisateur
Par défaut, vous ne pouvez pas vous connecter en tant qu'utilisateur racine de la base de données PostgreSQL postgres de phpPgAdmin pour des raisons de sécurité. Créez donc un utilisateur et une base de données pour tester le phpPgAdmin.
Installer phpPgAdmin sur Debian 11
phpPgAdmin est disponible dans le référentiel Debian OS. Ainsi, vous pouvez l'installer en utilisant le apt commande.
sudo apt install -y phppgadmin apache2
Configurer phpPgAdmin
Avant d'accéder à phpPgAdmin, vous devrez modifier le fichier de configuration de phpPgAdmin pour ajouter des instances PostgreSQL.
sudo nano /etc/phppgadmin/config.inc.php
Maintenant, ajoutez vos instances PostgreSQL comme indiqué ci-dessous. Vous pouvez également ajouter plus d'instances PostgreSQL avec ([‘servers’][0], [‘servers’][1], etc..) et les gérer depuis une seule interface phpPgAdmin.
// Display name for the server on the login screen
$conf['servers'][0]['desc'] = 'PostgreSQL 13';
// Hostname or IP address for server. Use '' for UNIX domain socket.
// use 'localhost' for TCP/IP connection on this computer
$conf['servers'][0]['host'] = 'localhost';
// Database port on server (5432 is the PostgreSQL default)
$conf['servers'][0]['port'] = 5432; Comme je l'ai dit plus tôt, phpPgAdmin ne permettra pas aux utilisateurs de se connecter sans mot de passe ou avec certains noms d'utilisateur (pgsql, postgres, root, administrateur).
Pour remplacer cette sécurité supplémentaire, remplacez-la par false.
$conf['extra_login_security'] = false;
Vous pouvez autoriser les utilisateurs à répertorier uniquement les bases de données qu'ils possèdent avec le paramètre ci-dessous comme sécurité supplémentaire. Cependant, d'autres utilisateurs peuvent toujours obtenir les données (à partir d'autres bases de données) à l'aide de requêtes SQL.
$conf['owned_only'] = true;
Activer Apache VirtualHost
Par défaut, phpPgAdmin n'est accessible qu'à partir de l'hôte local. Ainsi, pour accéder à l'interface Web de phpPgAdmin depuis des machines externes, vous devez modifier le fichier de configuration apache et mettre à jour l'hôte virtuel.
sudo nano /etc/apache2/conf-enabled/phppgadmin.conf
La configuration par défaut ressemblera à ci-dessous.
. . . . . . </IfModule> AllowOverride None # Only allow connections from localhost: Require local <IfModule mod_php.c> . . . . . .
Commentez le Require local ligne et ajoutez Exiger que tous soient accordés juste en dessous à la ligne commentée.
Il ressemblera à ci-dessous après avoir modifié la ligne.
. . . . . . </IfModule> AllowOverride None # Only allow connections from localhost: Require all granted <IfModule mod_php.c> . . . . . .
Redémarrez le service Apache.
sudo systemctl restart apache2
Accéder à phpPgAdmin
Accédez maintenant à phpPgAdmin depuis votre navigateur Web, l'URL sera
http://votre.ip.addr.ess/phppgadminCliquez sur le serveur PostgreSQL répertorié dans le volet de gauche pour vous connecter à votre instance PostgreSQL. Ensuite, entrez votre nom d'utilisateur et votre mot de passe de base de données pour vous connecter à phpPgAdmin.
Une fois la connexion réussie, vous obtiendrez maintenant les bases de données.
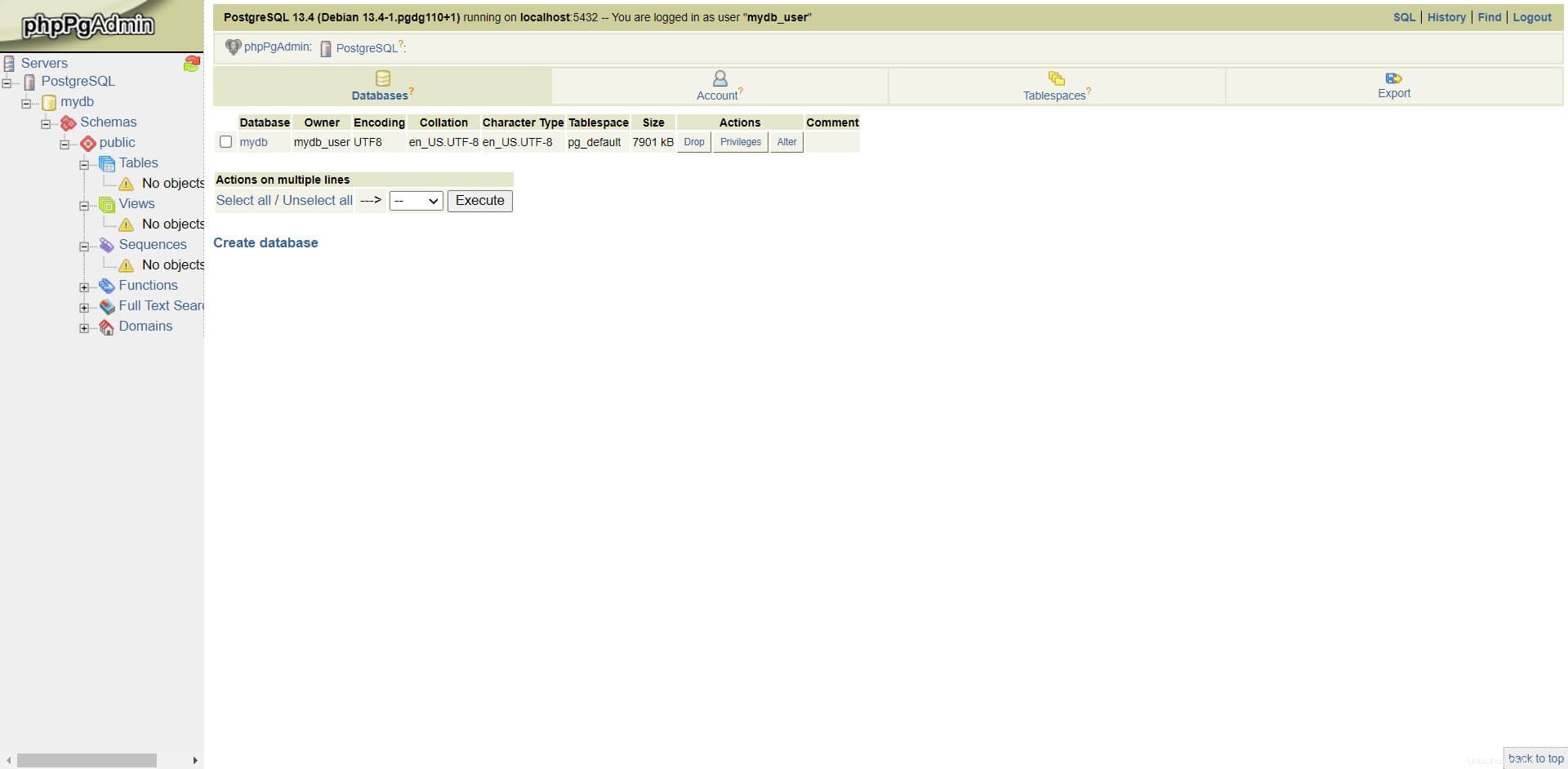
Conclusion
C'est tout. J'espère que vous avez appris à installer phpPgAdmin sur Debian 11 / Debian 10.