
Dans ce tutoriel, nous allons vous montrer comment installer phpMyAdmin avec Nginx sur Debian 11. Pour ceux d'entre vous qui ne le savaient pas, phpMyAdmin est un logiciel gratuit, open-source et web- application basée sur MySQL utilisée pour gérer les bases de données MySQL, les comptes d'utilisateurs et les privilèges, exécuter des instructions SQL, importer et exporter des données dans une variété de formats de données, et bien plus encore à partir de l'interface Web.
Cet article suppose que vous avez au moins des connaissances de base sur Linux, que vous savez utiliser le shell et, plus important encore, que vous hébergez votre site sur votre propre VPS. L'installation est assez simple et suppose que vous s'exécutent dans le compte root, sinon vous devrez peut-être ajouter 'sudo ‘ aux commandes pour obtenir les privilèges root. Je vais vous montrer étape par étape l'installation de phpMyAdmin sur une Debian 11 (Bullseye).
Prérequis
- Un serveur exécutant l'un des systèmes d'exploitation suivants :Debian 11 (Bullseye).
- Il est recommandé d'utiliser une nouvelle installation du système d'exploitation pour éviter tout problème potentiel
- Un
non-root sudo userou l'accès à l'root user. Nous vous recommandons d'agir en tant qu'non-root sudo user, cependant, vous pouvez endommager votre système si vous ne faites pas attention lorsque vous agissez en tant que root.
Installer phpMyAdmin avec Nginx sur Debian 11 Bullseye
Étape 1. Avant d'installer un logiciel, il est important de s'assurer que votre système est à jour en exécutant le suivant apt commandes dans le terminal :
sudo apt update sudo apt upgrade
Étape 2. Installation de la pile LEMP.
Si vous n'avez pas de LEMP (Linux + Nginx+ MySQL/MariDB+ PHP) déjà installé sur votre serveur, vous pouvez suivre notre guide ici.
Étape 3. Configurez MySQL.
Nous créons maintenant un nouveau compte superutilisateur juste pour phpMyAdmin :
sudo mysql -u root -p
Cela vous demandera un mot de passe, alors entrez votre mot de passe root MariaDB et appuyez sur Entrée. Une fois que vous êtes connecté à votre serveur de base de données, vous devez créer une base de données pour Installation de phpMyAdmin :
MariaDB> CREATE DATABASE app_db; MariaDB> CREATE USER 'app_user'@'localhost' IDENTIFIED BY 'your-strong-password'; MariaDB> GRANT ALL PRIVILEGES ON app_db.* TO 'app_user'@'localhost' WITH GRANT OPTION; MariaDB> FLUSH PRIVILEGES; MariaDB> EXIT;
Étape 4. Installer phpMyAdmin sur Debian 11.
Par défaut, phpMyAdmin n'est pas disponible sur le référentiel Debian 11 Bullseye, vous devrez donc télécharger manuellement phpMyAdmin depuis la page officielle :
wget https://files.phpmyadmin.net/phpMyAdmin/5.1.1/phpMyAdmin-5.1.1-all-languages.tar.gz
Ensuite, extrayez l'archive phpMyAdmin dans le répertoire racine de votre serveur Web :
tar xvf phpMyAdmin-5.1.1-all-languages.tar.gz sudo mv phpMyAdmin-5.1.1-all-languages /usr/share/phpMyAdmin
Étape 5. Configurez phpMyAdmin.
Nous copions maintenant l'exemple de fichier de configuration phpMyAdmin et le renommons comme suit :
sudo cp -pr /usr/share/phpMyAdmin/config.sample.inc.php /usr/share/phpMyAdmin/config.inc.php
Ensuite, modifiez le fichier de configuration :
sudo nano /usr/share/phpMyAdmin/config.inc.php
Générez un secret blowfish et mettez à jour le secret dans le fichier de configuration :
$cfg['blowfish_secret'] = 'eDjtEzAk8N3Rk}AFY.vBW}UtYL7VPbGo'; /* YOU MUST FILL IN THIS FOR COOKIE AUTH! */
En outre, décommentez les paramètres de stockage de phpMyAdmin :
/** * phpMyAdmin configuration storage settings. */ /* User used to manipulate with storage */ $cfg['Servers'][$i]['controlhost'] = 'localhost'; // $cfg['Servers'][$i]['controlport'] = ''; $cfg['Servers'][$i]['controluser'] = 'pma'; $cfg['Servers'][$i]['controlpass'] = 'pmapass'; /* Storage database and tables */ $cfg['Servers'][$i]['pmadb'] = 'phpmyadmin'; $cfg['Servers'][$i]['bookmarktable'] = 'pma__bookmark'; $cfg['Servers'][$i]['relation'] = 'pma__relation'; $cfg['Servers'][$i]['table_info'] = 'pma__table_info'; $cfg['Servers'][$i]['table_coords'] = 'pma__table_coords'; $cfg['Servers'][$i]['pdf_pages'] = 'pma__pdf_pages'; $cfg['Servers'][$i]['column_info'] = 'pma__column_info'; $cfg['Servers'][$i]['history'] = 'pma__history'; $cfg['Servers'][$i]['table_uiprefs'] = 'pma__table_uiprefs'; $cfg['Servers'][$i]['tracking'] = 'pma__tracking'; $cfg['Servers'][$i]['userconfig'] = 'pma__userconfig'; $cfg['Servers'][$i]['recent'] = 'pma__recent'; $cfg['Servers'][$i]['favorite'] = 'pma__favorite'; $cfg['Servers'][$i]['users'] = 'pma__users'; $cfg['Servers'][$i]['usergroups'] = 'pma__usergroups'; $cfg['Servers'][$i]['navigationhiding'] = 'pma__navigationhiding'; $cfg['Servers'][$i]['savedsearches'] = 'pma__savedsearches'; $cfg['Servers'][$i]['central_columns'] = 'pma__central_columns'; $cfg['Servers'][$i]['designer_settings'] = 'pma__designer_settings'; $cfg['Servers'][$i]['export_templates'] = 'pma__export_templates';
Étape 6. Configurez la base de données et l'utilisateur pour phpMyAdmin.
Nous créons maintenant la base de données et les tables de stockage de configuration en exécutant la commande suivante :
sudo mysql < /usr/share/phpMyAdmin/sql/create_tables.sql -u root -p
Ensuite, connectez-vous au shell MariaDB avec la commande suivante :
sudo mysql -u root -p
Une fois connecté, accordez tous les privilèges nécessaires à la base de données phpMyAdmin :
CREATE USER 'pma'@'localhost' IDENTIFIED BY 'pmapass'; GRANT ALL PRIVILEGES ON phpmyadmin.* TO 'pma'@'localhost' WITH GRANT OPTION; FLUSH PRIVILEGES; EXIT;
Étape 7. Configurez Nginx pour phpMyAdmin.
Nous créons maintenant un fichier de configuration d'hôte virtuel Nginx pour phpMyAdmin :
sudo nano /etc/nginx/conf.d/phpMyAdmin.conf
Ajoutez le fichier suivant :
server {
listen 80;
server_name pma.your-domain.com;
root /usr/share/phpMyAdmin;
location / {
index index.php;
}
## Images and static content is treated different
location ~* ^.+.(jpg|jpeg|gif|css|png|js|ico|xml)$ {
access_log off;
expires 30d;
}
location ~ /\.ht {
deny all;
}
location ~ /(libraries|setup/frames|setup/libs) {
deny all;
return 404;
}
location ~ \.php$ {
include /etc/nginx/fastcgi_params;
fastcgi_pass unix:/run/php/php7.4-fpm.sock;
fastcgi_index index.php;
fastcgi_param SCRIPT_FILENAME /usr/share/phpMyAdmin$fastcgi_script_name;
}
} Enregistrer et fermer, puis créer un tmp répertoire pour phpMyAdmin puis modifiez la permission :
sudo mkdir /usr/share/phpMyAdmin/tmp sudo chmod 777 /usr/share/phpMyAdmin/tmp
Ensuite, définissez la propriété appropriée sur le répertoire phpMyAdmin :
sudo chown -R www-data:www-data /usr/share/phpMyAdmin
Enfin, redémarrez les services Nginx et PHP-fpm :
sudo systemctl restart nginx sudo systemctl restart php7.4-fpm
Étape 8. Accéder à l'interface Web de phpMyAdmin.
Une fois installé avec succès, ouvrez votre navigateur et surfez sur http://your-domain.com/ et votre phpMyAdmin vous demandera l'utilisateur et le mot de passe de votre installation MySQL, vous pouvez utiliser root comme utilisateur et le mot de passe root MySQL.
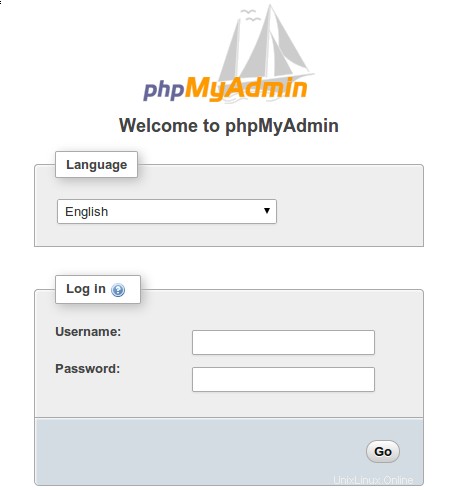
Félicitations ! Vous avez installé phpMyAdmin avec succès. Merci d'avoir utilisé ce tutoriel pour installer la dernière version de phpMyAdmin avec Nginx sur Debian 11 Bullseye. Pour obtenir de l'aide supplémentaire ou des informations utiles, nous vous recommandons de consulter le Site Web phpMyAdmin.