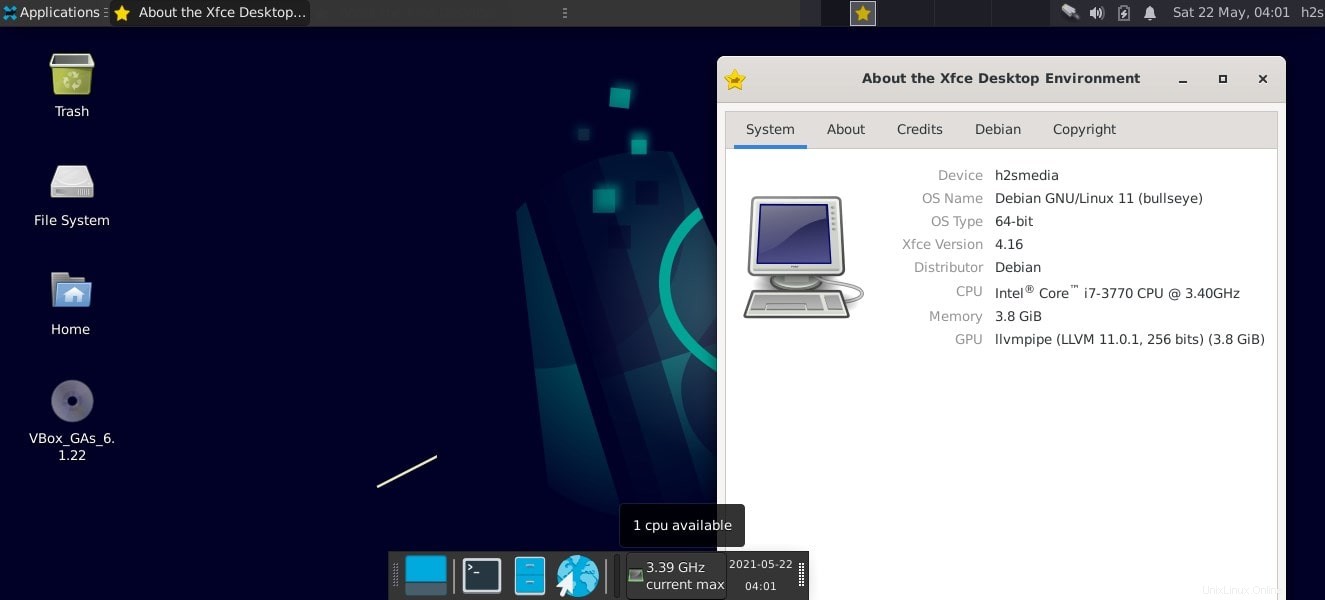Découvrez les étapes simples pour installer et configurer le nom de code Debian 11 "Bullseye" sur la machine virtuelle Virtualbox afin de la tester sans l'installer sur un PC ou un ordinateur portable physique.
Debian GNU / Linux version 11 ("Bullseye") est la distribution à venir qui est déjà disponible sous la forme de candidats releasee lors de la rédaction de cet article. Bullseye propose Linux Kernel 5.10 LTS avec un support à long terme jusqu'à au moins son EOL ("End of Life") en décembre 2022.
Outre Gnome 3.38 dans le bureau standard, Debian 11 ("Bullseye") a également KDE Plasma 5.20.5 à installer ainsi que KDE Applications 20.12.1 et KDE Frameworks 5.78. Outre la version 11, les autres versions à venir de Debian sont Debian 12 ("Bookworm") et Debian 13 qui sortiront respectivement à l'été 2023 et 2025, tout comme le Bullseye à l'été 2021.
Eh bien, nous montrons ici le moyen rapide d'installer Debian 11 sur Virtualbox; pour le tester avant de l'installer réellement sur un serveur ou un ordinateur de bureau.
Étapes pour installer Debian 11 Bullseye sur VirtualBox
1. Télécharger Bullseye ISO pour AMD64 et ARM64
Comme le révèlent les notes de version officielles, les développeurs ont une fois de plus implémenté Wayland comme protocole de serveur d'affichage.
En plus des deux plates-formes AMD64 et ARM64, le programme d'installation Debian 11 mis à jour est également disponible pour les ordinateurs monocartes comme le Raspberry Pi, le Banana Pi, l'Orange Pi et le ROCK Pi avec Rockchip RK3399.
À partir de la page de téléchargement de Debian 11 ("Bullseye"), il est possible d'obtenir l'image ISO ; vous pouvez directement le visiter ou utiliser les liens ci-dessous.
| Distro Linux | plate-forme | CD | DVD (complet) | Installateur réseau |
|---|---|---|---|---|
| Debian 11 (« Bullseye ») | AMD64 | ISO | ISO | ISO |
| ARM64 | ISO | ISO | ISO | |
| i386 | ISO | ISO | ISO |
2. Créer une nouvelle machine virtuelle VirtualBox
Ici, je suppose que Virtualbox est déjà installé sur votre système, sinon visitez virtualbox.org et téléchargez la configuration d'installation selon votre système. Alors que pour tous les Linux populaires, ses packages sont disponibles dans leur référentiel officiel.
- Maintenant, lancez VirtualBox et cliquez sur NOUVEAU bouton donné dans le menu principal de celui-ci.
- Entrez un nom pour la machine tel que Debian Bullseye et le reste des éléments sera automatiquement configuré.
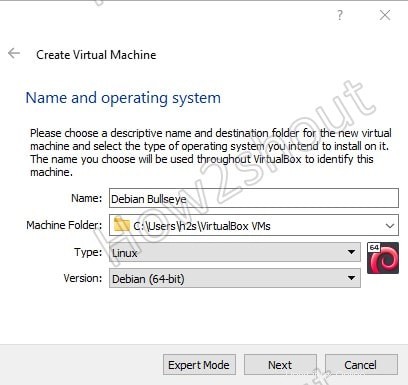
- Cliquez sur Suivant bouton pour aller plus loin.
- Définir Mémoire ou RAM en utilisant le curseur, optez pour au moins 4 Go pour obtenir optimal performances .
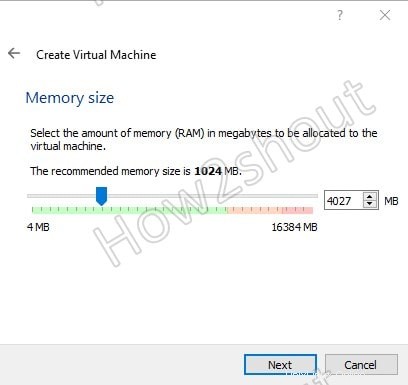
- Après cela, nous devons créer le disque dur virtuel . Laissez les options par défaut sélectionnées tel quel.
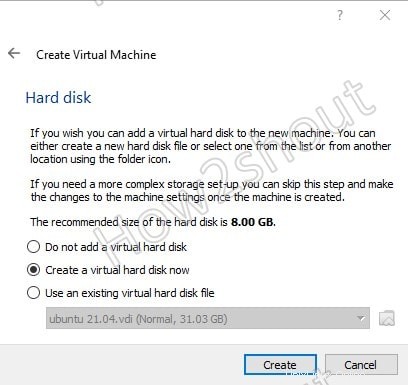
- Quand il s'agit de sélectionner la quantité d'espace de stockage puis saisissez au moins 20 Go ou plus selon vos besoins d'utilisation. Ici, dans ce didacticiel, nous attribuons 40 Go.
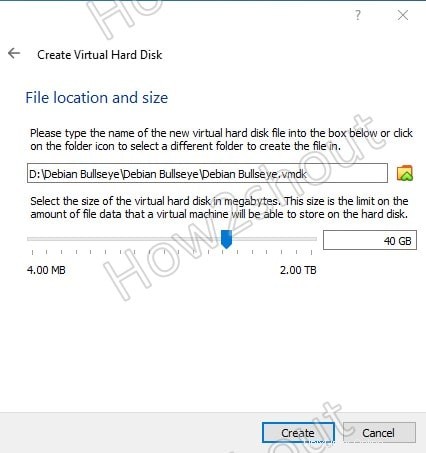
3. Démarrer la machine virtuelle
Une fois que vous avez terminé les étapes ci-dessus, une machine virtuelle Debian 11 apparaîtra sur le côté gauche au milieu des autres machines virtuelles. Sélectionnez-le et cliquez sur Démarrer bouton donné dans le menu VirtualBox.
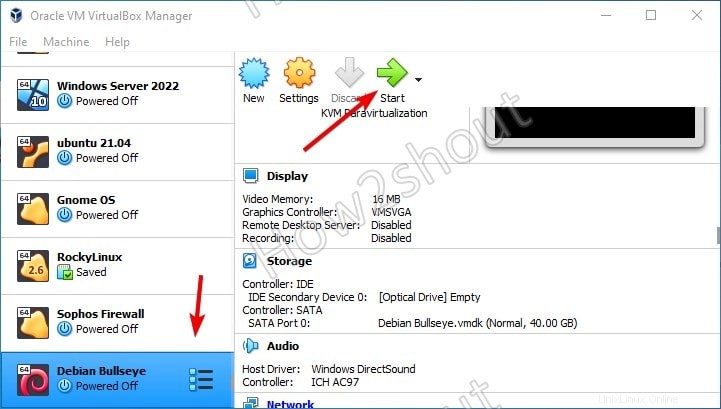
4. Associer l'ISO amorçable de Debian 11 Bullseye à la machine virtuelle
Lorsque vous démarrez la machine virtuelle, une fenêtre contextuelle apparaîtra vous demandant de sélectionner le démarrage disque. Cliquez sur Ajouter Le bouton et l'explorateur de fichiers s'ouvriront. Sélectionnez le fichier ISO Debian 11 Bullseye téléchargé .
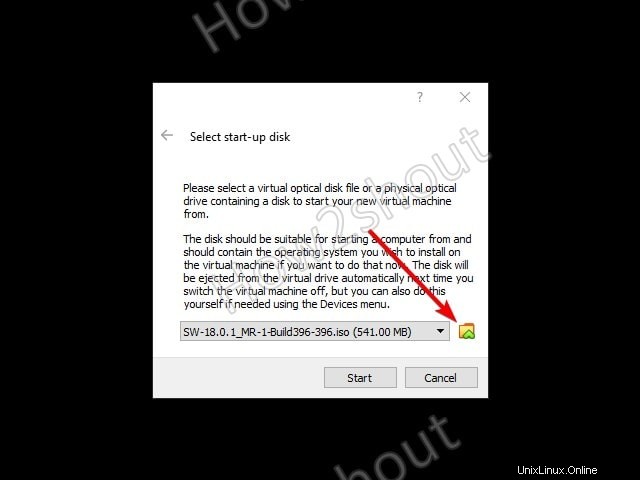
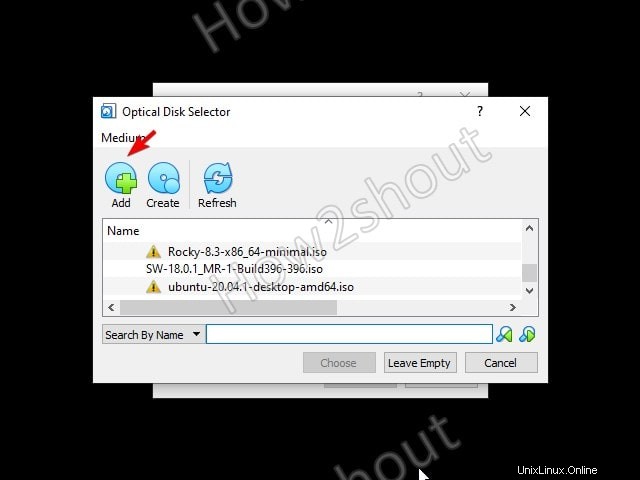
Après cela, il apparaîtra dans la zone destiné à sélectionner un disque de démarrage k, il suffit de sélectionner l'ISO fichier, cliquez sur Choisir bouton et Démarrer votre machine virtuelle.
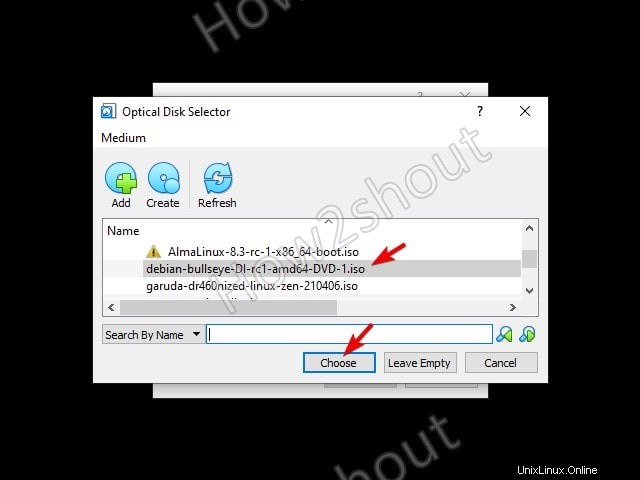
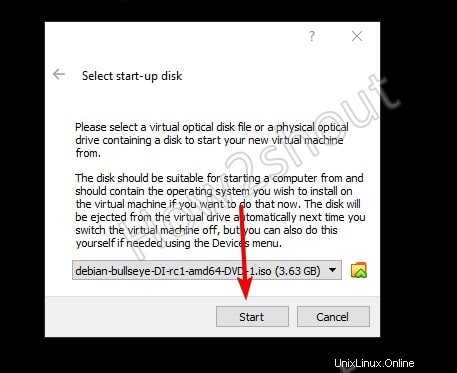
5. Installez Debian 11 sur VirtualBox
Un menu de démarrage apparaîtra, sélectionnez Installation graphique l, appuyez sur Entrée et vous vous retrouverez dans l'assistant d'installation de Debian 11.

- Choisissez la langue d'installation, le pays et le fuseau horaire.
- Après cela, suivez le reste de l'assistant lorsqu'il vous demande de configurer le réseau et de définir le nom d'hôte. Entrez ce que vous voulez ou laissez celui par défaut tel qu'il est, c'est-à-dire Debian.
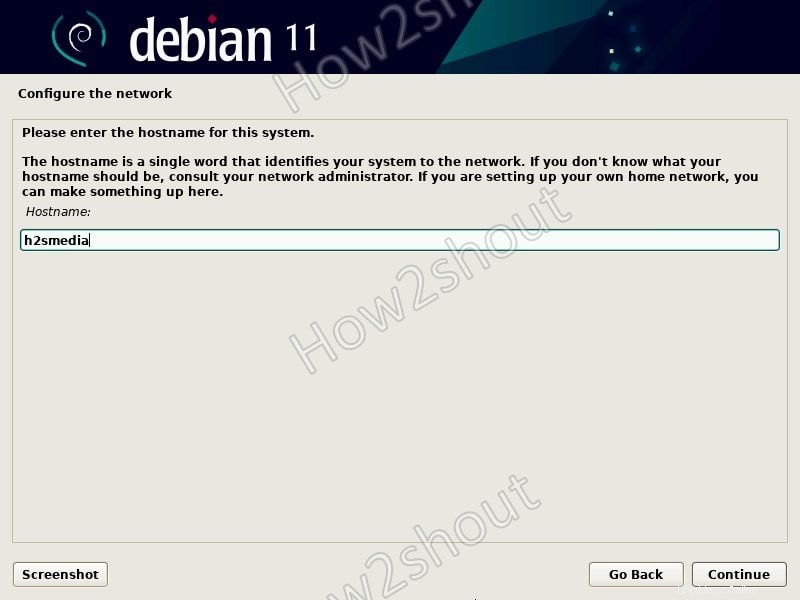
Plus tard, lorsque vous avez atteint les disques de partition, sélectionnez l'option "Utilisation guidée de l'intégralité du disque" option, puis appuyez sur Suivant pour sélectionner le disque dur virtuel de Vbox créé par vous.
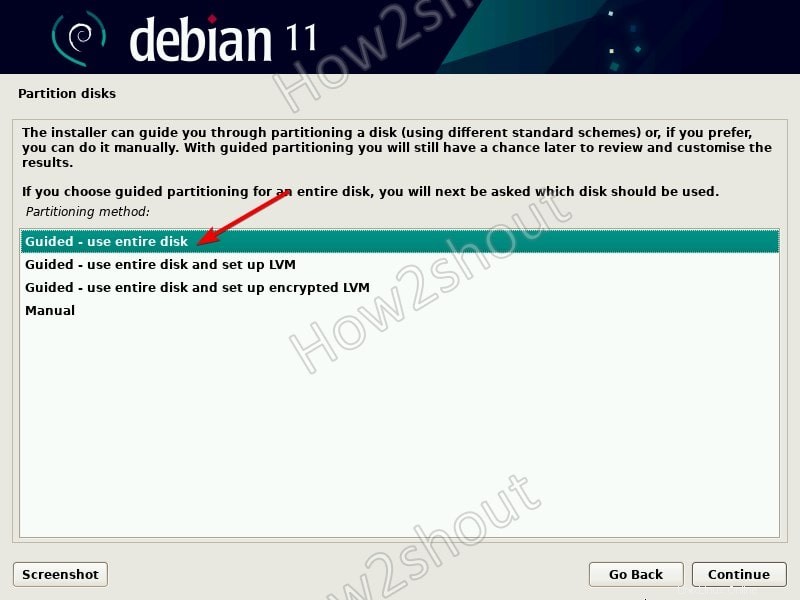
Lors de la confirmation du disque de partition, sélectionnez Oui et le système configurera automatiquement l'ensemble du système de terrain.
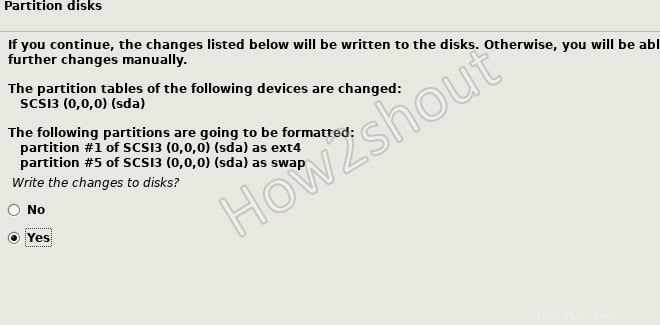
Eh bien, lors de l'installation, le programme d'installation vous demandera de sélectionner un miroir , si vous êtes connecté à Internet, sélectionnez celui qui correspond à votre emplacement ou sélectionnez Non pour cette option.
Lorsque vous atteignez l'environnement de sélection du bureau, GNOME sera sélectionné par défaut. Cependant, vous pouvez le décocher et cocher celui que vous souhaitez installer en tant que LDE, tel que Mate, Cinnamon, Xfce pour léger, KDE pour de bons graphismes, etc.
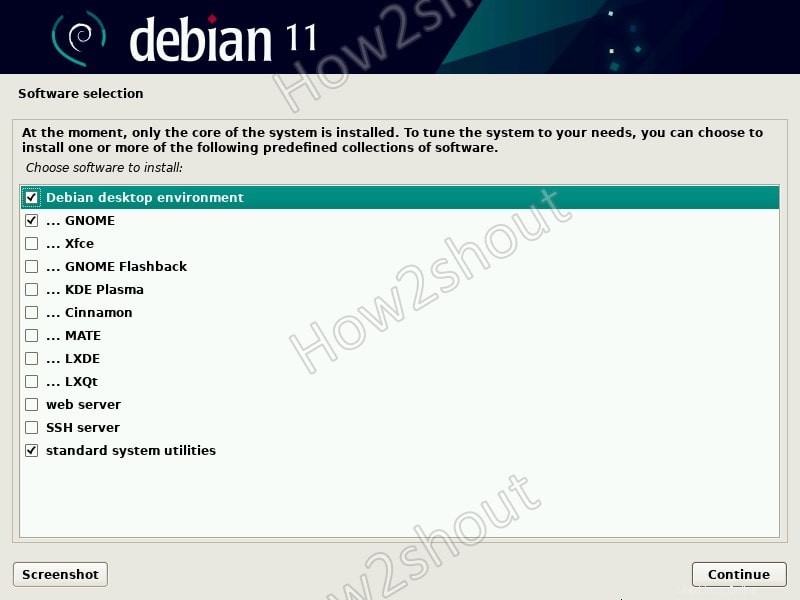
Avant de terminer l'installation, le programme d'installation vous demandera d'installer Grub, laissez la valeur par défaut Oui option sélectionnée et sélectionnez le chemin du disque donné par défaut et terminer le processus. Une fois terminé, le système redémarrera et vous aurez votre Debian 11 Bullseye sur VirtualBox en tant que machine virtuelle.
6. Connexion
Fournissez votre nom d'utilisateur et votre mot de passe de configuration pour le Linux Debian 11 installé et commencez à l'expérimenter.
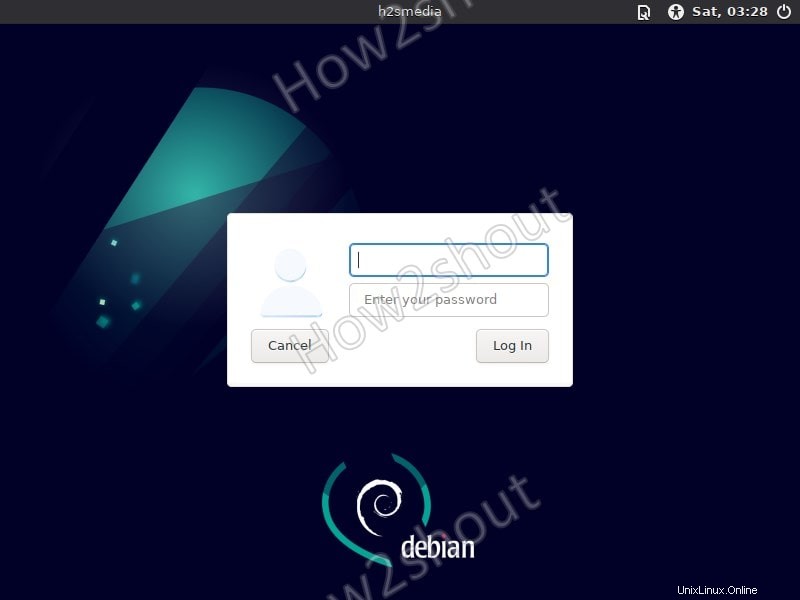
7. Installer les ajouts de Virtualbox Guest dans Debian 11
Si vous êtes connecté à Internet puis ouvrez simplement un terminal de commande et tapez la commande ci-dessous :
sudo apt install virtualbox-guest-additions-iso
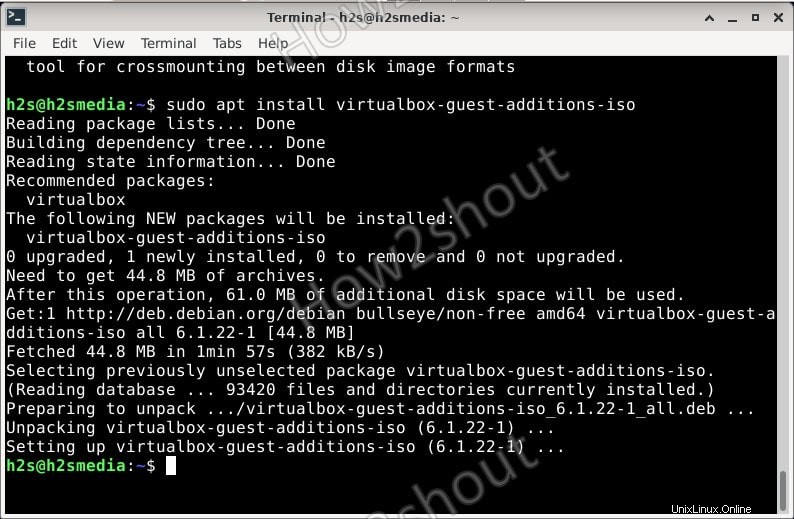
Alors que, si vousn'avez pas de connexion Internet , puis cliquez sur Appareils menu et sélectionnez ” Insérer l'image du CD des ajouts d'invités ”
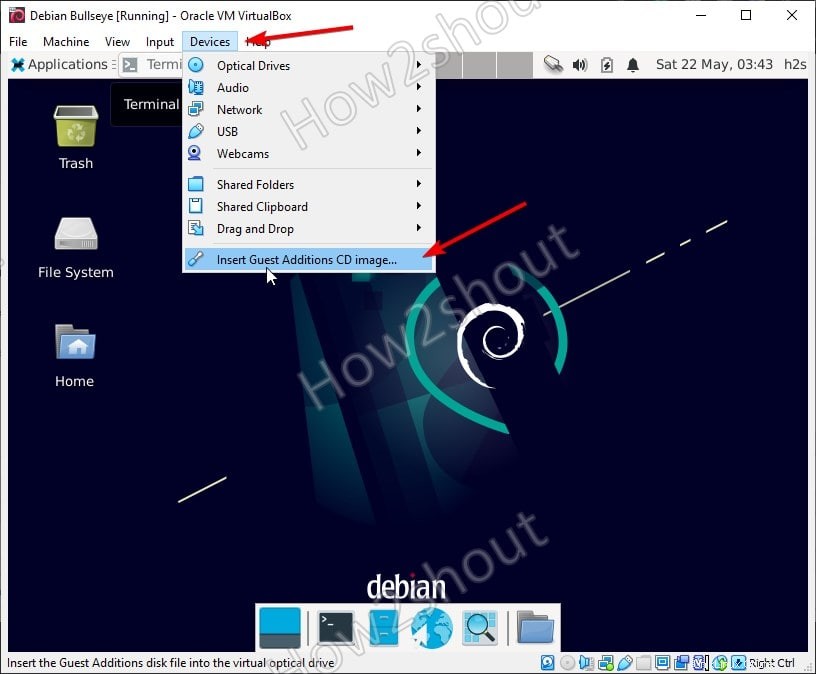
Double-clic sur le CD icône qui apparaît sur le Bureau, faites un clic droit n'importe où sur l'espace vide et sélectionnez Ouvrir le terminal ici.
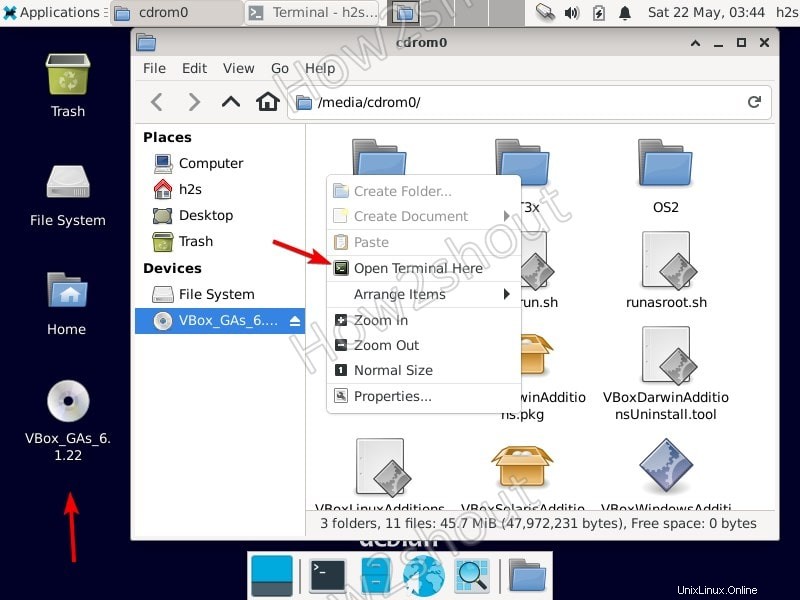
Maintenant, tapez ls cela révélera tous les fichiers disponibles sur le CD.
Pour installer les suppléments invité sur Debian 11, exécutez-
sudo sh ./VBoxLinuxAdditions.run
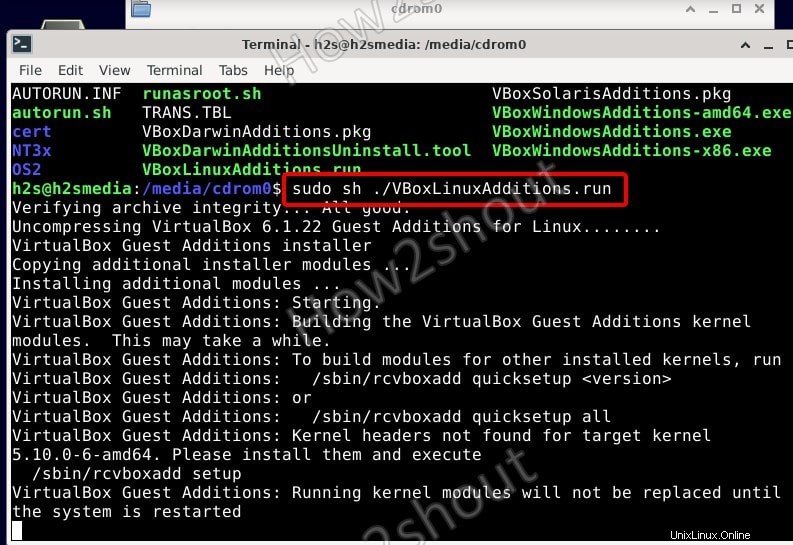
8. Redémarrer le système
Après avoir installé VirtualBox Guest Additions, redémarrez votre système pour appliquer les modifications. Et vous aurez la machine virtuelle Debian 11 Bullseye sur Virtualbox.