Debian Bullseye ou également connue sous le nom de Debian 11 est la dernière version de Debian du mois d'août 2021, où Debian est l'une des distributions Linux utilisées les plus populaires au monde. Debian peut être utilisé dans la machine virtuelle, les lecteurs qui ne savent pas ce que sont les machines virtuelles ? Une machine virtuelle est une machine dans laquelle plusieurs systèmes d'exploitation peuvent être exécutés simultanément, qui est principalement utilisée par les développeurs à des fins de test de différents logiciels sur différents systèmes d'exploitation.
L'installation de Debian Bullseye sur Virtualbox est très facile grâce à quelques étapes simples qui sont décrites en détail dans cet article.
Comment installer facilement Debian Bullseye sur Virtualbox
Il y a quelques étapes impliquées dans l'installation de Debian Bullseye sur Virtualbox :
Télécharger le fichier ISO de Debian Bullseye
Nous devons d'abord télécharger le fichier ISO de Debian Bullseye depuis son site officiel, téléchargez le "debian-11.1.0-amd64-DVD_1.iso":
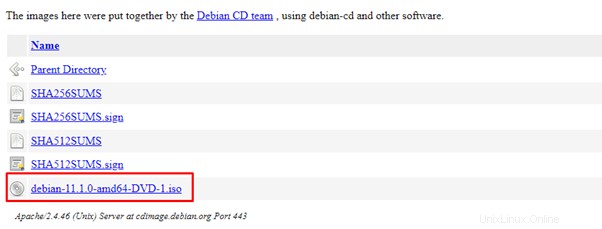
Créer une machine en machine virtuelle
Ouvrez la machine virtuelle :
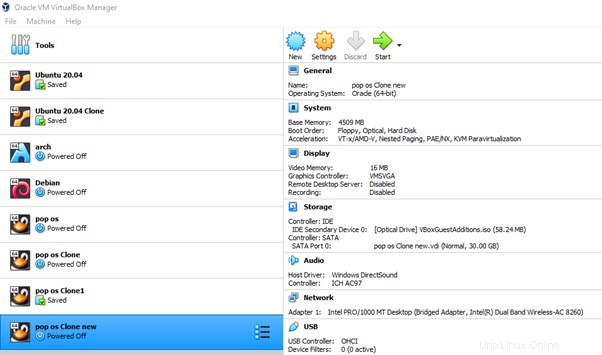
Cliquez sur "Nouveau", saisissez le nom de la nouvelle machine, "Debian Bullseye", et choisissez le bouton "Suivant" :
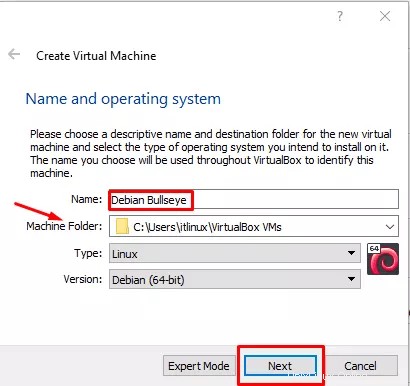
Remarque :Vous pouvez également modifier la destination du dossier de la machine si vous le souhaitez.
À l'étape suivante, attribuez au moins 4096 Mo de RAM à Debian Bullseye pour un fonctionnement fluide :
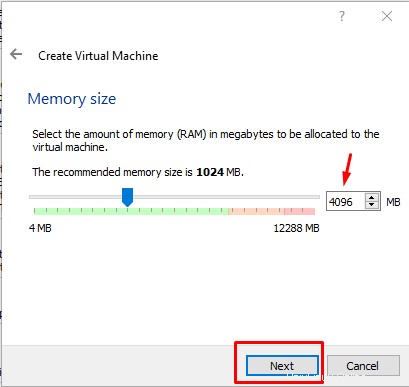
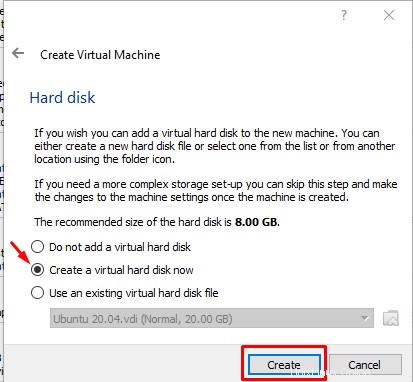
Comme nous utilisons l'image ISO, sélectionnez le VDI (VirtualBox Disk Image) et cliquez sur le bouton Suivant :
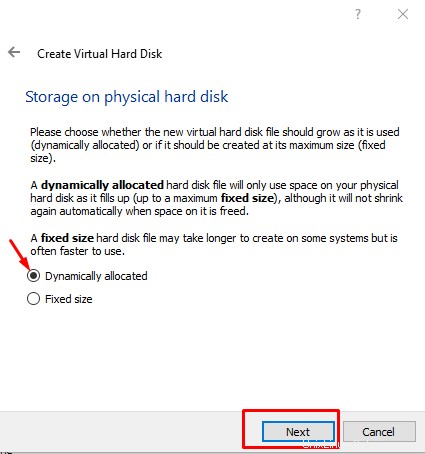
Cochez la case "Allocation dynamique" et cliquez sur le bouton Suivant :
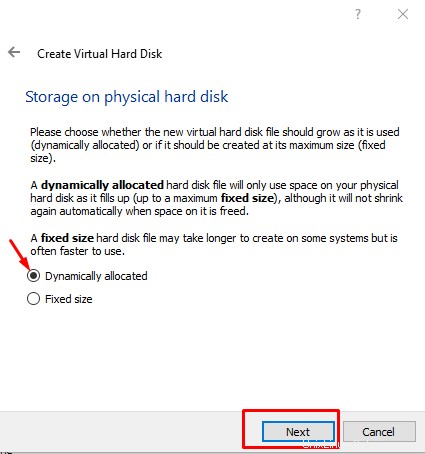
Attribuez la mémoire au système d'exploitation, nous lui attribuons 20 Go, vous pouvez lui en attribuer plus, mais il est recommandé de lui attribuer au moins 20 Go, puis de cliquer sur le bouton Créer :
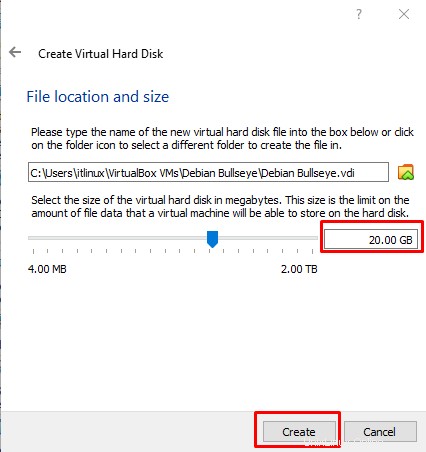
Cliquez sur la nouvelle machine, Debian Bullseye, et allez dans les paramètres, cliquez sur le stockage, choisissez le disque et choisissez le fichier disque téléchargé :
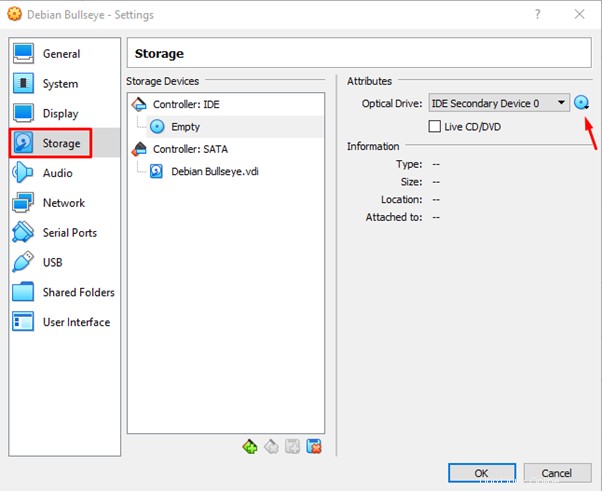
Une fois le fichier joint, cliquez sur le bouton OK :
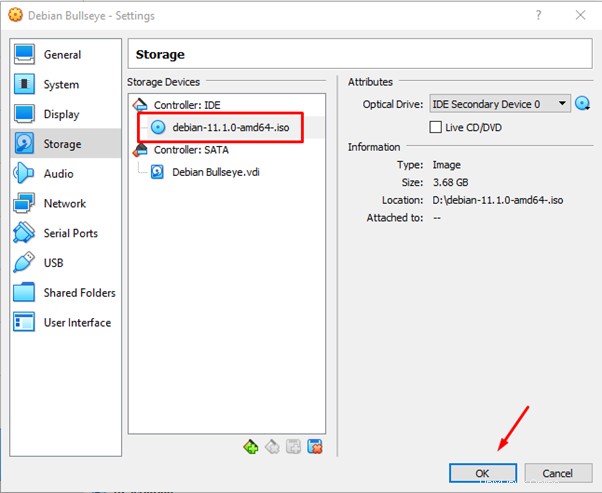
Démarrez la machine en cliquant sur l'icône Démarrer :
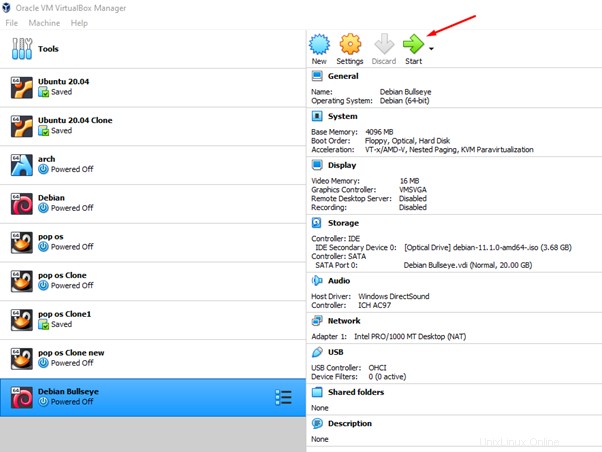
Choisissez "Installation graphique" dans le menu car il est facile à installer :
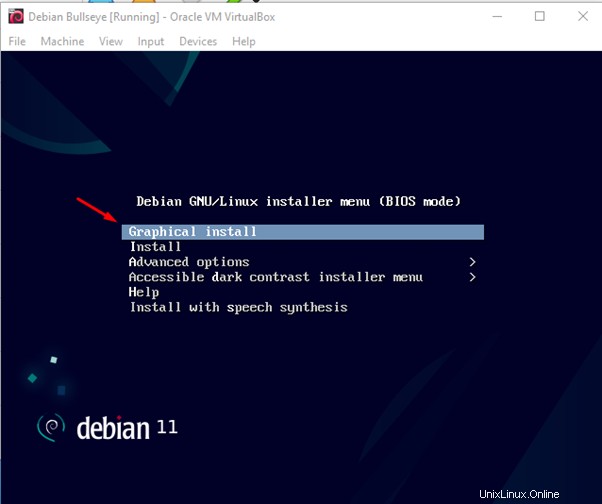
Sélectionnez la langue, qui est dans notre cas "Anglais" et appuyez sur le bouton "Continuer":
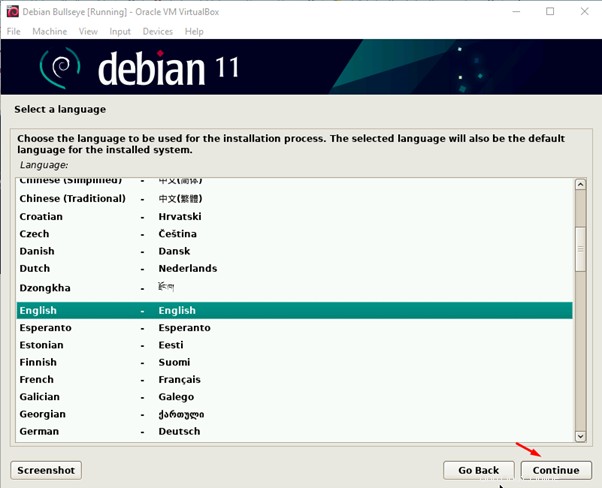
Sélectionnez votre emplacement, qui est dans notre cas "États-Unis", vous pouvez sélectionner en fonction du vôtre et appuyer sur le bouton "Continuer":
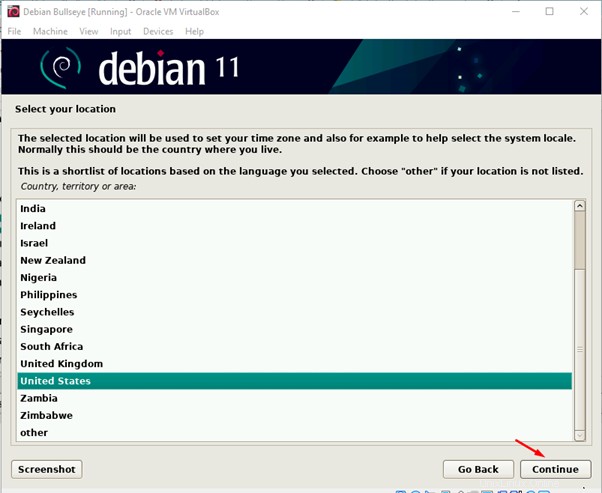
Choisissez la disposition de votre clavier, nous choisissons l'anglais américain, vous pouvez en choisir un autre, et appuyez sur le bouton Continuer :
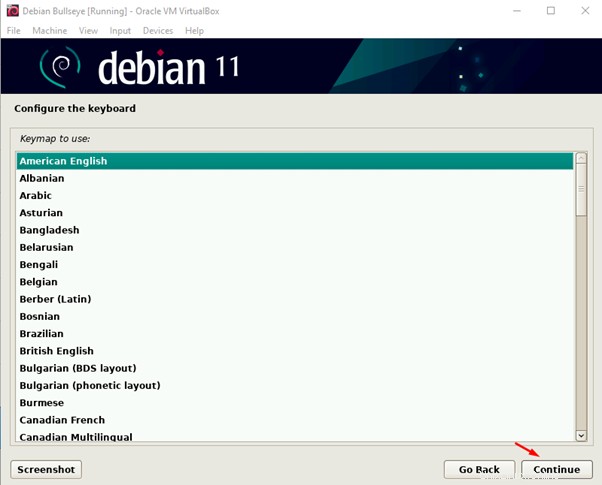
Il commencera à charger certains composants du programme d'installation à partir du support d'installation :
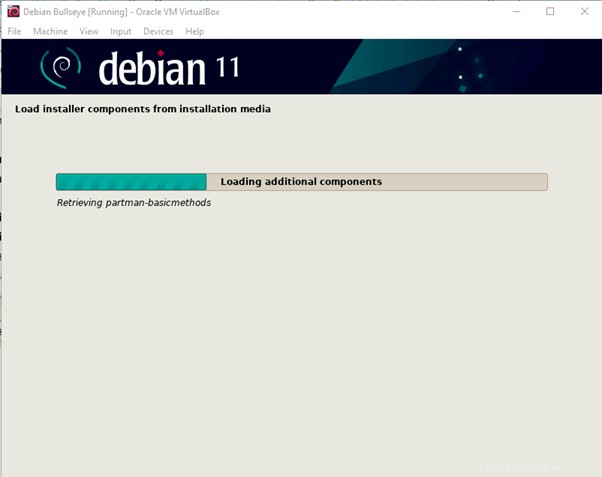
Choisissez le nom d'hôte de votre système d'exploitation comme nous choisissons "itslinux", vous pouvez choisir votre propre choix et cliquer sur le bouton Continuer :
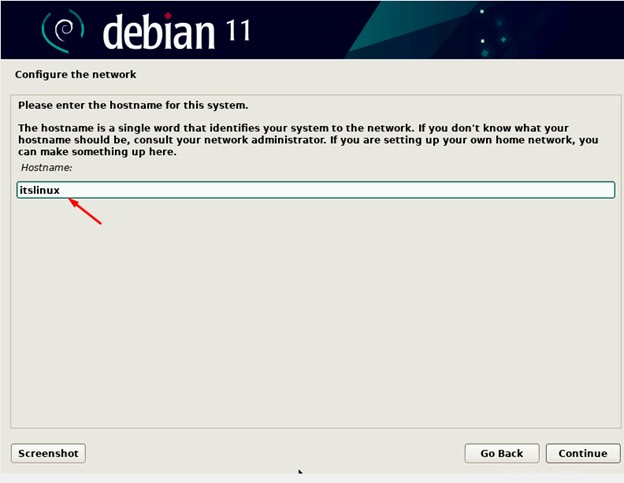
Si vous avez un réseau, entrez son nom de domaine ou laissez-le vide et cliquez sur le bouton continuer :
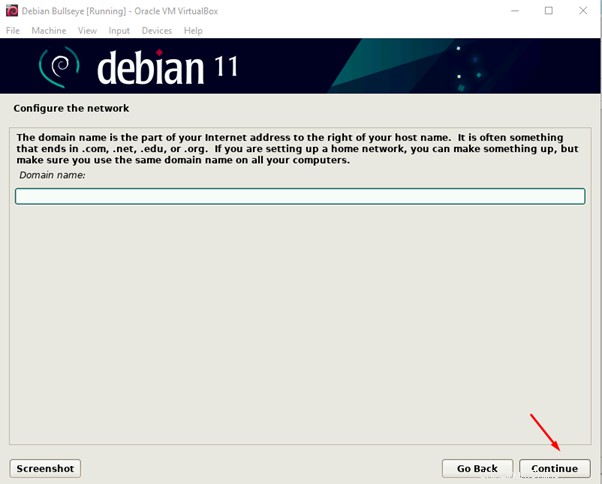
Définissez le mot de passe root et retapez-le à nouveau pour le confirmer à nouveau :
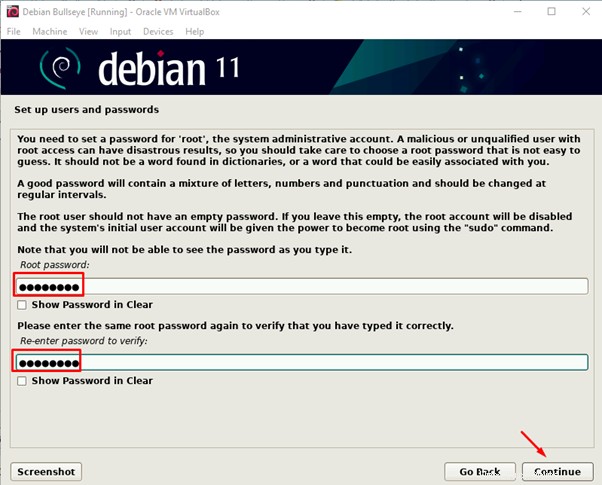
Tapez le nom complet d'un utilisateur, nous tapons itslinux :
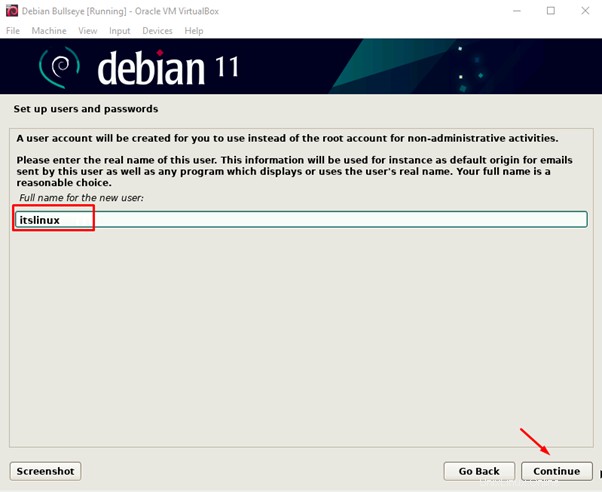
Il affichera le nom d'utilisateur du nouvel utilisateur dans l'écran suivant, cliquez sur le bouton Continuer :
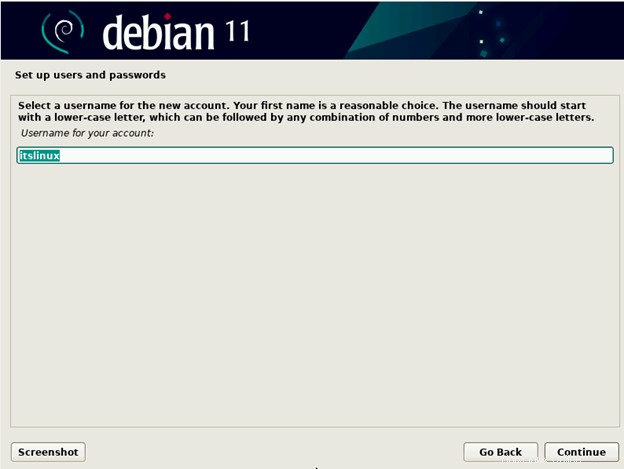
Définissez à nouveau le mot de passe et confirmez-le en le ressaisissant pour le nouvel utilisateur :
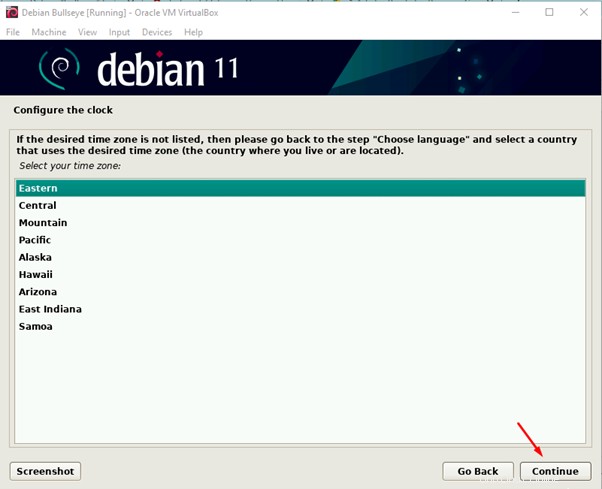
Choisissez le fuseau horaire, nous choisissons le "Eastern", vous pouvez choisir selon le vôtre :
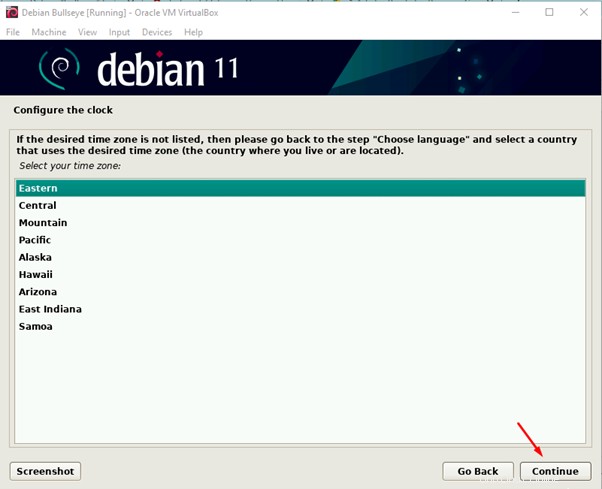
On choisit la mémoire dynamique au départ, on choisit « use whole disk and setup LVM », LVM est utilisé pour la gestion des volumes logiques ce qui est très utile pour la mémoire dynamique :
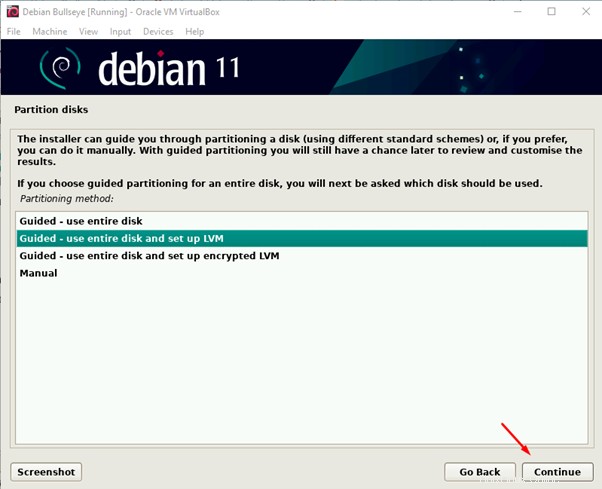
Choisissez la partition où il doit être installé :
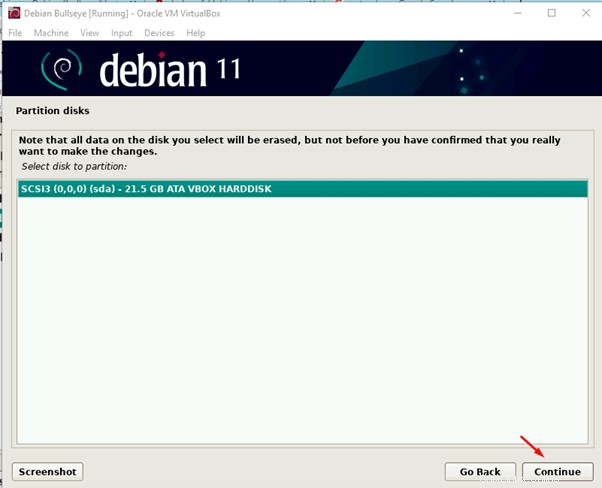
Choisissez l'option "Tous les fichiers dans une partition":
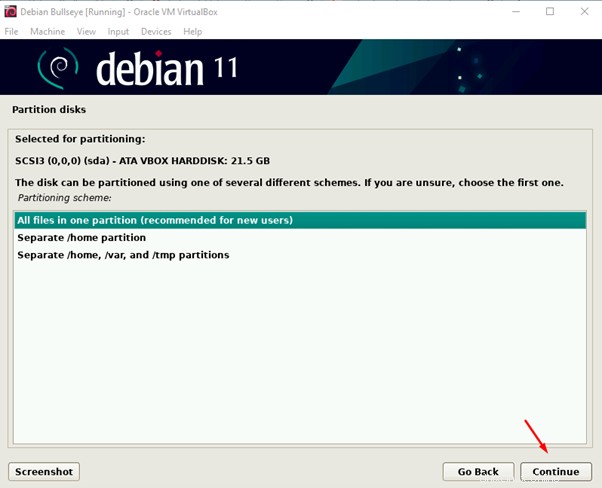
Supprimez les données existantes du disque en cliquant sur "Oui":
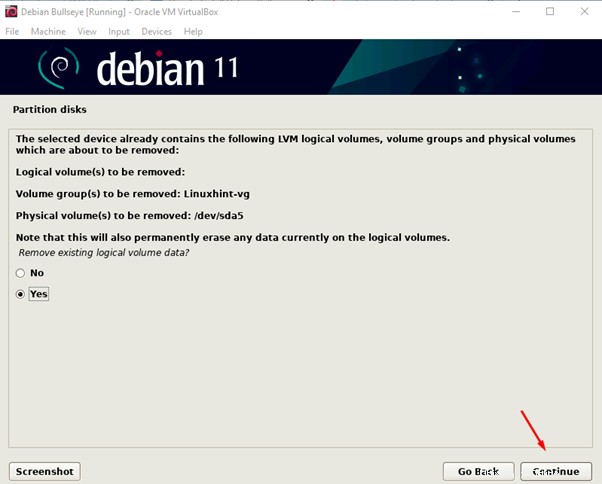
Revérifiez les modifications que vous avez apportées, si elles correspondent à votre choix, puis terminez le partitionnement et enregistrez les modifications :
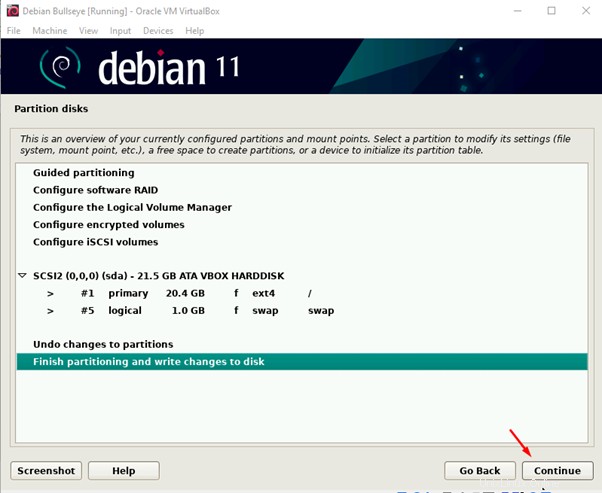
Cochez l'option "Oui" pour formater le disque :
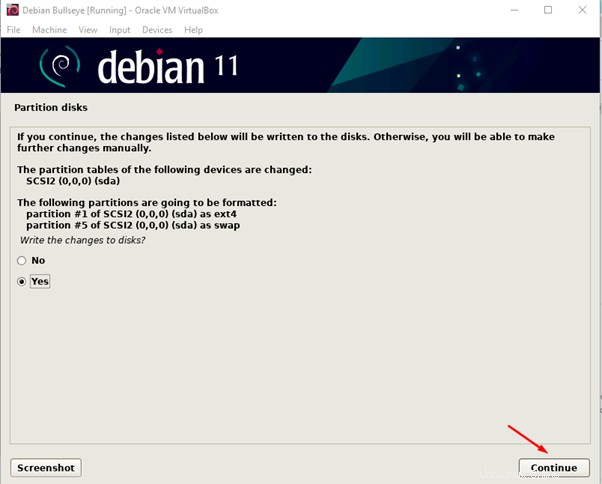
L'installation du système de base sera initialisée :
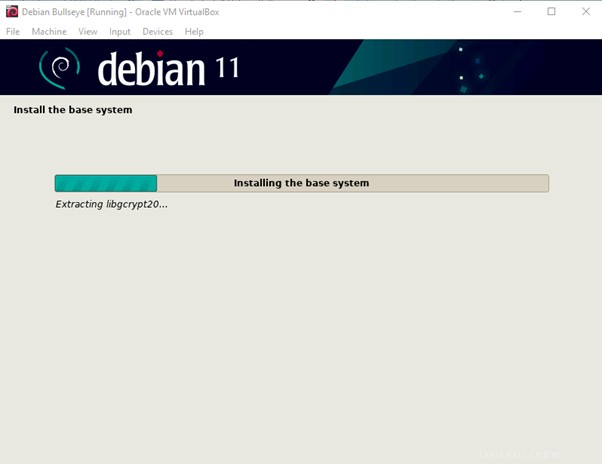
Comme nous n'avons qu'un seul fichier image, nous choisirons "Non" et passerons à l'étape suivante, sinon nous pourrons scanner les autres fichiers ISO pour avoir plus de packages pour le gestionnaire de packages "apt":
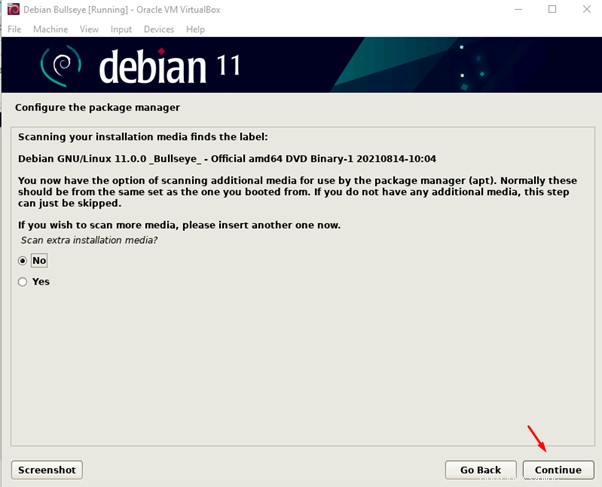
Il existe d'autres mises à jour et logiciels qui peuvent être téléchargés si nous avons une bonne connexion Internet, choisissez "Oui" et passez à la section suivante :
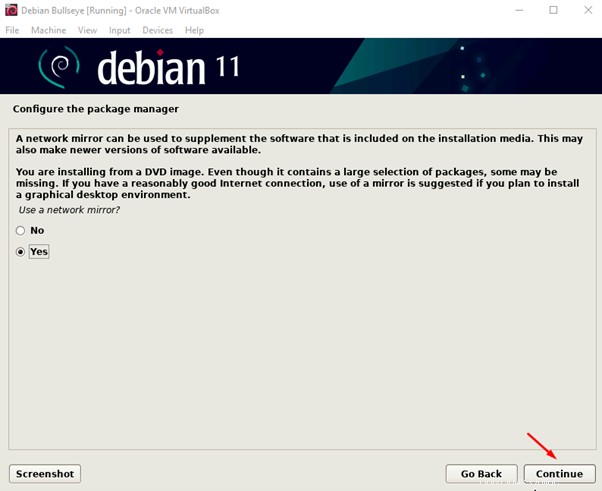
Choisissez l'état, dans notre cas il s'agit des États-Unis, vous pouvez choisir selon le vôtre :
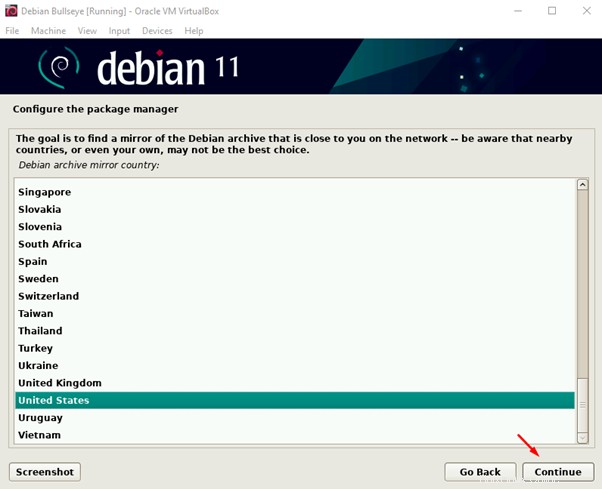
Choisissez deb.debian.org et passez à l'étape suivante :
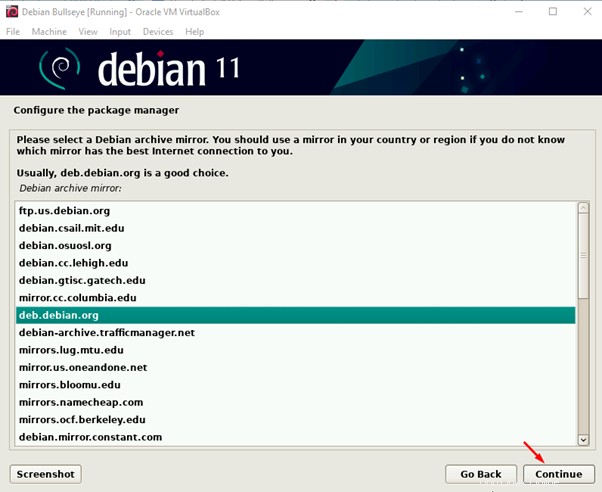
Comme nous n'avons pas de HTTPS, ignorez cette étape car elle peut être configurée ultérieurement :
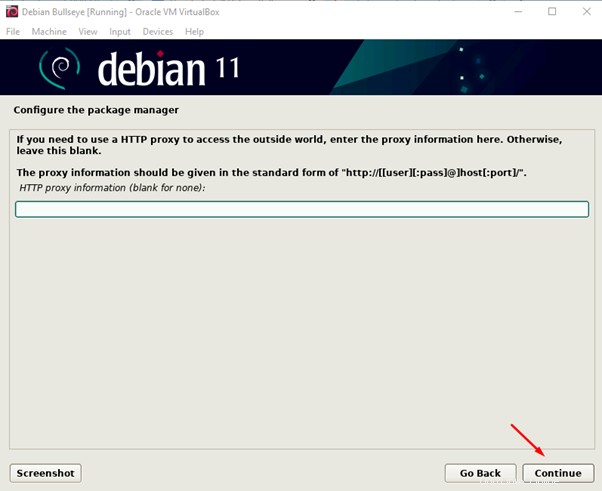
La configuration du package apt sera lancée :
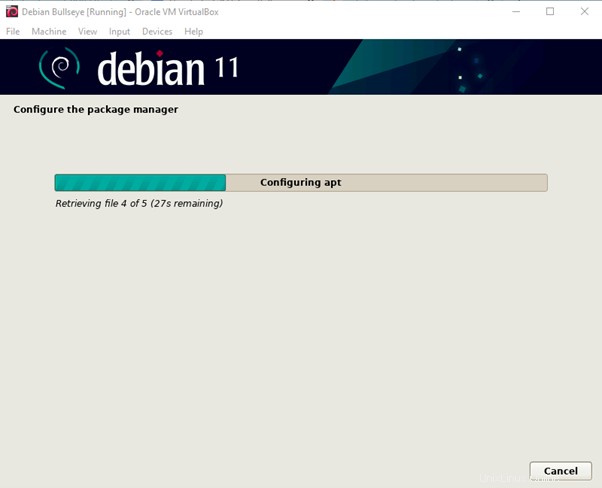
L'installation de Debian Bullseye a commencé :
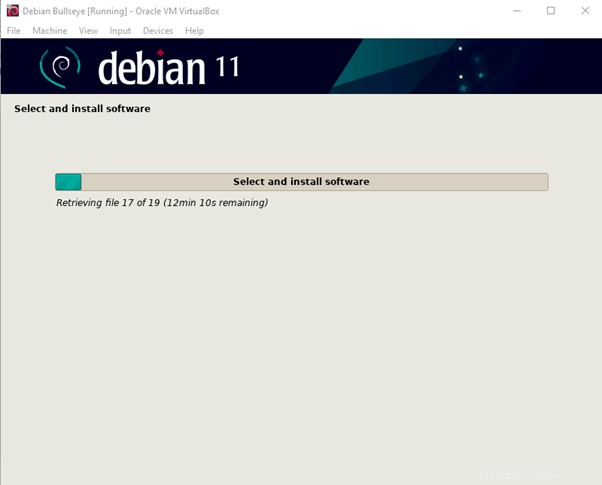
Cochez l'option "Non" car nous ne souhaitons participer à aucune enquête :
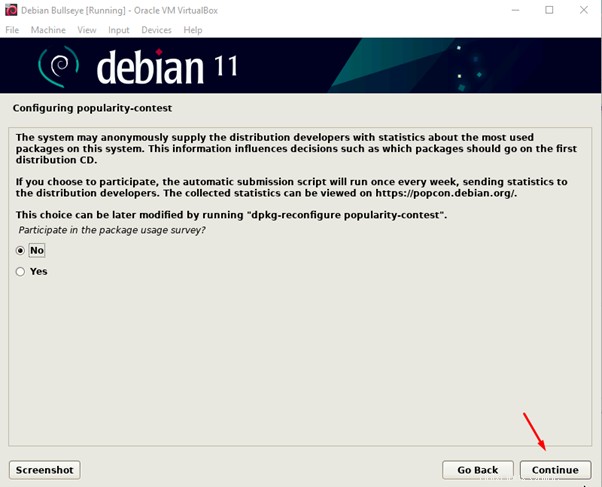
Choisissez les environnements de bureau :
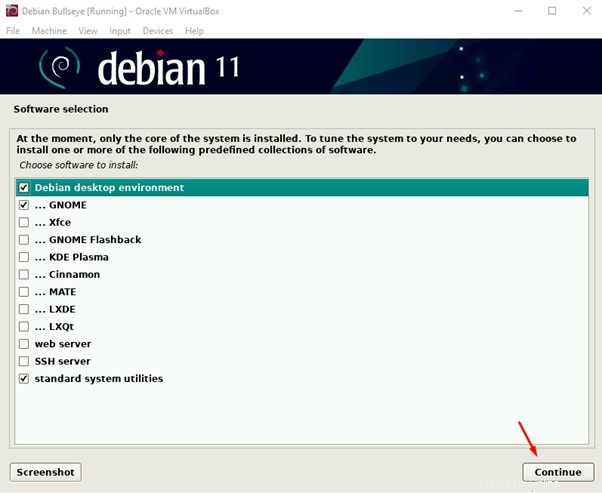
Pour l'installation du chargeur de démarrage Grub, cochez l'option "Oui":
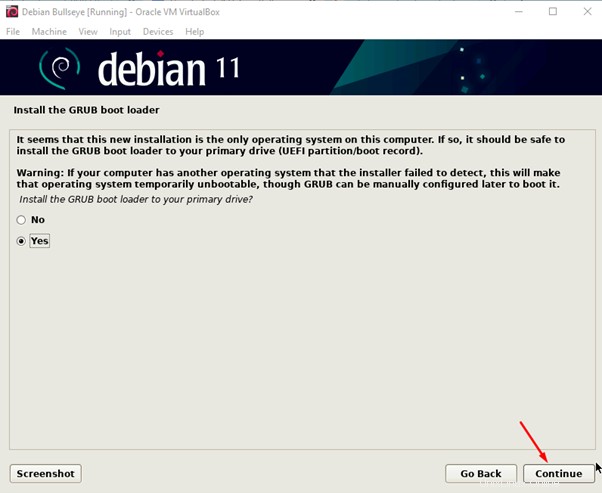
Choisissez le lecteur sur lequel vous souhaitez installer le chargeur de démarrage Grub :
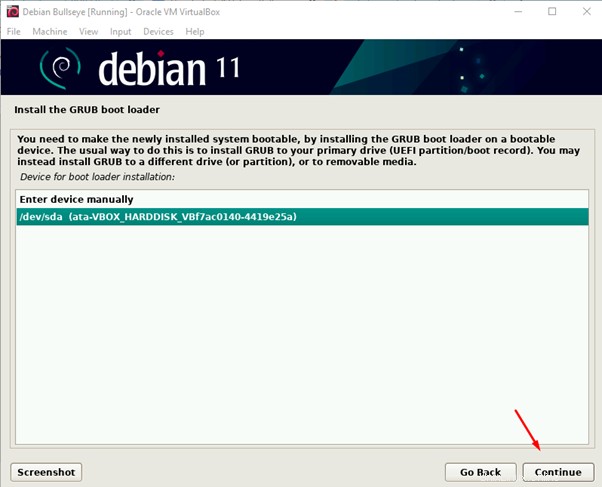
L'installation va être terminée :
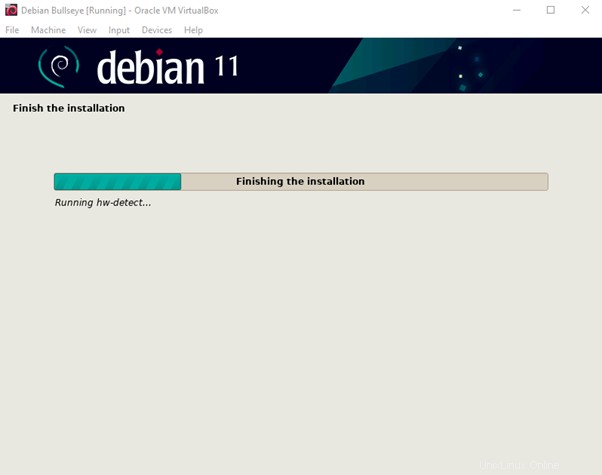
Une fois l'installation terminée, il s'affichera à l'écran :
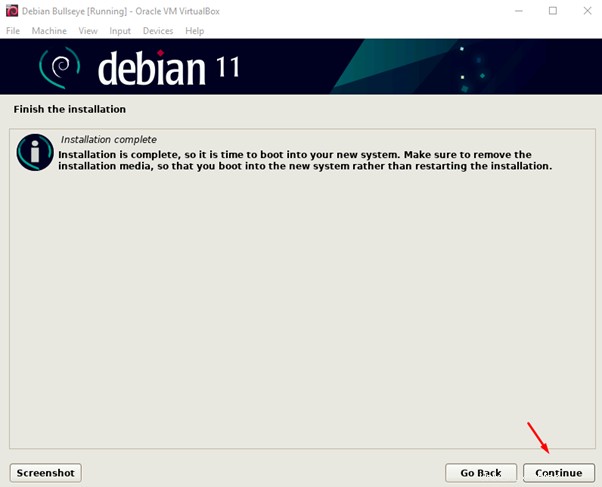
Le Debian Bullseye sera lancé, connectez-vous au compte :
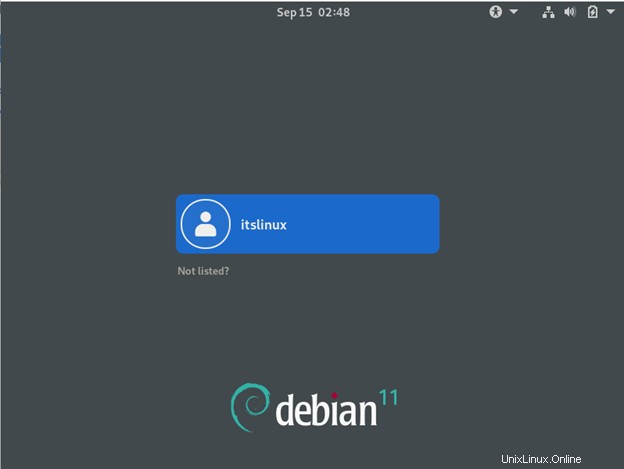
Saisissez votre mot de passe défini pour l'utilisateur :
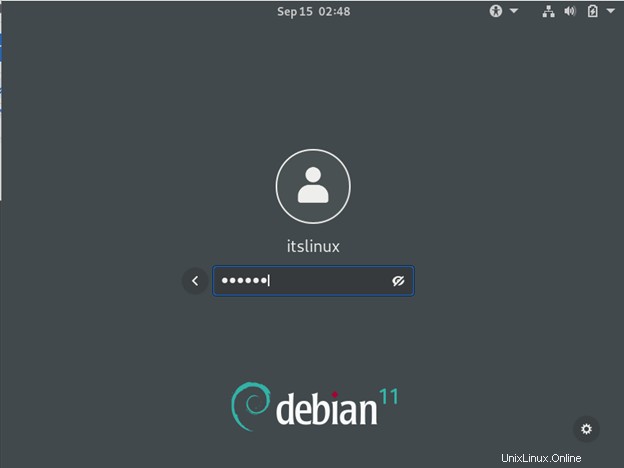
Profitez de Debian Bullseye :
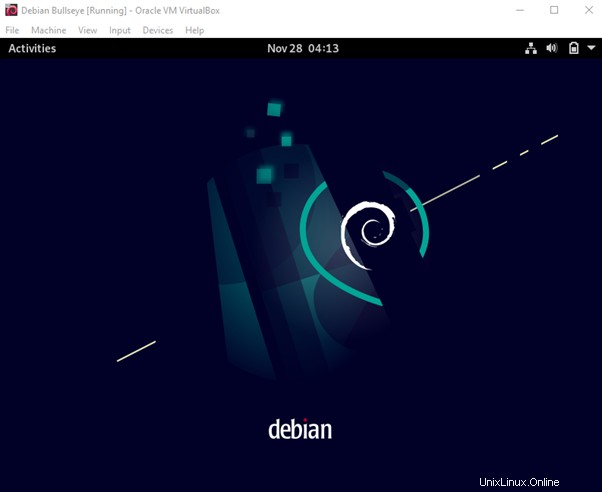
Conclusion
Debian bullseye est la dernière version de Debian, dont l'architecture prend en charge une bonne gamme d'architectures matérielles, et elle contient également de nombreux packages mis à jour. Dans cet article, nous avons discuté de l'installation de Debian Bullseye sur la boîte virtuelle en utilisant son ISO qui est une méthode très simple et pratique.