Xfce est une alternative à GNOME ou KDE et un environnement de bureau assez coloré et bien configurable. Apprenez les commandes pour installer le bureau XFCE sur Debian 11 Bullseye Linux.
Xfce est conçu pour s'exécuter facilement sur des ordinateurs légèrement moins puissants, principalement en raison de la configuration système quelque peu inférieure. Cet environnement de bureau léger est très facile à utiliser avec la souris et peut être utilisé pour exécuter tous les programmes GNOME et KDE. Les amis de Compiz peuvent aussi utiliser Xfce.
Ubuntu est disponible avec Xfce comme environnement de bureau dans sa version officielle - Xubuntu. Cependant, puisqu'il ne s'agit plus d'un Xfce "pur" (divers composants GNOME ont été intégrés pour augmenter le confort). Néanmoins, si vous êtes un utilisateur Debian Linux avec une interface de ligne de commande ou une interface utilisateur graphique avec Gnome ou autre, nous pouvons toujours installer XFCE directement à l'aide du référentiel source officiel des packages Debian.
Étapes pour installer l'environnement XFCE Desktop sur Debian 11 Bullseye
#1ère méthode
1. Exigences
Pour installer XFCE Desktop sur Linux, nous avons besoin des éléments suivants :
• Debian 11
• Un utilisateur sudo non root
• Connexion Internet
• Processeur :1,0 Ghz+
• RAM :512 Mio+
• Espace disque dur :7,5 Go
• Affichage de résolution 800×600
2. Exécutez la mise à jour du système APT
Les packages dont nous avons besoin pour installer XFCE4 sur Debian 11 sont déjà disponibles à partir du référentiel source officiel du système. Par conséquent, avant d'aller plus loin, exécutons d'abord la commande de mise à jour du système pour nous assurer que notre système est à jour.
sudo apt update && sudo apt upgrade
3. Installer Tasksel
Une fois le système à jour, utilisons le gestionnaire de paquets APT pour installer tasksel . C'est un outil qui peut être utilisé pour télécharger et installer divers environnements de bureau, y compris des piles de logiciels de serveur tels que des serveurs Web.
sudo apt install tasksel -y
4. Installer XFCE Desktop sur Debian 11
Utilisons maintenant les tâches pour installer et configurer facilement l'environnement de bureau XFCE sur Debian 11 Bullseye Linux. Pour cette course :
sudo tasksel install xfce-desktop
Attendez un peu, la nouvelle interface utilisateur de Desktop sera sur votre système.
5. Redémarrer
Une fois le processus d'installation du bureau XFCE terminé, redémarrez simplement votre système :
sudo reboot
6. Sélectionnez Bureau XFCE
Les utilisateurs qui utilisent l'interface de ligne de commande sur leur Debian 11 Bullseye Linux obtiendront l'interface de connexion. Alors que ceux qui utilisent déjà Gnome ou tout autre environnement de bureau Linux doivent sélectionner l'utilisateur, puis cliquer sur Gear icône pour sélectionner XFCE. Après cela, sélectionnez l'utilisateur et connectez-vous.
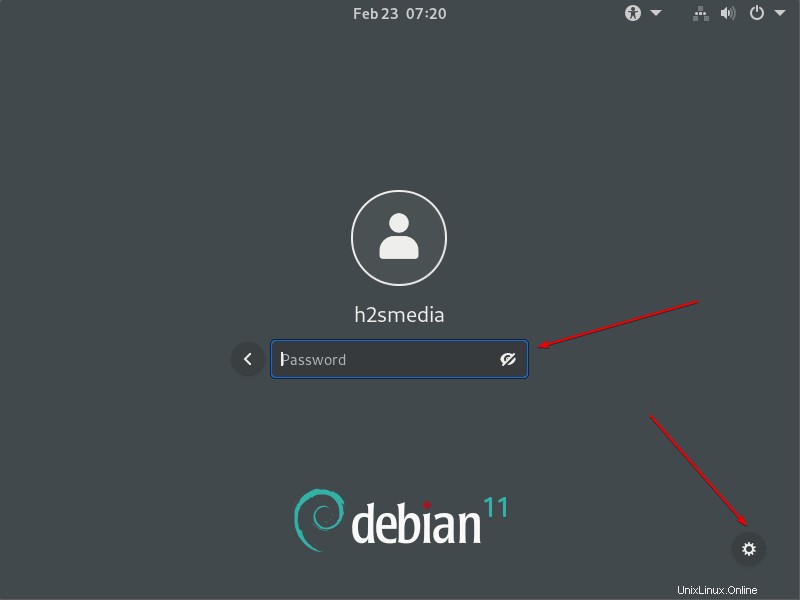
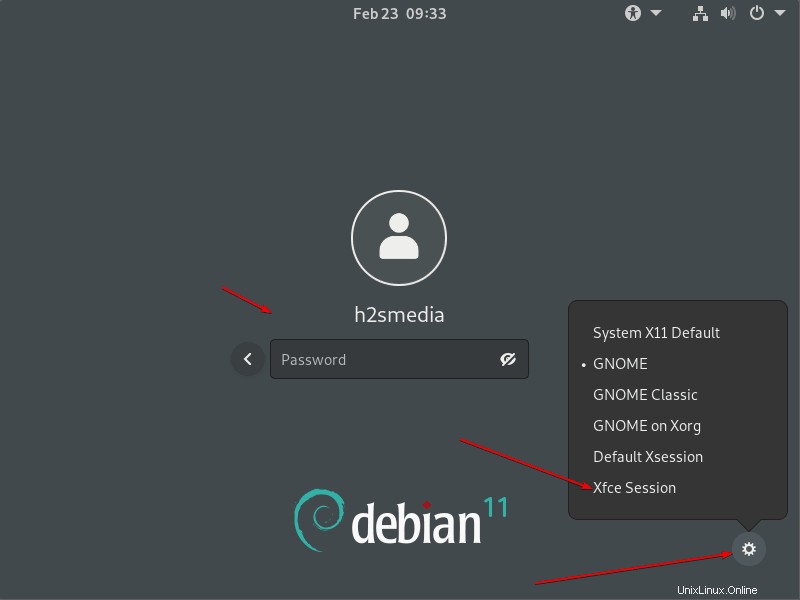
#2ème méthode :
7. Installer XFCE en utilisant APT
Eh bien, si vous ne souhaitez pas utiliser Tasksel pour automatiser le processus d'installation, nous pouvons utiliser le gestionnaire de packages APT pour installer cet environnement de bureau sur votre système.
sudo apt install task-xfce-desktop
sudo systemctl get-default
sudo systemctl set-default graphical.target
Maintenant, redémarrez à nouveau votre système.
sudo reboot