Apprenons les commandes pour installer Anaconda Navigator sur Debian 11 ou 10 et aussi comment créer un raccourci sur le bureau pour le même.
Anaconda est une distribution Python conçue pour le travail scientifique et l'analyse de (grandes) quantités de données. Anaconda est gratuit et se compose également de logiciels gratuits et open source - cependant, la société à l'origine de cette plate-forme Data Science offre également un support commercial supplémentaire. Il est disponible dans les éditions Individuel, Commercial et Entreprise. Anaconda a tout ce dont vous avez besoin, y compris l'interpréteur Python. Cela le rend indépendant du système sous-jacent.
Cependant, il ne contient aucun module Python qui ne peut pas être installé par d'autres moyens, tels que la gestion des packages ou pip. L'avantage d'Anaconda est que vous n'avez pas à vous soucier de résoudre vous-même les dépendances parfois complexes. Anaconda possède également son propre gestionnaire de paquets appelé Conda , qui maintient à jour tous les packages de la distribution.
Étapes pour installer Anaconda Navigator sur Debian 11 ou 10
1. Télécharger le programme d'installation d'Anaconda Python
Allez sur le site officiel d'Anaconda et visitez la page de téléchargement, sinon,vous pouvez utiliser ce lien … Sous Linux, sélectionnez le programme d'installation 64 bits (x86). Cela fera apparaître un fichier à enregistrer sur votre système.
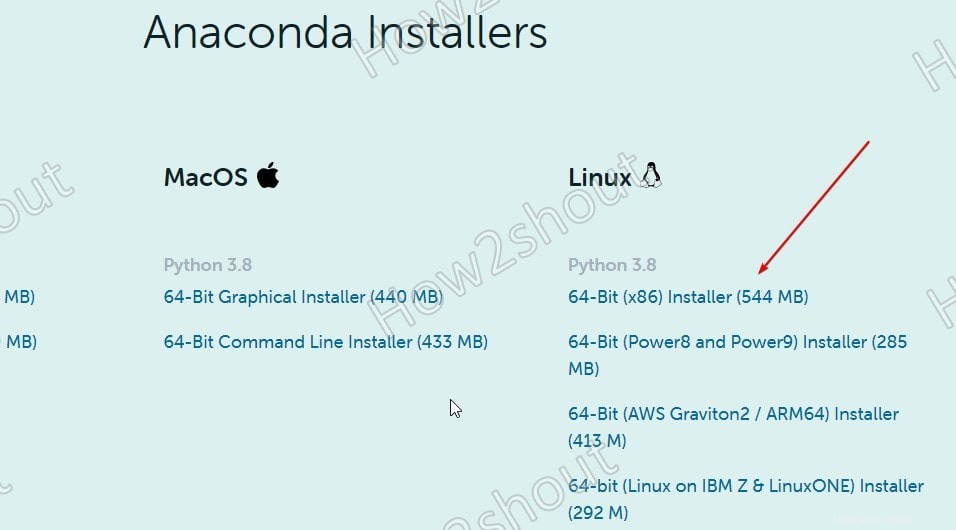
2. Exécutez le script d'installation d'Anaconda sur Debian 11 ou 10
Une fois le téléchargement du fichier terminé. Ouvrez votre terminal de commande et utilisez les commandes ci-dessous pour démarrer le programme d'installation. Comme tout ce que nous obtenons du navigateur, enregistrez-le dans Téléchargements dossier, donc nous passons d'abord à celui-
cd Downloads
Exécuter le script
sudo sh Anaconda3-*.sh
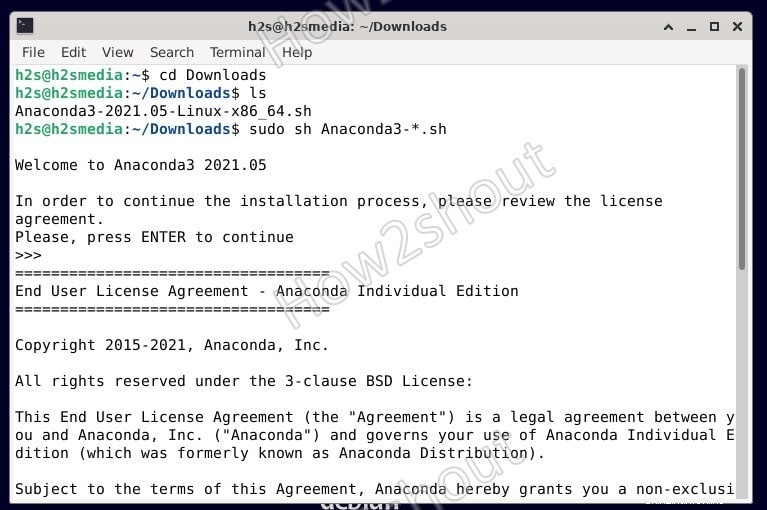
Acceptez les Termes et conditions. Suivez l'assistant d'installation basé sur le texte, laissez les entrées ou les paramètres par défaut tels quels, appuyez simplement sur Entrée clé.
Lorsqu'il vous demande d'entrer le chemin d'accès pour extraire Anaconda3, saisissez- /home/your-user/anaconda3 . Changer votre-utilisateur avec l'utilisateur standard du système, pas la racine.
Exemple : Icih2s est notre nom d'utilisateur.
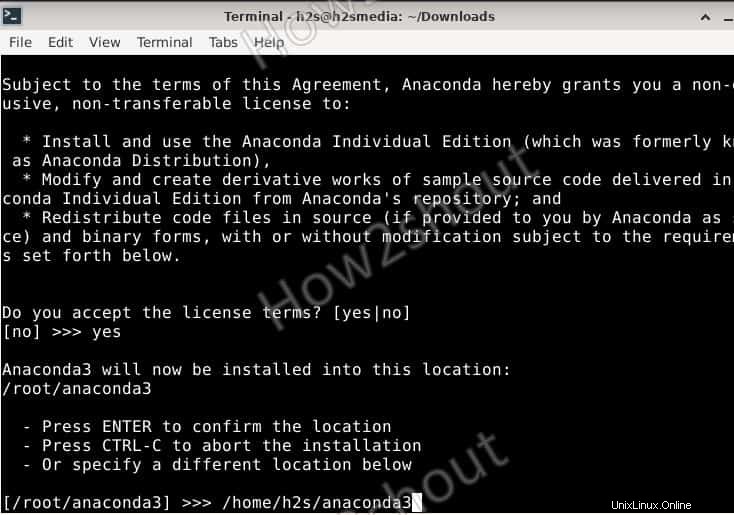
3. Ajouter une variable d'environnement pour Anaconda
Ensuite, nous devons ajouter le chemin du dossier de l'Anaconda extrait dans notre chemin système, afin que nous puissions facilement accéder à sa commande sans basculer vers son répertoire depuis n'importe où dans le terminal.
echo "export PATH=$PATH:/home/h2s/anaconda3/bin">> ~/.bashrc
Remplacer h2s dans la commande ci-dessus avec votre nom d'utilisateur Debian.
4. Recharger le shell
Pour commencer à utiliser Anaconda sans vous déconnecter tout en conservant l'état du Shell ou du terminal actuel ; rechargez le bash, en termes simples, rechargez votre profil sans redémarrer ni vous déconnecter de la session.
source ~/.bashrc
5. Tester l'installation à l'aide du gestionnaire de packages Conda
Utilisez la commande Conda pour savoir si l'Anaconda fonctionne correctement sur votre système :
conda list
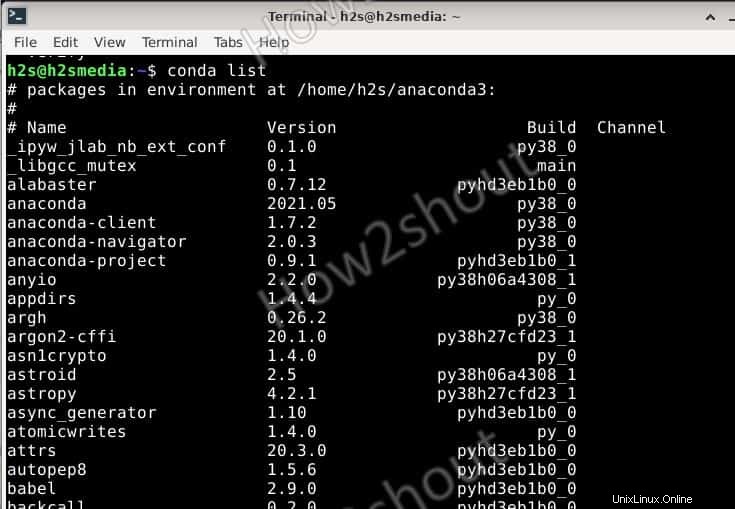
6. Créer un nouvel environnement sur Debian 11 à l'aide de la commande shell
Si vous souhaitez configurer un nouvel environnement Anaconda pour votre projet, utilisez la commande
conda create
Ainsi, par exemple, si nous voulons créer un environnement avec Python avec un nom, disons :"firstenv ", donc cette commande sera :
conda create -n firstenv
Maintenant, nous avons déjà l'environnement Anaconda, pour y installer n'importe quel paquet, la syntaxe de la commande sera la suivante :
Syntaxe :
conda install -n firstenv packag-name
Supposons que vous souhaitiez installer Pythion et NumPy dans votre environnement-
conda install -n firstenv python numpy
De cette façon, nous pouvons installer quels que soient les forfaits disponibles que nous voulons. Aussi pour activer l'environnement et commencer à travailler avec.
conda activate firstenv
Pour désactiver
conda deactivate
7. Interface graphique Anaconda Navigator sur Debian 10 ou 11
Maintenant, ceux qui veulent travailler dans Anaconda mais avec une interface utilisateur graphique peuvent opter pour Navigator. Il s'accompagne de l'installation de cette plateforme de Data Science et d'analyse.
Pour l'utiliser, dans votre terminal de commande, lancez-
anaconda-navigator
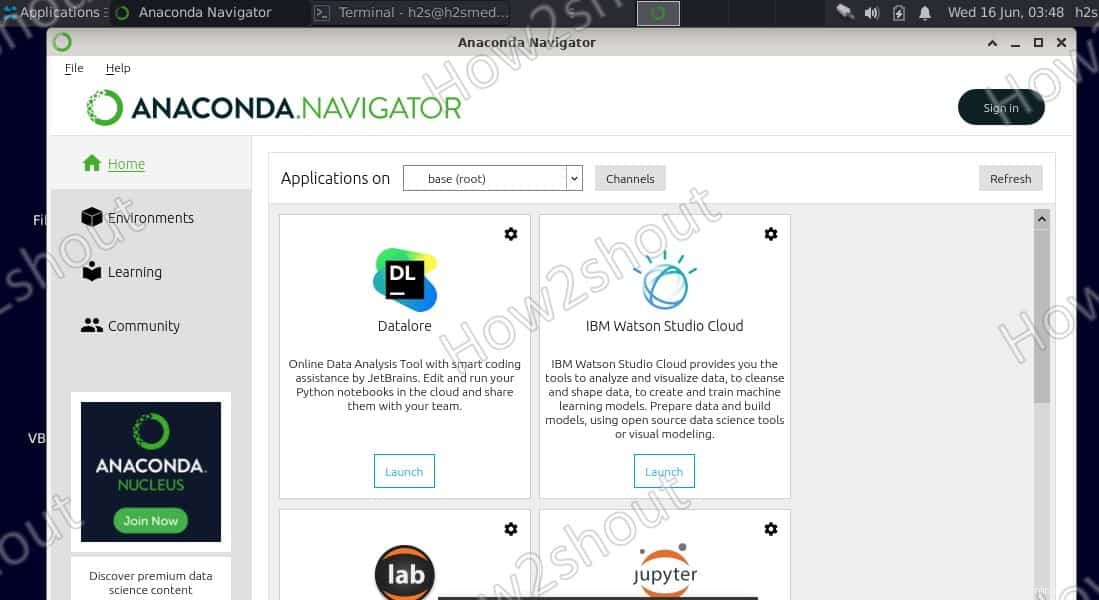
8. Raccourci sur le bureau (facultatif)
Étape 1 : Ouvrez le terminal de commande sur votre Debian 11 0r 10 ou tout autre système Linux que vous utilisez.
Étape 2 : Basculez vers le répertoire Desktop en utilisant la commande :
cd Desktop
Étape 3 : Créez maintenant un fichier pour le raccourci Anaconda Desktop , pour cela nous utilisons l'éditeur nano par défaut d'Ubuntu Linux.
nano anaconda.desktop
Étape 4 : Vous verrez un éditeur de texte, où copier-coller le texte suivant :
[Desktop Entry] Version=1.0 Type=Application Name=Anaconda Exec=/home/h2s/anaconda3/bin/anaconda-navigator Icon=/home/h2s/anaconda3/lib/python3.8/site-packages/anaconda_navigator/app/icons/Icon1024.png Terminal=false
Remarque :Remplacer h2s avec votre nom d'utilisateur
Enregistrer le fichier en appuyant sur Ctrl+X , tapez- Y , et appuyez sur Entrée clé.
Copiez également la même chose pour le lanceur-
sudo cp ~/Desktop/anaconda.desktop /usr/share/applications/