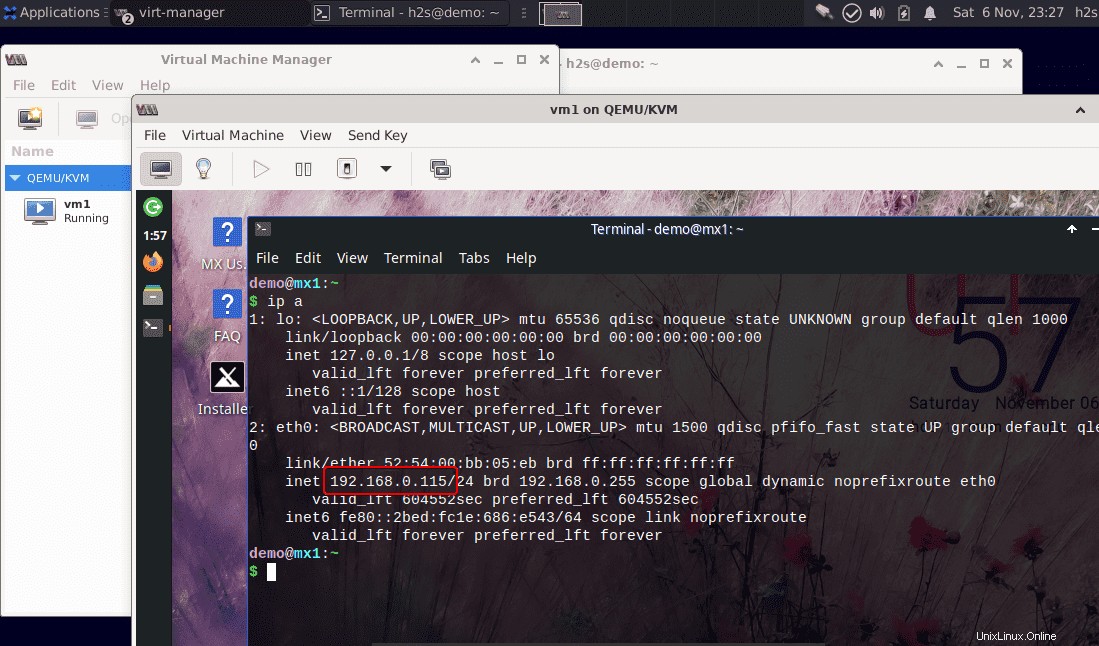"KVM ", l'abréviation de "Machine virtuelle du noyau ” est l'hyperviseur du noyau Linux. Il est très populaire et utilisé dans les entreprises pour effectuer facilement la virtualisation des systèmes d'exploitation. Ici, dans ce didacticiel, nous apprenons les étapes et les commandes pour installer et activer l'hyperviseur KVM sur Debian 10 ou 11 Bullseye Server ou Desktop Linux.
Depuis 2007, KVM est un composant officiel du noyau, cependant, par rapport à Xen, l'autre hyperviseur open source, l'histoire de KVM est moins changeante et n'a été que fortement ascendante depuis le début. KVM est également l'hyperviseur préféré dans OpenStack et est donc largement utilisé dans le cloud.
Qu'est-ce que KVM ?
KVM n'est principalement pas un hyperviseur bare metal mais est basé sur Linux. Nous pouvons installer en utilisant quelques commandes sur n'importe quel système d'exploitation Linux pour le convertir et l'utiliser comme serveur de virtualisation. Ainsi, KVM est formellement un hyperviseur de type 2, ce qui signifie simplement qu'il s'exécute dans l'anneau non privilégié 3. Cependant, depuis des années, les experts mènent une discussion désormais historique sur la question de savoir si KVM est un hyperviseur de type 1 après tout.
Nous pouvons l'utiliser pour exécuter plusieurs machines virtuelles ensemble sur la même machine, cependant, le système hôte doit prendre en charge et avoir un Intel VT-x (extension de technologie de virtualisation) ou AMD-V (AMD64 Virtualization Extension) activé dans son processus respectif.
De quoi avons-nous besoin pour suivre ce tutoriel :
• Une machine prenant en charge la virtualisation
• Debian 11 Linux
• Un utilisateur avec les droits sudo
• Une connexion Internet
Aussi, sachez – Installez VirtualBox dans Debian 11 Bullseye
Étapes pour installer et activer KVM sur Debian 11 Bullseye
Les commandes ci-dessous fonctionneront à la fois pour Debian 10 Buster et Debian 11 Bullseye pour configurer Qemu KVM et y exécuter une machine virtuelle.
1. Confirmer la prise en charge de la virtualisation
Comme au début, je l'ai dit, nous avons besoin d'un système avec un processus Intel ou AMD ayant activé l'extension de virtualisation. Par conséquent, pour confirmer cela, sur votre Debian 11, ouvrez le terminal de commande et exécutez les commandes indiquées :
egrep -c '(vmx|svm)' /proc/cpuinfo
grep -E --color '(vmx|svm)' /proc/cpuinfo
Lorsque vous exécutez les commandes ci-dessus pour confirmer que la virtualisation est activée ou non, la sortie sera plus supérieur à zéro . Et si ce n'est pas le cas, vous devez d'abord redémarrer votre système et entrer dans le BIOS du système. Activez la virtualisation, puis démarrez sur le système d'exploitation, puis exécutez à nouveau la commande ci-dessus pour confirmer la même chose.
Le premier commande la sortie sera supérieure à zéro, cela signifie qu'elle pourrait être 1, 2, 6 ou 8. Par conséquent, le système prend en charge la virtualisation.
Utilisation de la seconde commande vous obtiendrez des informations sur votre CPU, qu'il s'agisse d'Intel ou d'AMD. Si le texte de sortie de couleur rouge est VMX alors c'est Intel alors que SVM signifie AMD .
Sortie :
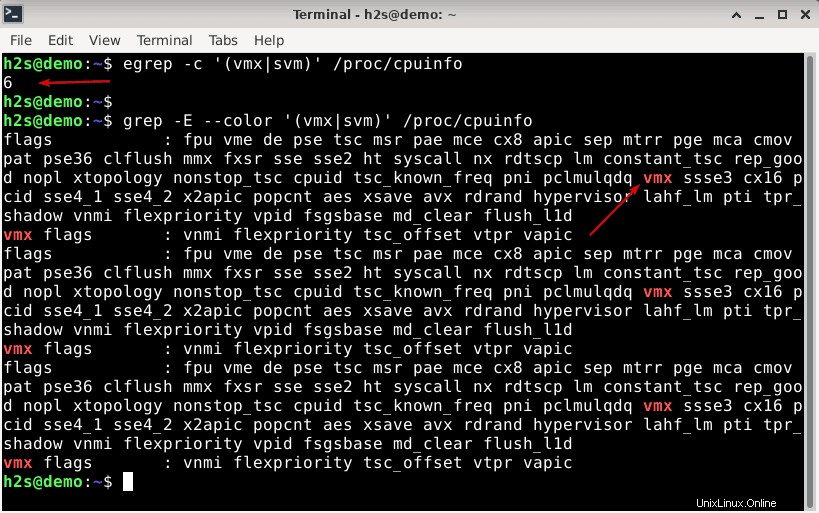
2. Exécutez la mise à jour du système
Si vous avez déjà exécuté la commande de mise à jour, ignorez cette étape, sinon exécutez-la une fois avant d'aller plus loin pour mettre à jour les packages installés et reconstruire le cache du référentiel.
sudo apt update
3. Commande pour installer QEMU-KVM et Libvirt sur Debian 11 Bullseye
Vient ensuite la commande clé de ce tutoriel qui téléchargera et installera tout le nécessaire pour l'installation de Qemu, de l'hyperviseur KVM et de Libvirt sur Debian 11 Linux.
sudo apt install qemu-kvm libvirt-clients libvirt-daemon-system bridge-utils virtinst libvirt-daemon
4. Interface graphique Virt-Manager pour KVM
Ceux qui utilisent Graphical Debian 11 Desktop peuvent également installer Virt-Manager , une interface utilisateur graphique développée par RedHat pour créer, gérer et exécuter des machines virtuelles utilisant KVM mais graphiquement.
sudo apt install virt-manager -y
5. Rendre le réseau actif et redémarrer automatiquement
Pour répertorier le réseau disponible à utiliser dans les machines virtuelles KVM, exécutez la commande suivante :
sudo virsh net-list --all
Cependant, dans la sortie, vous verrez que le réseau par défaut n'est pas actif et qu'il n'est pas configuré pour démarrer automatiquement avec un redémarrage du système. Par conséquent, pour l'activer et le démarrer automatiquement, exécutez les commandes suivantes :
sudo virsh net-start default sudo virsh net-autostart default
Vous pouvez vérifier à nouveau le réseau…
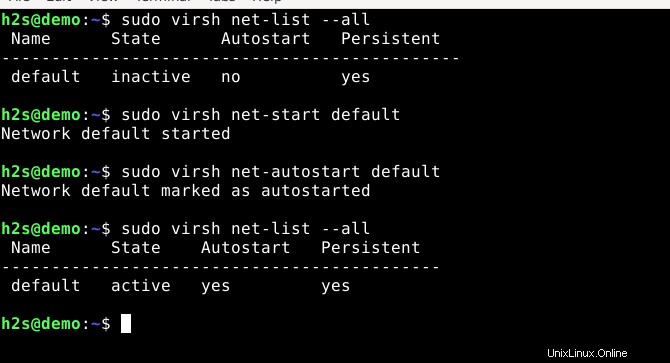
6. Ajouter "vhost_net"
Pour améliorer les performances du transfert de données réseau et réduire la charge de virtio-net , nous pouvons ajouter vhost_net ” module de noyau dans notre Debian 11 Linux en utilisant la commande ci-dessous :
vhost-net est le backend (côté hôte) alors que virtio-net (côté invité) est l'interface exécutée dans l'espace du noyau invité. Pour en savoir plus, voir :Vhost-net &Virtio-networking
sudo modprobe vhost_net
Pour vérifier qu'il a été activé :
lsmod | grep vhost
—————————-Cette étape n'est pas nécessaire jusqu'à ce que vous le vouliez- ———————————–
7. Créer un réseau de pont (facultatif)
Bien que le KVM soit livré avec une interface réseau pont appelée "virbr0″ configuration prête à l'emploi, cependant, cela ne nous permettra pas d'accéder à la machine virtuelle KVM à partir du PC hôte à l'aide d'un autre ordinateur du réseau en raison de la plage IP attribuée par celui-ci. Par conséquent, nous allons créer notre propre interface de pont complet sur la carte réseau physique du système hôte qui aura la plage IP de notre réseau.
Recherchez l'interface réseau physique attachée à votre système hôte que vous souhaitez utiliser pour le pont.
ip a
Vous verrez toutes les interfaces réseau connectées sur votre machine hôte. Maintenant, notez celui que vous souhaitez utiliser pour le réseau Bridge.
Par exemple , nous avons ici enps03 et l'adresse IP est 192.168.0.109 . Par conséquent, la plage est comprise entre 192.168.0.1-192.168.0.255
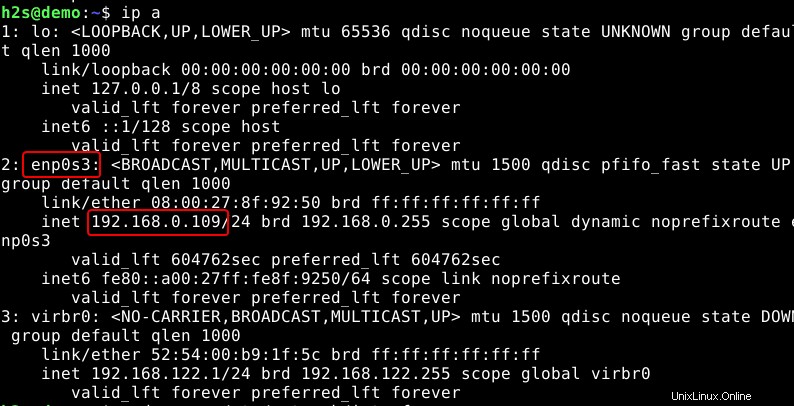
Maintenant, modifiez votre fichier d'interface réseau Debian 11 :
sudo nano /etc/network/interfaces
Ajoutez les lignes suivantes :
Remarque :Modifiez les valeurs jaunes selon votre réseau…
#Configure bridge and give it a static ip auto br0 iface br0 inet static address 192.168.0.100 netmask 255.255.255.0 network 192.168.0.1 broadcast 192.168.0.255 gateway 192.168.0.1 bridge_ports enp0s3 bridge_stp off bridge_fd 0 bridge_maxwait 0 dns-nameservers 8.8.8.8 4.4.2.2
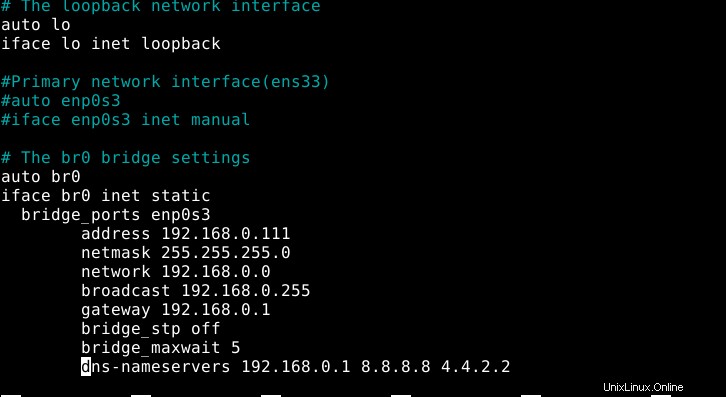
Enregistrer le fichier en appuyant sur Ctrl+O , appuyez sur Entrée et quittez en utilisant Ctrl+X .
ou
Remarque :Si vous voulez le pont pour obtenir une adresse IP en utilisant DHCP :
Ensuite, au lieu des paramètres ci-dessus, utilisez celui-ci :
## DHCP ip config file for br0 ##
auto br0
# Bridge setup
iface br0 inet dhcp
bridge_ports enp0s3
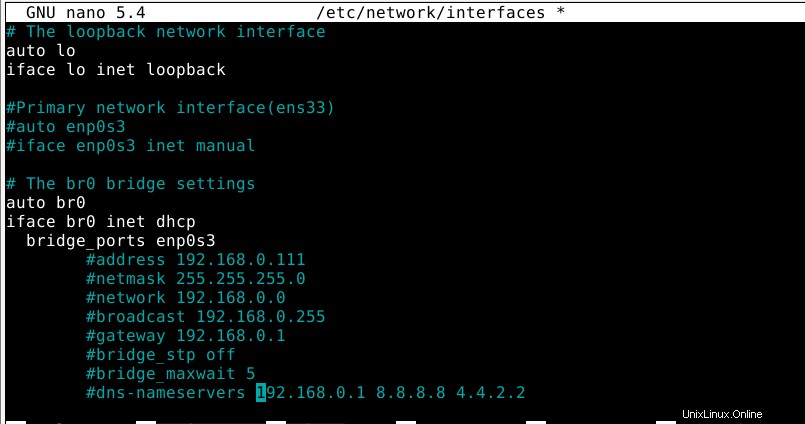
Redémarrez le gestionnaire de réseau pour appliquer les modifications.
sudo systemctl restart networking.service or sudo /etc/init.d/networking restart
Vérifiez l'adresse IP
ip a
cette fois, vous verrez votre br0 nouvellement créé interface de pont avec d'autres.
————————————————————————————————————————
8. Créer des machines virtuelles à l'aide de l'interface graphique Virt-Manager
Ceux qui veulent utiliser la ligne de commande Virt pour créer des machines virtuelles et exécuter à l'aide de KVM suivez simplement le lien.
Alors que si vous utilisez l'interface graphique, Debian 11 Desktop peut utiliser Virt-Manager. Pour donner une idée voici un aperçu…
Lancez Virt-Manager
Accédez au lanceur d'applications, recherchez "Gestionnaire de machines virtuelles" (VVM) et exécutez-le. Avant son ouverture, le système vous demandera de fournir le mot de passe root. Cela lui permettra de créer et de gérer des machines virtuelles.
Créer des machines virtuelles :
Cliquez sur l'icône PC pour créer une nouvelle machine virtuelle sur Virt-Manager en utilisant KVM.
Localiser le volume de média ISO
Cliquez sur Parcourir bouton puis localisez le ISO fichier que vous souhaitez utiliser pour installer un système d'exploitation sur votre machine virtuelle en tant qu'OS invité.
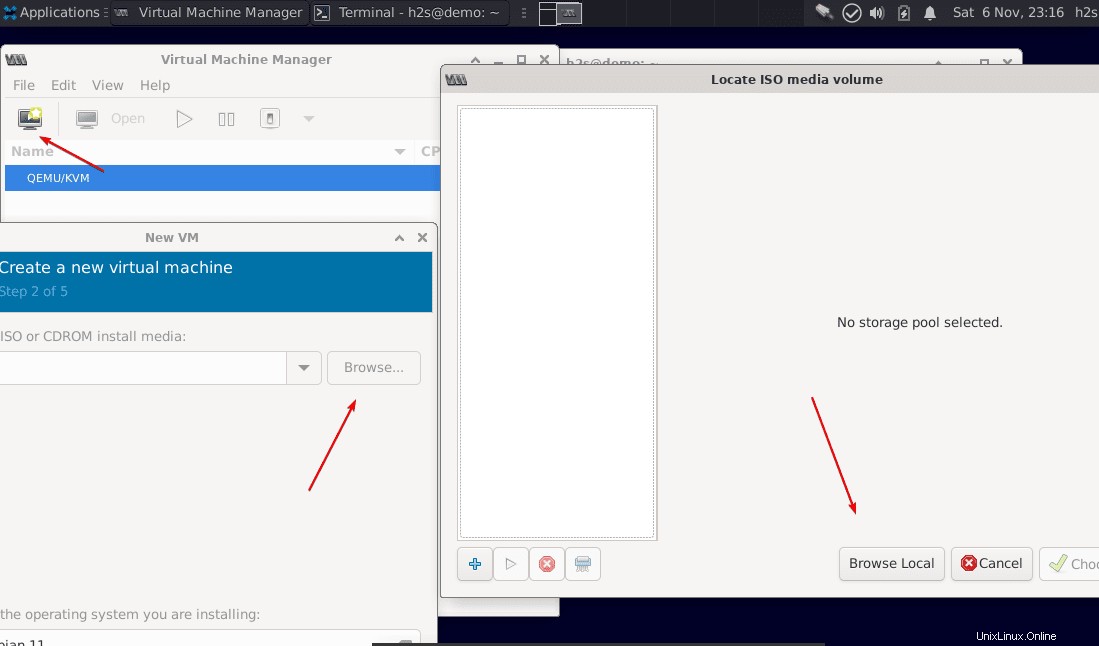
Après cela, décochez la case est donnée pour "Détecter automatiquement à partir du support/de la source d'installation ” puis cliquez sur Suivant bouton.
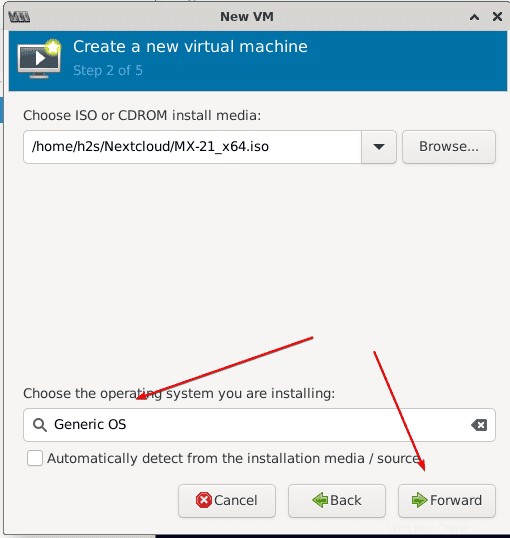
Choisir les paramètres de mémoire et de processeur
Définissez la quantité de mémoire virtuelle que vous souhaitez attribuer à la VM, puis le nombre de cœurs de processeur.
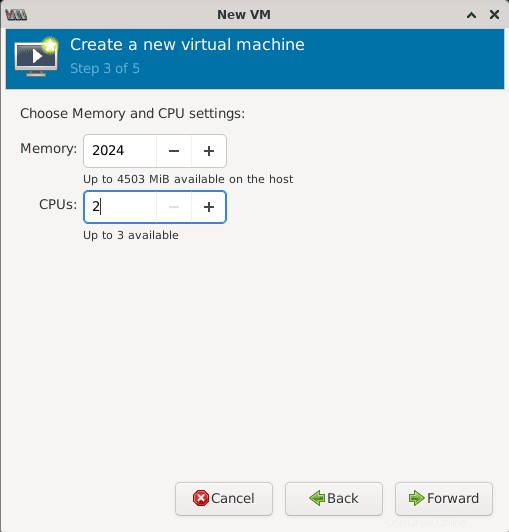
Créer une image de disque virtuel Qemu
Pour installer l'OS invité VM, nous avons besoin d'espace de stockage et pour cela, nous devons créer un fichier image disque. Entrez simplement la quantité d'espace disque que vous souhaitez attribuer et avancez.
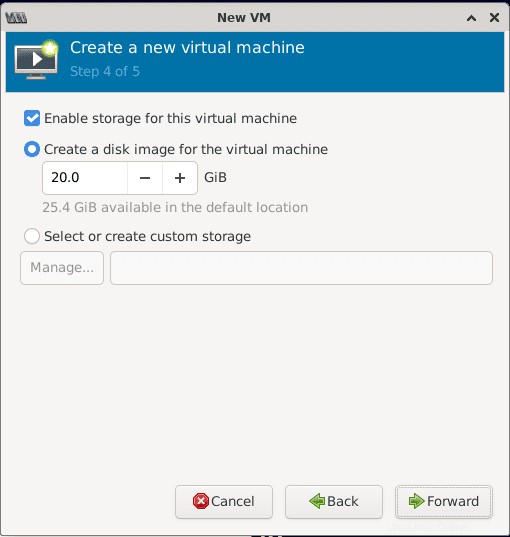
Réseau
Nommez votre machine virtuelle, ici. Aussi, par défaut, le Virt-manager utilisera le NAT , cependant, vous pouvez sélectionner l'interface Bridge soit celle par défaut, c'est-à-dire vibr0 , ou celui que vous avez créé. Si vous ne savez pas à propos de ces paramètres, laissez le NAT par défaut être sélectionné.
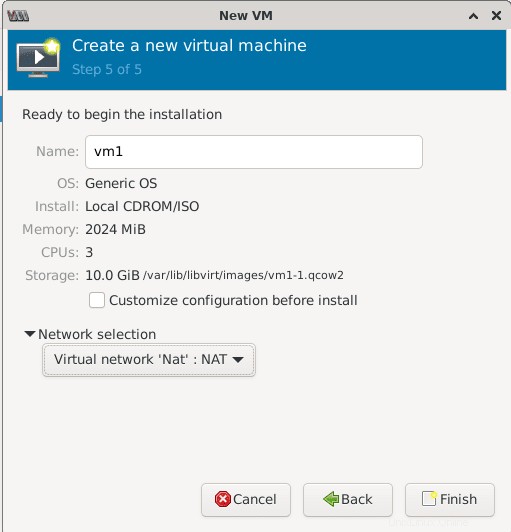
Machine virtuelle Qemu KVM sur Debian 11 Bullseye
Enfin, vous aurez une machine virtuelle démarrée qui peut être contrôlée comme n'importe quel ordinateur physique à l'aide d'un clavier et d'une souris.