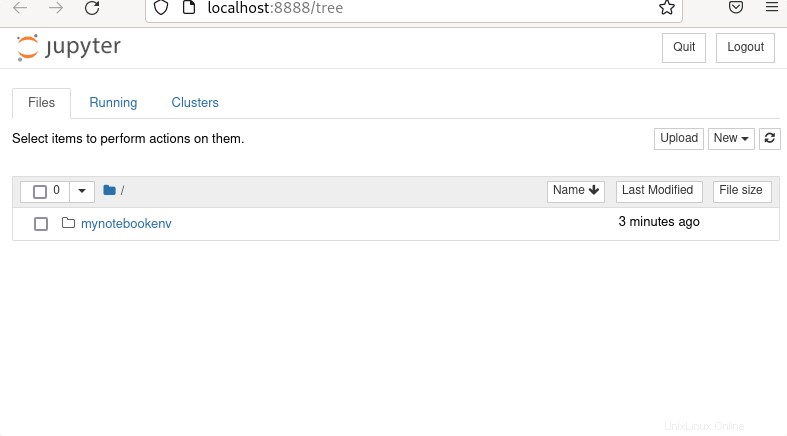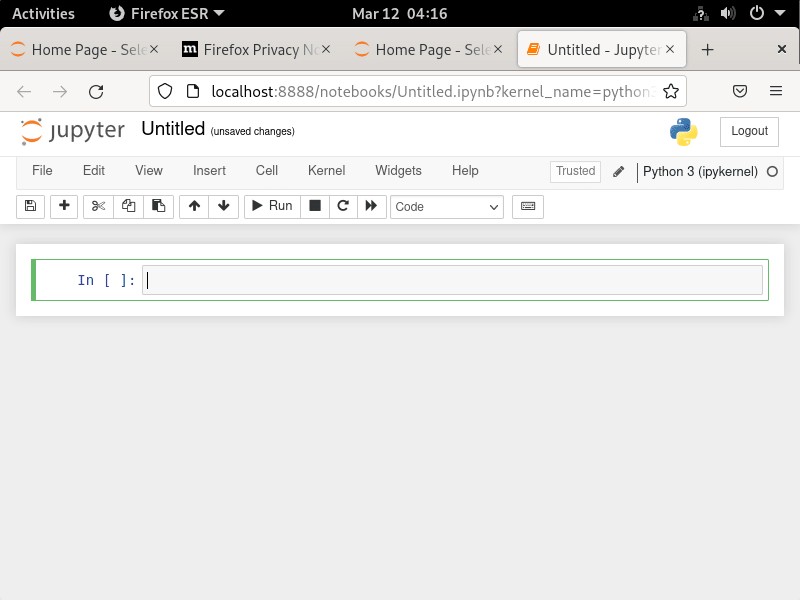Tutoriel pour apprendre les étapes d'installation de Jupyter Notebook sur Debian 11 Bullseye à l'aide du terminal de commande.
Qu'est-ce que Jupyter Notebook ?
Le projet Jupyter est une initiative à but non lucratif qui vise à développer et à fournir des logiciels open source et des normes ouvertes pour le travail interactif. L'un des produits les plus célèbres du projet est Jupyter Notebook . Dans un bloc-notes Jupyter, des nombres, du texte, des graphiques et du code de programme exécutable peuvent être combinés et mis à la disposition des utilisateurs. Les autres produits incluent JupyterLab, JupyterHub et Voilà.
Jupyter prend également en charge de nombreux autres langages tels que C++, Ruby, Haskell, PHP, Java et bien d'autres via des noyaux. L'utilisateur accède à un bloc-notes sur un serveur de bloc-notes Jupyter via un navigateur Web et peut interagir avec les données et les informations. Le format des Jupyter Notebooks est le format JSON (JavaScript Object Notation). Il permet une collaboration interfonctionnelle.
Étapes d'installation sur Jupyter Notebook sur Debian 11
1. Exigences
Pour réaliser ce didacticiel, nous avons besoin de Debian 11 ou de ses systèmes Linux basés sur un utilisateur d'accès sudo non root et un environnement Python.
2. Effectuer la mise à jour du système Debian 11
Avant d'aller plus loin, effectuez d'abord la mise à jour du système qui reconstruira le cache du gestionnaire de packages APT.
sudo apt update && sudo apt upgrade
3. Installer Python3 et PIP3
La dernière version de Python est la 3, disponible pour installation via le référentiel officiel de Debian 11. Parce que nous avons besoin d'un environnement Python pour installer et utiliser Jupyter Notebook. Par conséquent, commencez par l'installer.
sudo apt install python3
De plus, nous avons besoin d'un gestionnaire de packages PIP pour installer Jupyter Notebook, donc obtenez-le également.
sudo apt install python3-pip
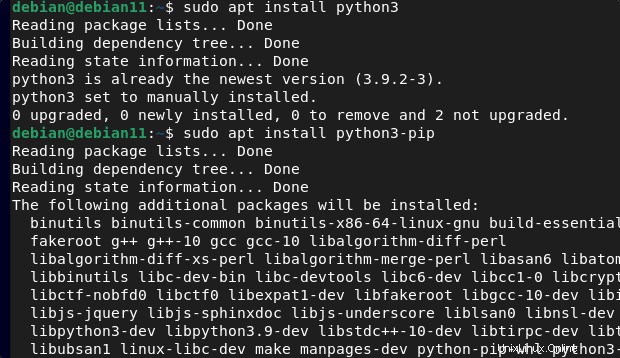
3. Mettre à niveau PIP et installer virtualenv
Une fois les commandes ci-dessus terminées, Python3 et PIP3 seront sur votre système. Maintenant, commençons par mettre à niveau la version PIP par défaut de notre système vers la dernière version.
sudo pip3 install --upgrade pip
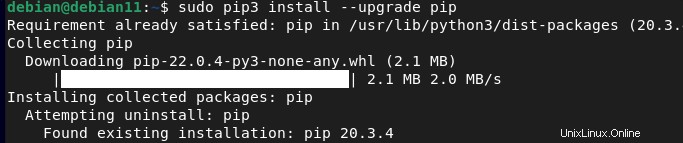
Après cela, installez également virtualenv paquet, un outil pour créer des environnements python virtuels isolés.
sudo pip3 install virtualenv
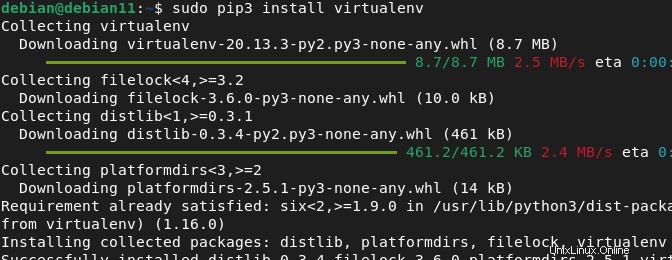
6. Créer un environnement virtuel Python pour Jupyter
Au lieu d'installer Jupyter globalement, créons un environnement Python isolé pour celui-ci. Par conséquent, nous créons ici notre répertoire de projet appelé - demo vous pouvez nommer le dossier comme vous voulez.
mkdir demo
Créez un nouvel environnement virtuel dans le dossier.
cd demo
Donnons-lui un nom - mynotebookenv , bien sûr, vous pouvez lui attribuer un nom comme bon vous semble.
virtualenv mynotebookenv
Maintenant, activez et chargez l'environnement Python créé pour votre shell actuel.
source mynotebookenv/bin/activate
Vous verrez que votre shell bash a été basculé vers votre environnement créé.
5. Installez Jupyter Notebook sur Debian 11
Enfin, utilisez le gestionnaire de packages PIP de Python pour installer Jupyter sur votre Debian Bullseye Linux pour l'environnement créé.
pip install jupyter
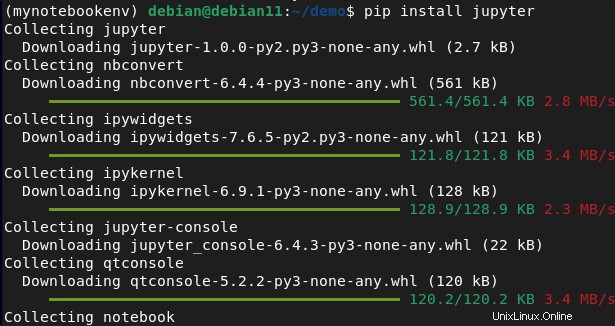
6. Interface Web du bloc-notes Jupyter
Une fois l'installation terminée, exécutez la commande donnée qui ouvrira l'interface Web sur votre navigateur local pour accéder à votre projet Jupyter Notebook.
jupyter notebook
Copiez l'URL qui apparaît sur votre Terminal pour accéder à l'Interface Web de Jupyter.
Ouvrir le navigateur et pointez-le vers http://127.0.0.1:8888
Pour créer un nouveau fichier de bloc-notes, sélectionnez Nouveau> Python 3 donné sur le côté droit et commencez à écrire votre code.