Le navigateur Chrome est le plus populaire, disponible pour Linux, Windows, macOS, Android et iPhone. Il est livré avec une traduction intégrée de sites Web basée sur Google Translate. Son installation sur d'autres systèmes d'exploitation est beaucoup plus facile par rapport à Linux car il s'agit d'un navigateur propriétaire. Cependant, sa version open source qu'est Chromium est très facile à télécharger et à configurer en raison de sa disponibilité dans le référentiel par défaut de Linux. Bien que Chrome et Chromium soient exactement les mêmes, cependant, si vous souhaitez installer Chrome de Google sur votre Debian 11 Bullseye ou 10 Buster Linux distributions alors voici le tutoriel à ce sujet.
Installation du navigateur Google Chrome sur Debian 11 Bullseye Linux
Ici, nous allons montrer deux méthodes pour configurer ce navigateur sur votre Linux, l'une utilise le dépôt et l'autre en téléchargeant le fichier Chrome Deb et en l'installant à l'aide d'APT.
#1ère méthode utilisant le dépôt.
1. Ajouter une clé Google GPG
Ouvrez le terminal de commande et exécutez la commande donnée pour ajouter la clé GPG de Google. Cela aidera le système à reconnaître que les packages que nous sommes sur le point de télécharger pour l'installation du navigateur Chrome proviennent de la source d'origine et n'ont été manipulés par personne.
wget -q -O - https://dl.google.com/linux/linux_signing_key.pub | sudo apt-key add -
2. Ajouter le dépôt Chrome sur Debian 11
L'étape suivante consiste à ajouter le référentiel Google Chrome destiné aux systèmes Linux basés sur Debian. C'est l'officiel, donc nous recevrons toujours les derniers packages à installer.
sudo sh -c 'echo "deb [arch=amd64] http://dl.google.com/linux/chrome/deb/ stable main" >> /etc/apt/sources.list.d/google.list'
3. Exécutez la mise à jour du système sur Bullseye
Une fois le référentiel ajouté, nous devons informer le système du référentiel nouvellement ajouté, afin qu'il puisse reconnaître les packages disponibles. Pour cela, exécutez simplement la commande de mise à jour du système-
sudo apt update
4. Installer le navigateur Chrome
Enfin, exécutez la commande clé pour télécharger et installer la version stable 64 bits du navigateur Chrome sur votre bullseye Linux.
sudo apt install google-chrome-stable
5. Lancez le navigateur
Selon votre environnement de bureau, accédez à Toutes les applications et recherchez Google Chrome, lorsque son icône apparaît, cliquez dessus pour exécuter et surfer sur les sites Web.
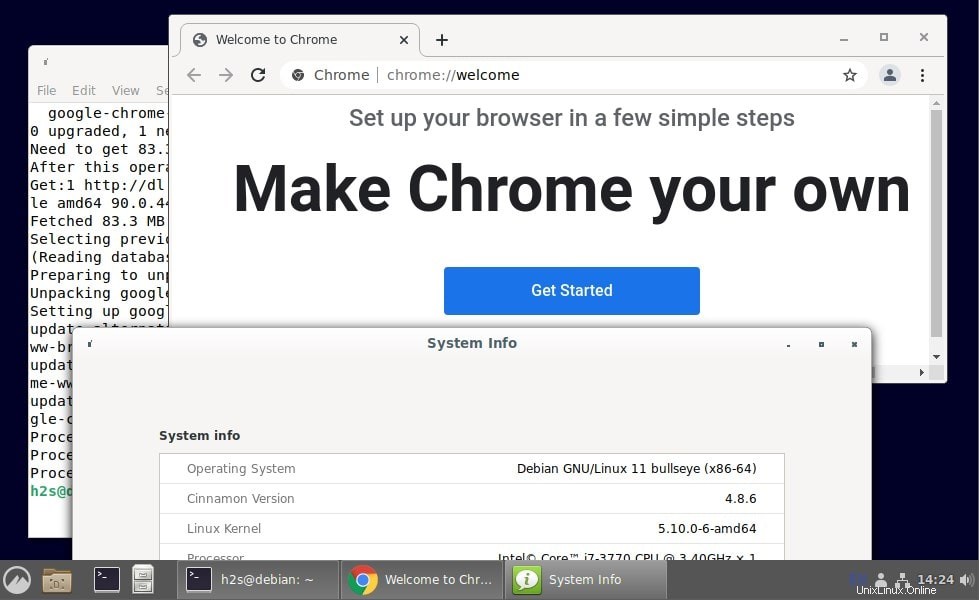
#2ème méthode utilisant le fichier Debian
Si vous ne souhaitez pas utiliser la méthode ci-dessus, téléchargez manuellement le fichier Debian disponible sur son site officiel
- Ouvrir le navigateur système
- Visiter le site Web de Chrome
- Cliquez sur Télécharger Bouton Chrome.
- Sélectionnez .Deb Paquet.
- Appuyez sur "Accepter et installer ” bouton.
- Ceci téléchargera le fichier.
- Ouvrez le terminal de commande et exécutez
sudo apt install ./Downloads/google-chrome-stable_current_amd64.deb
Autres tutoriels :
- Comment installer le navigateur Chrome sur un système d'exploitation élémentaire
- Installer le navigateur Chrome sur Rocky Linux 8
- Étapes pour installer Chrome sur OpenSUSE Tumbleweed ou Leap
- Tutoriel pour installer Google Chromium OS sur n'importe quel PC ou ordinateur portable