Google Chrome est le logiciel Internet Explorer le plus utilisé au monde, avec une mise à jour récente en 2021 selon laquelle Chrome est actuellement le navigateur principal de plus de 2,65 milliards d'internautes, comme vous le savez, l'installation de Debian 11, comme la plupart des distributions Linux, n'installe que Mozilla Firefox. Cependant, l'installation de Google Chrome sur Debian est une tâche simple.
Dans le didacticiel suivant, vous apprendrez comment installer Google Chrome de trois manières différentes :versions stables, bêta ou instables sur Debian 11 Bullseye .
Mettre à jour le système Debian
Mettez à jour votre Debian 11 système d'exploitation pour s'assurer que tous les packages existants sont à jour :
sudo apt update && sudo apt upgradeInstaller les dépendances
Pour terminer l'installation, vous devrez installer les packages logiciels suivants à l'aide de la commande suivante dans votre terminal.
sudo apt install software-properties-common -ySi vous n'êtes pas sûr, exécutez la commande ; cela ne vous fera pas de mal.
Installer Google Chrome
Importation de la clé GPG
La première étape de l'installation de Google Chrome consiste à importer la clé GPG pour la signature numérique ; sans cela, votre installation ne se terminera pas avec succès.
Pour importer la clé GPG, utilisez la commande suivante :
sudo wget -O- https://dl.google.com/linux/linux_signing_key.pub | gpg --dearmor | sudo tee /usr/share/keyrings/chrome.gpgSi la clé est importée avec succès, vous obtiendrez le résultat suivant :
OKImporter le référentiel Google Chrome
Une fois l'importation GPG terminée, vous devrez maintenant importer le référentiel Google Chrome comme suit :
sudo sh -c 'echo "deb [signed-by=/usr/share/keyrings/chrome.gpg] http://dl.google.com/linux/chrome/deb/ stable main" >> /etc/apt/sources.list.d/google.list'Installer Google Chrome
L'étape suivante consiste à mettre à jour la liste des référentiels à l'aide d'apt update, puis à installer Google Chrome. Cela peut être fait en une seule commande à l'aide de la commande de terminal suivante :
sudo apt install google-chrome-stableExemple de sortie des dépendances qui seront installées :
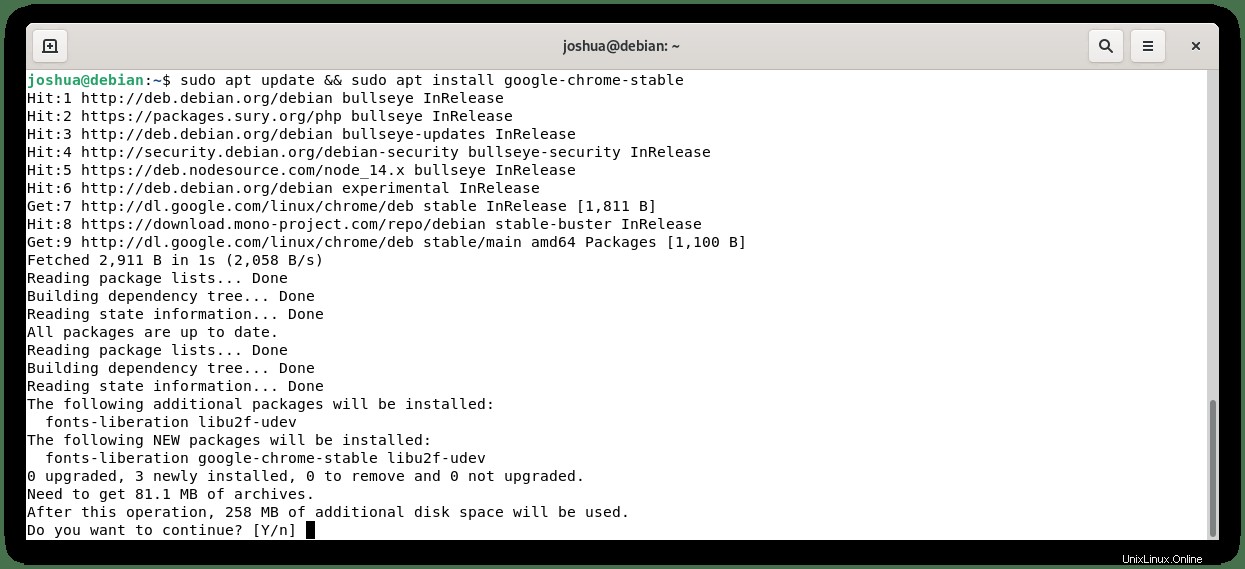
Tapez O, puis appuyez sur le BOUTON ENTRÉE pour poursuivre l'installation.
Une fois installé, vérifiez la version de Google Chrome avec la commande suivante :
google-chrome --versionExemple de résultat :
Google Chrome 97.0.4692.99 Installer Google Chrome Beta / Unstable sur OS élémentaire
Alternativement, vous pouvez installer Google Chrome Beta ou Unstable. Ces deux versions ne sont pas recommandées pour une utilisation quotidienne, surtout pas sur un bureau principal ou un serveur de production. Cependant, vous pouvez installer des versions alternatives pour ceux qui veulent vivre à la périphérie.
Installer la version bêta de Google Chrome :
sudo apt install google-chrome-beta -yInstaller Google Chrome Unstable (Nightly Build) :
sudo apt install google-chrome-unstable -yNotez que ceux-ci ne remplacent pas votre version stable et qu'ils sont installés séparément. Pour vérifier l'installation de la version bêta ou instable, utilisez la commande suivante.
Vérifiez la version bêta de Google Chrome :
google-chrome-beta --versionExemple de résultat :
Google Chrome 98.0.4758.66 betaVérifier Google Chrome Unstable (Développeur) :
google-chrome-unstable --versionExemple de résultat :
Google Chrome 99.0.4818.0 devLancer Google Chrome
Maintenant que vous avez installé Chrome, vous pouvez lancer l'application. Vous pouvez saisir la commande suivante dans le terminal pour lancer Chrome :
google-chromePour exécuter Chrome en arrière-plan et continuer à utiliser le terminal :
google-chrome &Cependant, ce n'est pas pratique et vous utiliseriez le chemin suivant sur votre bureau Debian 11 pour ouvrir avec le chemin :Activités > Afficher les applications > Chrome .
La première fois vous ouvrez Google Chrome sur Debian 11, vous serez accueilli par la fenêtre contextuelle suivante :
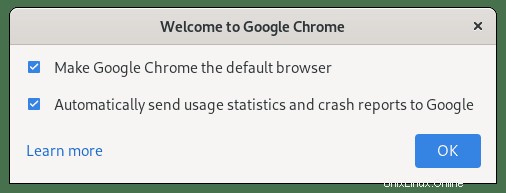
Décochez ou laissez tel quel et cliquez sur OK bouton pour continuer.
Vous serez invité à vous connecter, à ignorer ceci ou à vous connecter éventuellement. Ensuite, vous verrez enfin le navigateur Internet Google Chrome comme ci-dessous :
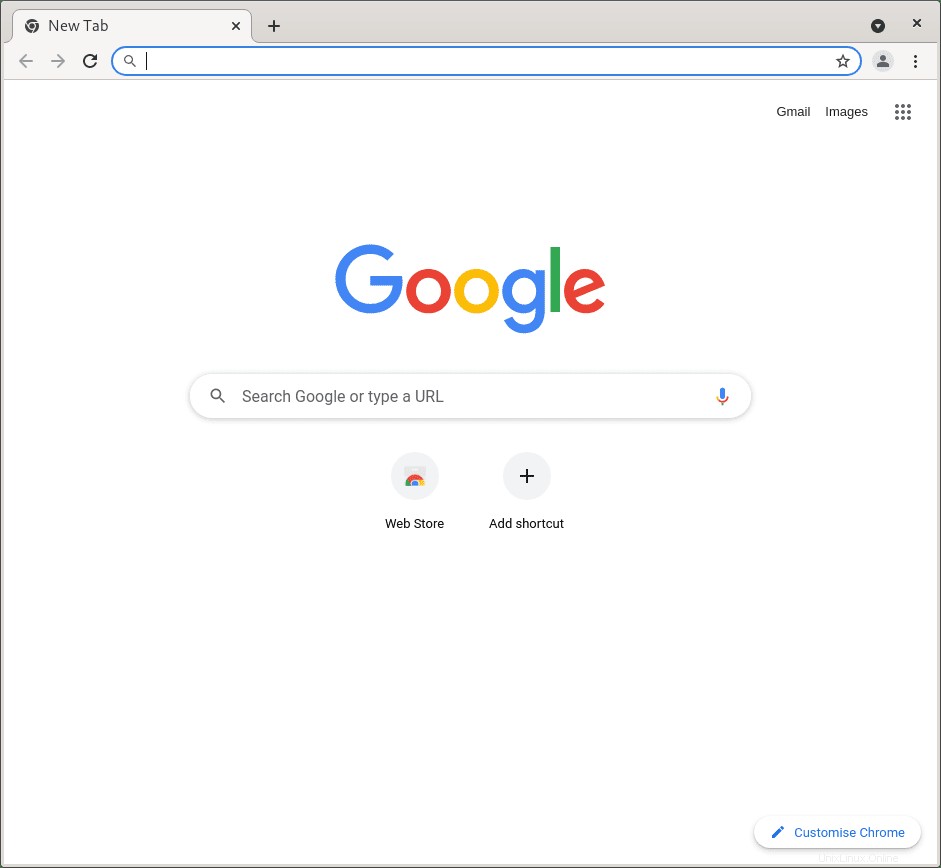
Félicitations, vous avez installé Google Chrome sur votre système d'exploitation Debian 11 Bullseye.
Mettre à jour Google Chrome
Pour mettre à jour Google Chrome , exécutez la mise à jour APT commande dans votre terminal :
sudo apt updateS'il y en a un de disponible, utilisez l'option de mise à jour :
sudo apt upgrade google-chrome-stableDésinstaller (supprimer) Google Chrome
Pour supprimer Google Chrome, utilisez la commande suivante :
sudo apt autoremove google-chrome-stable -yCela supprimera également toutes les dépendances inutilisées qui ont été installées avec l'installation de Chrome.
Si vous avez installé la version bêta ou instable.
Supprimer la version bêta de Google Chrome :
sudo apt autoremove google-chrome-beta --purgeSupprimer Google Chrome Unstable (Nightly Build) :
sudo apt autoremove google-chrome-unstable --purgePour supprimer le référentiel, utilisez la commande rm suivante .
sudo rm /etc/apt/sources.list.d/google.*