Node.js est un environnement d'exécution JavaScript open source, multiplateforme et back-end basé sur le moteur V8 de Chrome pour créer des applications réseau et des API back-end rapides et évolutives. Node.js utilise un module d'E/S non bloquant piloté par les événements, ce qui le rend très léger et pratique. C'est un choix fantastique pour les applications en temps réel gourmandes en données qui s'exécutent sur des appareils distribués.
NPM est un gestionnaire de packages pour le langage de programmation JavaScript géré par NPM, Inc. NPM est le gestionnaire de packages par défaut pour l'environnement d'exécution JavaScript Node.js et est sans doute le référentiel le plus disponible pour les packages Node.JS.
Dans le didacticiel suivant, vous apprendrez à installer Node.JS de différentes manières à partir du référentiel source du nœud sur Debian 11 Bullseye.
Prérequis
- OS recommandé : Debian 11 Bullseye
- Compte utilisateur : Un compte utilisateur avec des privilèges sudo ou accès root (commande su) .
- Packages requis :
Mise à jour du système d'exploitation
Mettez à jour votre Debian 11 système d'exploitation pour s'assurer que tous les packages existants sont à jour :
sudo apt update && sudo apt upgradeAccès racine ou sudo
Par défaut, lorsque vous créez votre compte au démarrage avec Debian par rapport aux autres distributions, elle ne reçoit pas automatiquement le statut sudoers. Vous devez soit avoir accès au mot de passe root utiliser la commande su ou visitez notre tutoriel sur Comment ajouter un utilisateur à Sudoers sur Debian.
Installez Node.JS 14 LTS à partir de NodeSource
La première option consiste à installer Node.JS 14 LTS à partir du référentiel NodeSource. Les nouveaux utilisateurs et développeurs ne savaient pas ce que LTS signifie signifie support à long terme et est la version recommandée pour la plupart des utilisateurs. Les lignes de version LTS se concentrent sur la stabilité, le support étendu et fournissent une plate-forme fiable pour les applications de toute échelle. La plupart des utilisateurs et des entreprises de Node.js sont sur les lignes d'assistance à long terme.
Pour installer Node.JS 14 LTS à partir de la source, utilisez la commande curl suivante :
sudo curl -fsSL https://deb.nodesource.com/setup_lts.x | sudo bash -Ensuite, exécutez la commande d'installation apt comme suit pour installer node.js LTS 14 :
npmPour vérifier l'installation et confirmer la version de NPM, utilisez la commande suivante :
npm -vExemple de résultat :
6.14.15Étant donné que vous échangez peut-être des versions de Node.js, une bonne idée de vérifier à l'aide de la commande apt-cache policy aussi :
sudo apt-cache policy nodejsExemple de résultat :
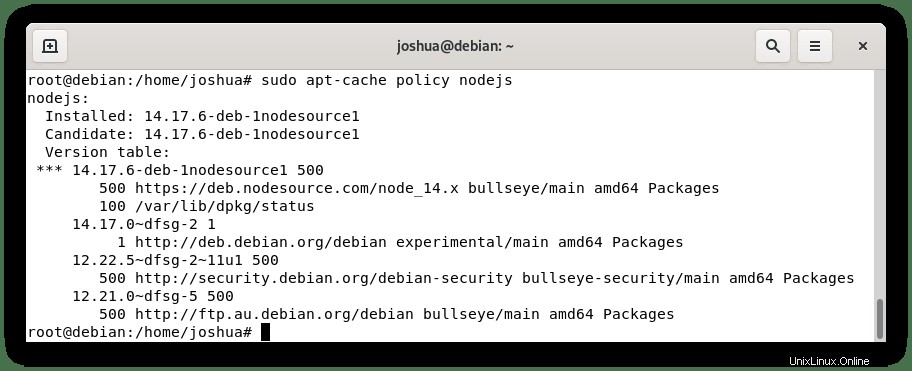
Comme ci-dessus, vous pouvez voir le bon setup_14.x branche est installée.
Pour supprimer Node.JS 14 LTS, utilisez la commande suivante :
sudo apt autoremove nodejs
sudo rm /etc/apt/sources.list.d/nodesource.listInstaller Node.JS 16 à partir de NodeSource
La deuxième option pour avoir le dernier Node.js absolu, vous devrez installer Node.js 16. Du côté positif de l'utilisation de Node.js 16, vous aurez toujours la version la plus récente.
Pour installer Node.JS 16 à partir de NodeSource, utilisez la commande curl suivante :
sudo curl -fsSL https://deb.nodesource.com/setup_16.x | sudo bash -Ensuite, exécutez la commande d'installation apt comme suit pour installer node.js 16 :
sudo apt install nodejsPour vérifier l'installation et confirmer la version build de node.js, utilisez la commande suivante :
npm -vExemple de résultat :
7.24.0Étant donné que vous échangez peut-être des versions de Node.js, une bonne idée de vérifier à l'aide de la commande apt-cache policy aussi :
sudo apt-cache policy nodejsExemple de résultat :
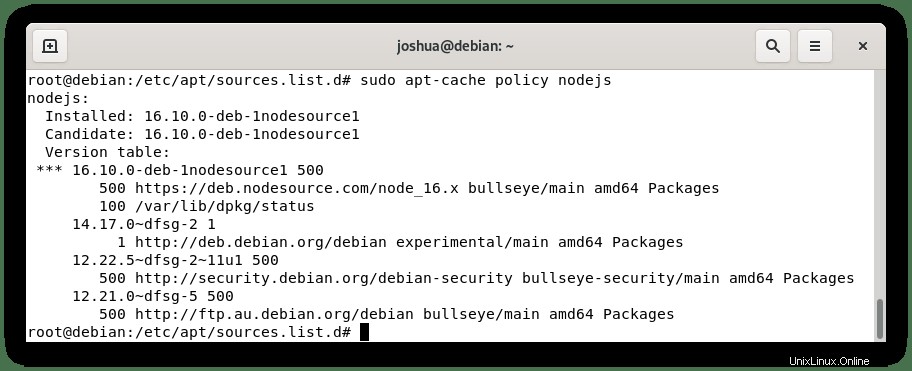
Comme ci-dessus, vous pouvez voir le bon setup_16.x branche est installée.
Pour supprimer Node.JS 16, utilisez la commande suivante :
sudo apt autoremove nodejs
sudo rm /etc/apt/sources.list.d/nodesource.listMettre à jour les sources Node.JS 14, 14LTS et 16
Pour mettre à jour Node.JS, le référentiel a été ajouté à votre répertoire de liste de sources APT, où vous pouvez tirer de futures mises à jour, ce qui signifie que vous n'avez pas besoin de retélécharger chaque fois qu'une nouvelle mise à jour sort. Pour vérifier les mises à jour à l'aide de la commande apt update :
sudo apt updateSi une mise à jour est disponible, utilisez la commande apt upgrade :
sudo apt upgradeVous devez vérifier régulièrement les mises à jour de l'ensemble de votre système, de sorte que vous devriez rapidement prendre en compte tout nouvel ajout.
Facultatif. Installer Node.js avec NVM
Une autre méthode pour installer Node.js sur Debian consiste à utiliser NVM, qui est l'abréviation de « Node Version Manager ». Cet outil pratique fonctionne comme une ligne de commande pour installez et gérez plusieurs versions de Node.js sur votre système. Cela peut faire gagner un peu de temps entre les versions.
Pour télécharger, visitez la page de publication de Github pour obtenir la dernière version.
Exemple uniquement :
curl -o- https://raw.githubusercontent.com/nvm-sh/nvm/v0.38.0/install.sh | bashExemple de sortie si installé correctement :
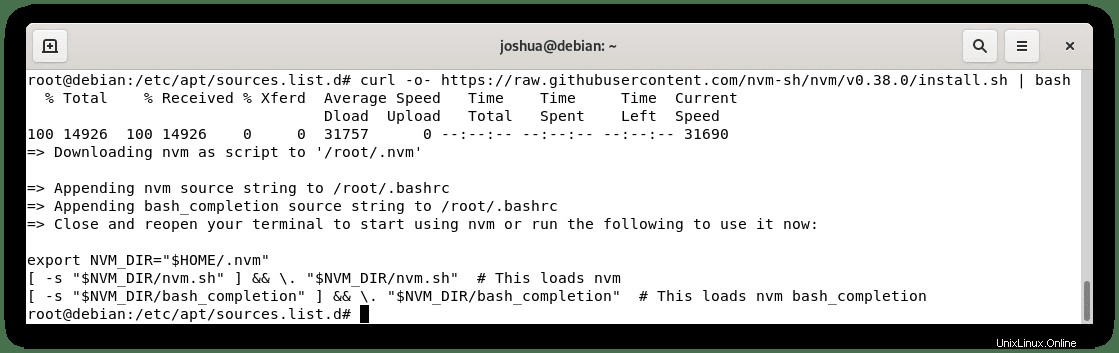
Une fois installé, exécutez la commande export ou redémarrez votre terminal pour activer NVM. Ensuite, vérifiez la version de NVM à l'aide de la commande de terminal suivante :
nvm --versionExemple de résultat :
0.38.0Ensuite, utilisez la commande nvm list-remote pour lister toutes les versions de nœuds disponibles :
nvm list-remoteExemple de résultat :
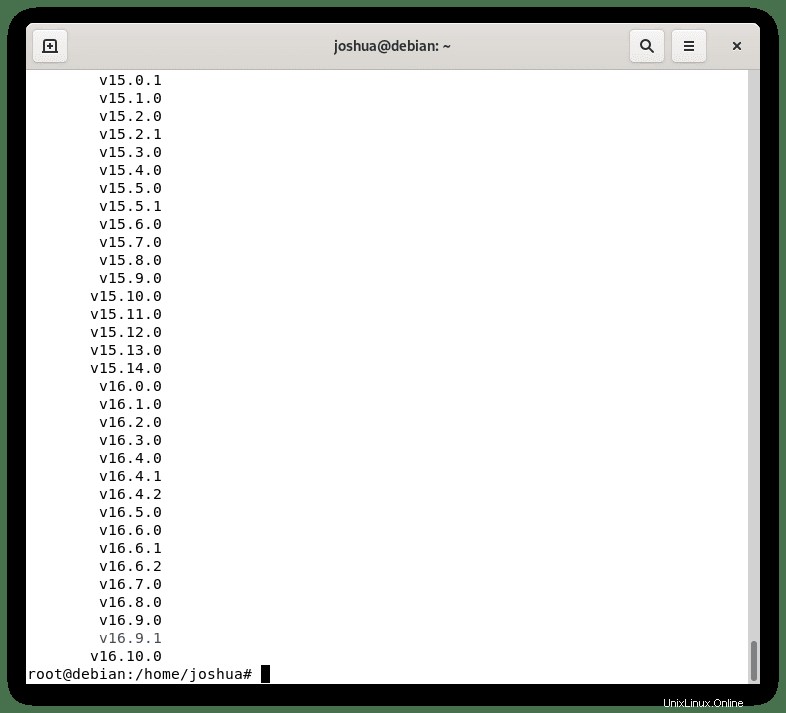
Notez que cette liste est longue lorsque vous utilisez la commande comme l'image ci-dessus n'est qu'un exemple d'impression.
Ensuite, installez une version spécifique de Node à partir de la liste de sortie ci-dessus. La syntaxe serait nvm install
Exemple uniquement :
nvm install 16.9.1Exemple de résultat :
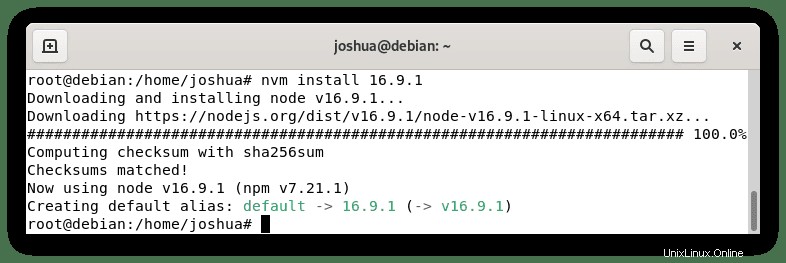
En règle générale, en utilisant la NVM, vous aurez probablement plus d'une version de Node.js installée. Pour répertorier toutes les versions de votre système, utilisez la commande suivante :
nvm lsExemple de résultat :
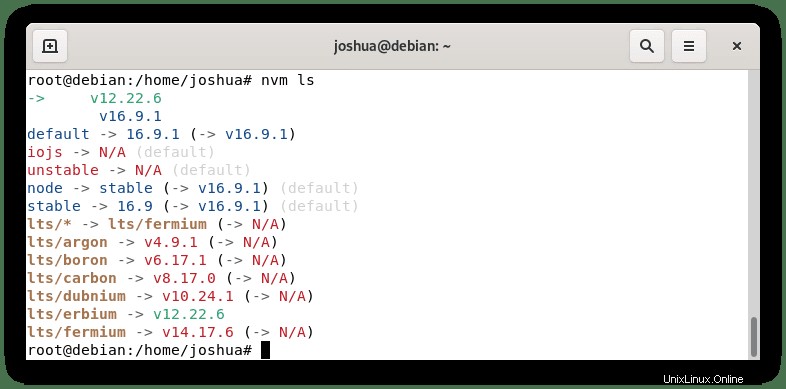
À partir de la liste de sortie, vous pouvez exécuter ou basculer vers une version spécifique comme suit :
nvm use 12.22.6Exemple de résultat :
