Présentation
Node.js est un environnement d'exécution JavaScript (JS) open source principalement utilisé pour le développement d'applications en ligne. Cet environnement multiplateforme est léger et efficace grâce à son modèle d'E/S non bloquant piloté par les événements.
Ce guide vous apprendra comment installer Node.js sur Debian en utilisant trois méthodes différentes.
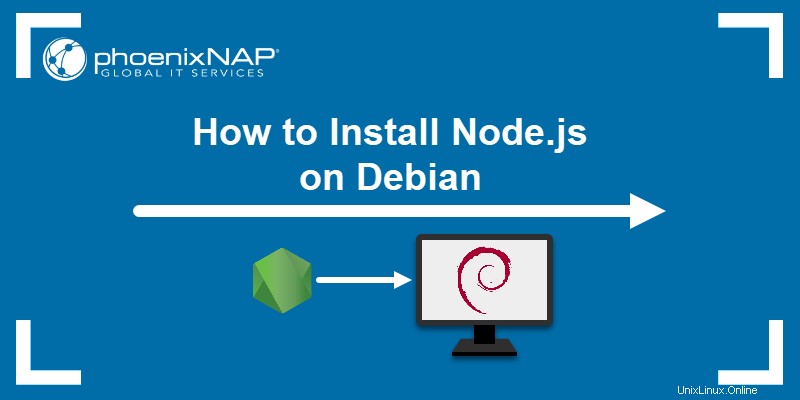
Prérequis
- Un système Debian 9, 10 ou 11.
- Accès au terminal.
- Privilèges Sudo.
Méthode 1 :Installer Node.js via apt
La méthode la plus simple pour installer Node.js sur Debian est à partir du référentiel officiel.
Remarque : La version Node.js incluse dans le référentiel Debian pourrait être obsolète. Les anciennes versions de Node.js conviennent à l'expérimentation mais ne doivent pas être utilisées dans des environnements de production.
Pour installer Node.js à partir du référentiel Debian, suivez les étapes ci-dessous.
Étape 1 :Mettre à jour le référentiel
Avant d'installer Node.js, assurez-vous que le référentiel extrait la dernière version du package contenant Node.js. Pour ce faire, mettez à jour les référentiels système avec :
sudo apt update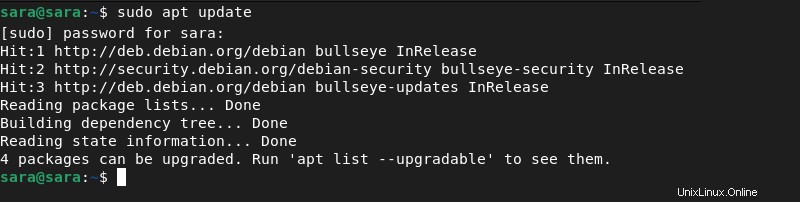
Ensuite, mettez à niveau les packages vers la dernière version avec :
sudo apt upgrade
Étape 2 :Installez Node.js
Une fois le référentiel mis à jour, procédez à l'installation. Utilisez apt install pour installer Node.js et NPM, le gestionnaire de packages par défaut pour Node.js.
Exécutez la commande suivante :
sudo apt install nodejs npm -y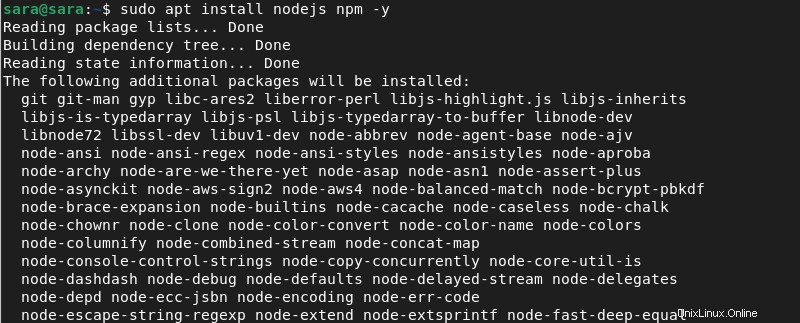
Étape 3 :Vérifier l'installation
Exécutez -v pour vérifier la version de Node.js et NPM, en vérifiant que les packages ont été installés :
<code>node -v
Vérifiez l'installation de NPM avec :
npm -v
Méthode 2 :Installer Node.js via NodeSource PPA
La dernière version de Node.js peut ne pas être disponible dans le référentiel Debian. Si tel est le cas, pour obtenir la dernière version de Node.js, utilisez le référentiel PPA de NodeSource. PPA est un dépôt alternatif, fournissant des logiciels non disponibles dans les dépôts Debian officiels.
Étape 1 :Installez la commande curl
L'installation de Node.js à partir de PPA nécessite l'utilisation de curl. Pour installer la dernière version de curl , exécutez :
sudo apt install curl
La sortie montre que curl est à jour. Si ce n'est pas le cas, le système met à jour la commande. Pour vérifier l'installation, exécutez :
curl --version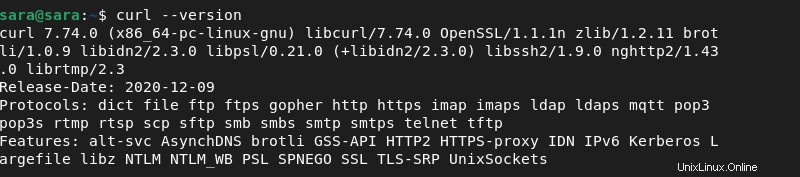
Étape 2 :Ajouter un PPA au système
Ajoutez PPA au système avec :
<code>curl -sL https://deb.nodesource.com/setup_18.x | sudo -E bash -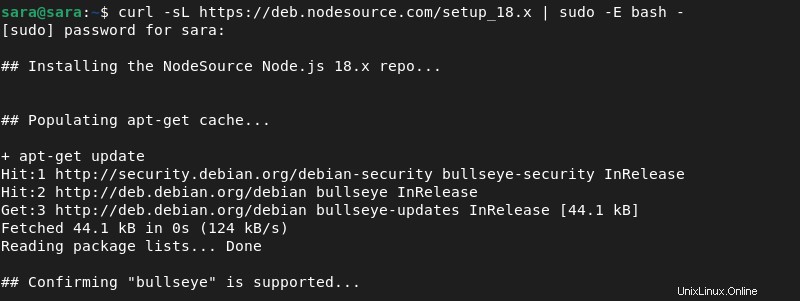
Remarque : NodeSource propose différentes versions de Node. L'exemple utilise 18.x . Pour télécharger une autre version, remplacez setup_18.x avec la version en question.
Étape 3 :Mettre à jour le référentiel
Une fois que le système a ajouté le PPA, mettez à jour le référentiel et mettez à niveau les packages :
<code>sudo apt update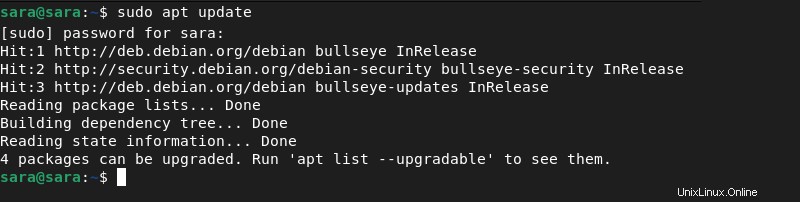
sudo apt upgrade
Étape 4 :Installez Node.js
Lors de l'installation à partir du PPA, Node.js et NPM sont fournis dans le même package. Installez les deux avec :
<code>sudo apt install nodejs
Étape 5 :Vérifier l'installation
Pour confirmer que Node.js et NPM sont correctement installés, vérifiez leurs versions avec -v :
node -v
npm -v
Méthode 3 :Installer Node.js via NVM
Une autre façon d'installer Node.js consiste à utiliser le gestionnaire de version de nœud (NVM).
NVM gère les versions actives de Node.js. Avec NVM, les utilisateurs peuvent télécharger et basculer entre plusieurs versions de Node.js à l'aide du terminal.
Étape 1 :Obtenir le script d'installation
Pour installer NVM, téléchargez d'abord le programme d'installation à partir de GitHub. Exécutez la commande suivante :
curl https://raw.githubusercontent.com/creationix/nvm/master/install.sh | bash
Étape 2 :Recharger le profil Bash
Utilisez l'une des deux méthodes pour ajouter le chemin d'accès au script NVM dans la session shell en cours :
- Redémarrez le terminal.
- Exécuter la source
~/.profilecommande.

Étape 3 :Répertorier les versions de Node.js
Utilisez la commande suivante pour répertorier toutes les versions disponibles de Node.js :
nvm ls-remote
La commande imprime toutes les versions disponibles, permettant aux utilisateurs d'en choisir et d'en installer plusieurs.
Étape 4 :Installez Node.js
Utilisez nvm install pour télécharger et installer une version spécifique. Par exemple, pour installer la version 12.1 , exécutez :
nvm install 12.1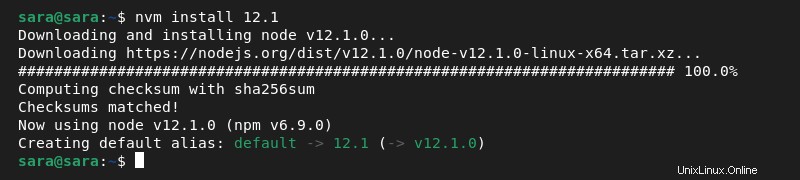
Une fois que le système installe Node.js, la version installée est celle utilisée. Vérifiez la version actuellement utilisée avec :
node -v
Étape 5 :Changer de version
NVM permet aux utilisateurs de télécharger et d'installer plusieurs versions. Par exemple, téléchargez et installez les versions 18.1 et 16,5 aussi :
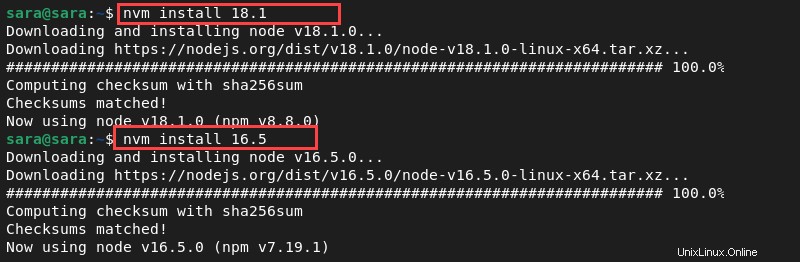
Pour répertorier toutes les versions installées, exécutez nvm avec la commande ls :
nvm ls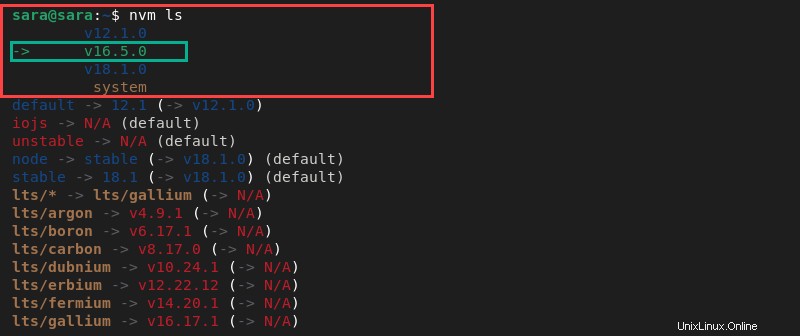
La commande affiche trois versions, celle actuellement active étant imprimée en vert.
Pour passer à une autre version, utilisez :
nvm use 18.1
Le ls la sortie montre également que la version par défaut est 12.1 .
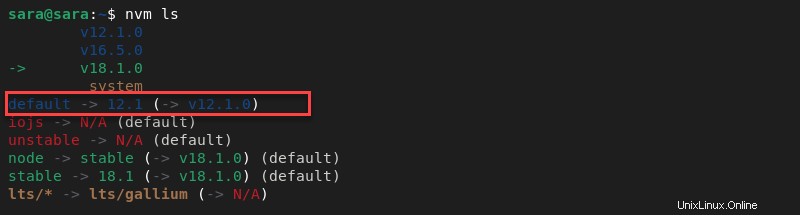
Pour changer la version par défaut de Node.js, exécutez :
nvm alias default 18.1
Conclusion
Après avoir lu ce tutoriel, vous savez comment installer Node.js et NVM sur Debian. Ensuite, découvrez comment mettre à jour Node.js vers la dernière version.