The Lounge est un client IRC basé sur le Web écrit en Node.js et peut être installé puis accessible à partir de n'importe quel navigateur moderne pour une expérience de type natif sans avoir installé d'application dédiée.
Certains des avantages de The Lounge IRC Client incluent :
- Fonctionnalités modernes apportées à IRC. Les notifications push, les aperçus de liens, les nouveaux marqueurs de message et bien plus encore amènent IRC au 21e siècle.
- Toujours connecté. Reste connecté aux serveurs IRC lorsque vous êtes hors ligne.
- Multiplate-forme. Peu importe le système d'exploitation que vous utilisez, cela fonctionne partout où Node.js s'exécute.
- Interface réactive. Le client fonctionne sans problème sur tous les ordinateurs de bureau, smartphones et tablettes.
- Expérience synchronisée. Reprenez toujours là où vous vous étiez arrêté, quel que soit l'appareil.
Dans le tutoriel suivant, vous apprendrez comment installer le client IRC The Lounge sur Debian 11 Bullseye .
Prérequis
- OS recommandé : Debian 11 Bullseye
- Compte utilisateur : Un compte utilisateur avec des privilèges sudo ou accès root (commande su) .
- Packages requis :
Mise à jour du système d'exploitation
Mettez à jour votre Debian 11 système d'exploitation pour s'assurer que tous les packages existants sont à jour :
sudo apt update && sudo apt upgradeAccès racine ou sudo
Par défaut, lorsque vous créez votre compte au démarrage avec Debian par rapport aux autres distributions, elle ne reçoit pas automatiquement le statut sudoers. Vous devez soit avoir accès au mot de passe root utiliser la commande su ou visitez notre tutoriel sur Comment ajouter un utilisateur à Sudoers sur Debian.
Installer Node.js
Tout d'abord, vous devrez installer Node.js sur votre système d'exploitation Debian. Pour cela, utilisez la commande suivante :
sudo apt install nodejsExemple de résultat :
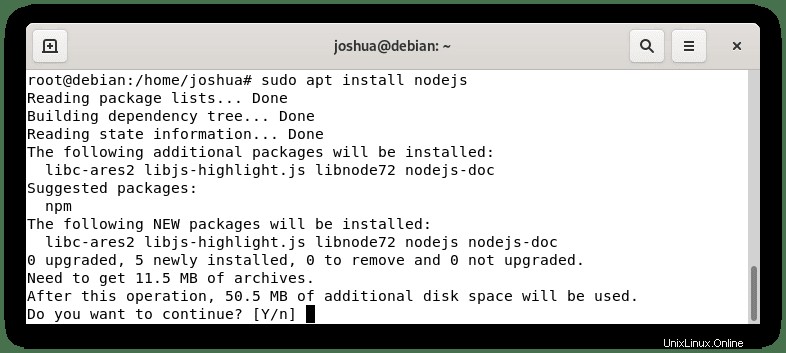
Tapez (O) , puis appuyez sur (ENTER) clé pour procéder à l'installation.
Une fois installé, vérifiez l'installation en vérifiant le numéro de version :
sudo nodejs -vExemple de résultat :
v12.22.5Remarque, le client IRC du salon nécessite un Node.js minimum de version 6 . Par défaut, le référentiel par défaut de Debian est supérieur à cela. Cependant, si vous utilisez une version inférieure, vous devrez effectuer une mise à niveau vers la version minimale requise.
Installer le salon
Pour installer le client IRC The Lounge, visitez la page officielle des versions de Github pour récupérer le dernier lien de package .deb et le télécharger. Vous trouverez des versions stables et des versions préliminaires. Pour les nouveaux utilisateurs, il serait conseillé d'utiliser stable avant la pré-version.
Exemple :
wget https://github.com/thelounge/thelounge/releases/download/v4.2.0/thelounge_4.2.0_all.debAvec le paquet .deb téléchargé, installez maintenant avec la commande suivante :
sudo apt install ./thelounge_4.2.0_all.debVérifiez que l'installation a réussi en vérifiant le numéro de version :
thelounge -versionExemple de résultat :
v4.2.0Maintenant, par défaut, le logiciel client IRC devrait être démarré. Pour vérifier cela, utilisez la commande systemctl suivante :
systemctl status theloungeExemple de résultat :
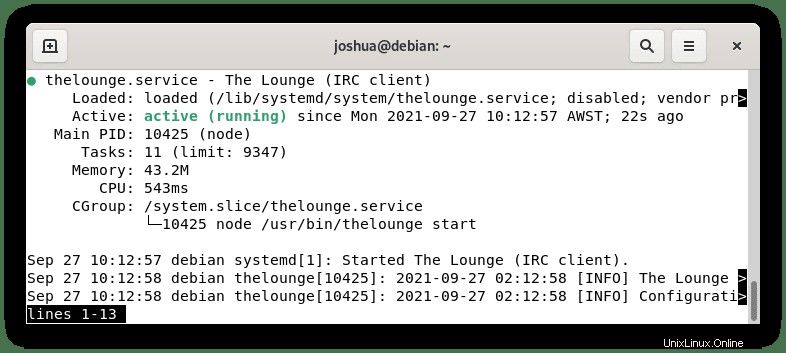
Si le client ne doit pas être activé, utilisez la commande systemctl suivante pour le démarrer :
sudo systemctl start theloungePour arrêter The Lounge :
sudo systemctl stop theloungePour activer The Lounge au démarrage du système :
sudo systemctl enable theloungePour désactiver The Lounge au démarrage du système :
sudo systemctl disable theloungePour redémarrer le service The Lounge :
sudo systemctl restart theloungeLancer le client du salon
Avant de lancer, vous devrez créer un nouvel utilisateur dans votre terminal Debian pour The Lounge. Pour cela, exécutez la commande suivante :
sudo -u thelounge thelounge add USERNAMERemplacer USERNAME avec le nom d'utilisateur souhaité de votre choix. Ensuite, vous serez invité à entrer un mot de passe et à choisir d'enregistrer les fichiers journaux sur le disque.
Exemple :
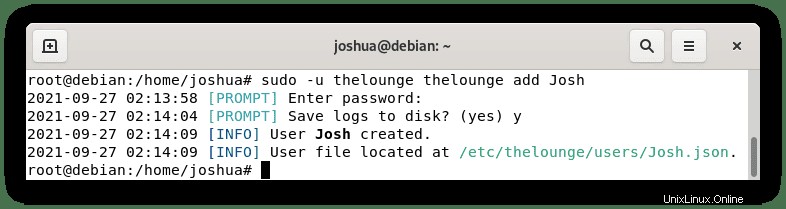
Pour accéder au client IRC The Lounge, ouvrez votre navigateur Internet préféré et saisissez l'adresse de votre serveur avec le port 9000, car il s'agit du port par défaut du logiciel.
Exemple :
http://yourserverip:9000Ensuite, vous serez accueilli par la page de connexion suivante, où vous serez invité à entrer votre nom d'utilisateur et votre mot de passe.
Exemple :
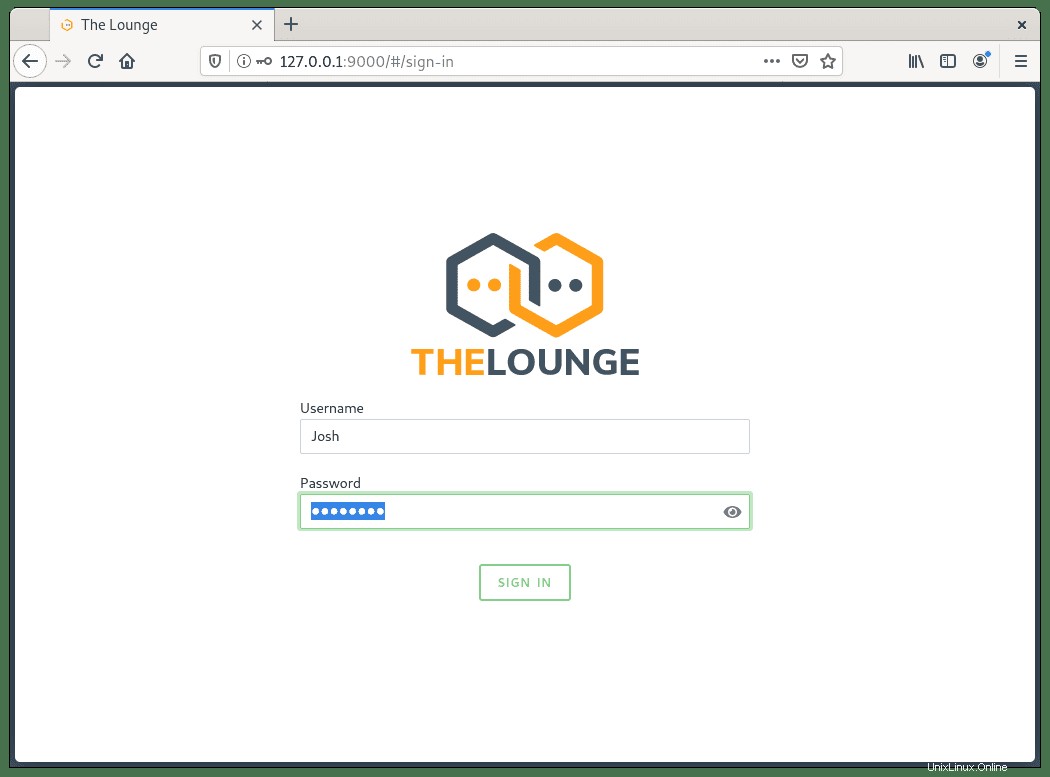
Vous devriez maintenant être connecté à la section de connexion, et ici vous pouvez entrer les détails du serveur des réseaux auxquels vous souhaitez vous connecter. À partir de là, vous serez connecté à l'aide de l'interface utilisateur Web The Lounge à votre canal IRC préféré.
Exemple :
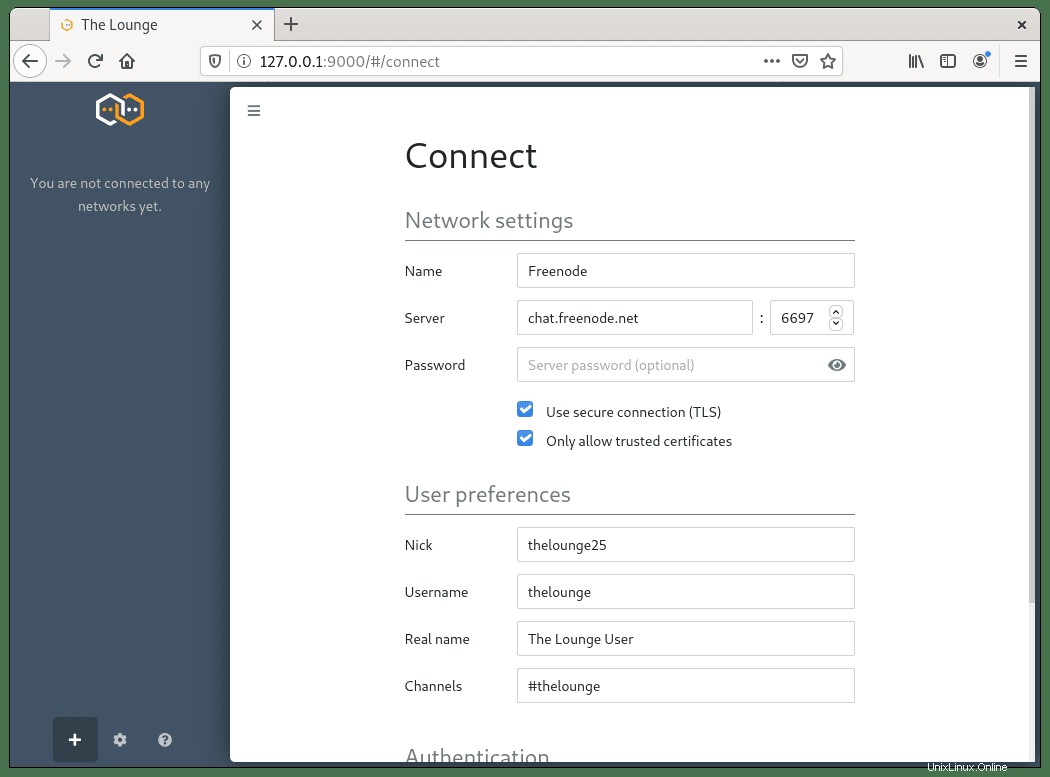
Créer le proxy inverse Lounge Apache
Vous pouvez configurer un proxy inverse pour accéder à The Lounge à partir d'un ordinateur ou d'un réseau distant. Dans cet exemple, le didacticiel configurera un serveur proxy Apache. Si vous souhaitez utiliser Nginx, ignorez cette partie et accédez à Configurer Nginx en tant que proxy inverse .
Commencez par installer Apache :
sudo apt install apache2 -yPar défaut, Apache devrait être activé s'il ne l'est pas. utiliser :
sudo systemctl start apache2Pour activer le démarrage d'Apache au démarrage, utilisez la commande suivante :
sudo systemctl enable apache2Exemple de résultat en cas de succès :
Synchronizing state of apache2.service with SysV service script with /lib/systemd/systemd-sysv-install.
Executing: /lib/systemd/systemd-sysv-install enable apache2Vérifiez l'état d'Apache :
systemctl status apache2Exemple de résultat :
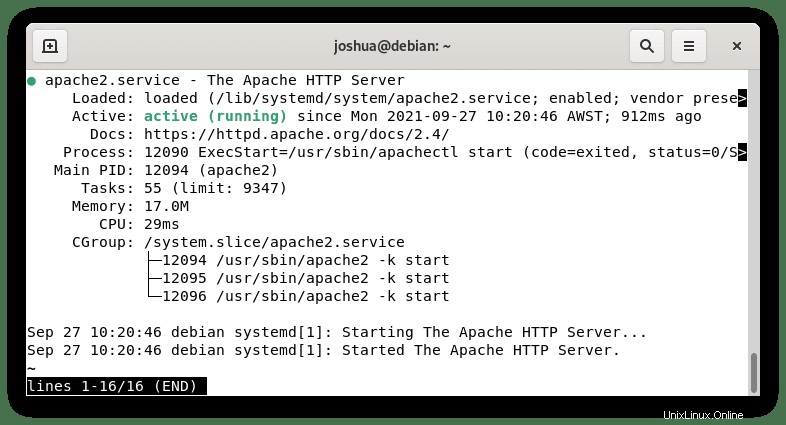
Pour utiliser Apache comme proxy inverse, vous devez activer le module avec la commande suivante :
sudo a2enmod proxy proxy_http headers proxy_wstunnelCréez ensuite un hôte virtuel pour votre sous-domaine :
sudo nano /etc/apache2/sites-available/irc.confVous aurez besoin d'un nom de domaine actif qui peut être acheté pour aussi peu que 1 à 2 dollars si vous n'en avez pas. NameCheap a les meilleurs domaines bon marché qui existent et si vous préférez un .com, utilisez Cloudflare.
Après avoir créé votre sous-domaine, ajoutez ce qui suit au fichier de blocage du serveur :
<VirtualHost *:80>
ServerName irc.example.com
ErrorDocument 404 /404.html
#HTTP proxy
ProxyPass / http://localhost:9000/
ProxyPassReverse / http://localhost:9000/
#Websocket proxy
SSLProxyEngine on
<Location /:/websockets/notifications>
ProxyPass wss://localhost:9000:/websockets/notifications
ProxyPassReverse wss://localhost:9000/:/websockets/notifications
</Location>
Header always unset X-Frame-Options
</VirtualHost>Enregistrez le fichier (CTRL+O), puis quittez (CTRL+X) .
Effectuez maintenant une simulation pour vous assurer qu'il n'y a pas d'erreurs dans la configuration d'Apache ou de votre hôte virtuel :
sudo apache2ctl configtestSi tout fonctionne correctement, l'exemple de sortie devrait être :
Syntax OKActivez l'hôte virtuel sur Apache comme suit :
sudo a2ensite irc.confRedémarrez ensuite Apache :
sudo systemctl restart apache2Créer le proxy inverse Lounge Nginx
Vous pouvez configurer un proxy inverse pour accéder à Lounge à partir d'un ordinateur ou d'un réseau distant. Dans cet exemple, le didacticiel configurera un serveur proxy Nginx.
Tout d'abord, installez Nginx :
sudo apt install nginx -yPar défaut, Nginx doit être activé s'il n'est pas activé. utiliser :
sudo systemctl start nginxPour activer le démarrage de Nginx au démarrage, utilisez la commande suivante :
sudo systemctl enable nginxExemple de résultat en cas de succès :
Synchronizing state of nginx.service with SysV service script with /lib/systemd/systemd-sysv-install.
Executing: /lib/systemd/systemd-sysv-install enable nginxVérifiez l'état de Nginx :
sudo systemctl status nginxExemple de résultat :
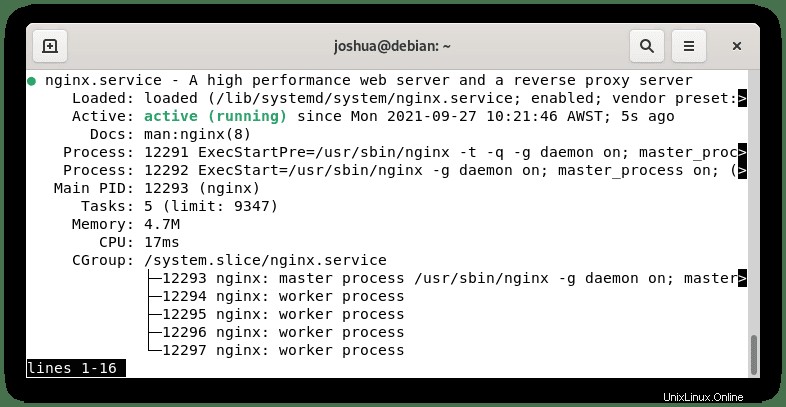
Maintenant, créez un nouveau bloc serveur comme suit :
sudo nano /etc/nginx/conf.d/irc.confVous aurez besoin d'un nom de domaine actif qui peut être acheté pour aussi peu que 1 à 2 dollars si vous n'en avez pas. NameCheap a les meilleurs domaines bon marché qui existent et si vous préférez un .com, utilisez Cloudflare.
Après avoir créé votre sous-domaine, ajoutez ce qui suit au fichier de blocage du serveur :
server {
listen 80;
server_name irc.example.com;
access_log /var/log/nginx/irc.access;
error_log /var/log/nginx/irc.error;
location / {
proxy_pass http://127.0.0.1:9000;
proxy_set_header Host $host;
proxy_set_header X-Real-IP $remote_addr;
proxy_set_header X-Forwarded-For $proxy_add_x_forwarded_for;
proxy_set_header X-Forwarded-Proto $scheme;
proxy_set_header X-Forwarded-Protocol $scheme;
proxy_set_header X-Forwarded-Host $http_host;
# by default nginx times out connections in one minute
proxy_read_timeout 1d;
}
}Enregistrez le fichier (CTRL+O), puis quittez (CTRL+X) .
Effectuez maintenant un test pour vous assurer qu'il n'y a pas d'erreurs dans la configuration Nginx ou le blocage de votre serveur :
sudo nginx -tSi tout fonctionne correctement, l'exemple de sortie devrait être :
nginx: the configuration file /etc/nginx/nginx.conf syntax is ok
nginx: configuration file /etc/nginx/nginx.conf test is successfulRechargez Nginx pour que la modification prenne effet :
sudo systemctl reload nginxSi vous avez configuré votre domaine et vos enregistrements DNS pour qu'ils pointent vers l'adresse IP de votre serveur, vous pouvez désormais accéder à votre client IRC sur irc.example.com .
Sécurisez Nginx ou Apache avec le certificat gratuit Let's Encrypt SSL
Idéalement, vous voudriez exécuter votre Apache ou Nginx sur HTTPS en utilisant un certificat SSL . La meilleure façon de le faire est d'utiliser Let's Encrypt, une autorité de certification gratuite, automatisée et ouverte gérée par le Groupe de recherche sur la sécurité Internet (ISRG) à but non lucratif .
Tout d'abord, installez le package certbot comme suit :
Apache :
sudo apt install python3-certbot-apache -yNginx :
sudo apt install python3-certbot-nginx -yUne fois installé, exécutez la commande suivante pour lancer la création de votre certificat :
Apache :
sudo certbot --apache --agree-tos --redirect --hsts --staple-ocsp --email [email protected] -d irc.example.comNginx :
sudo certbot --nginx --agree-tos --redirect --hsts --staple-ocsp --email [email protected] -d irc.example.comIl s'agit de la configuration idéale qui inclut les redirections HTTPS 301 forcées, l'en-tête Strict-Transport-Security et l'agrafage OCSP. Assurez-vous simplement d'adapter l'adresse e-mail et le nom de domaine à vos besoins.
Maintenant, votre URL sera HTTPS://irc.example.com au lieu de HTTP://irc.example.com .
Remarque, si vous utilisez l'ancienne URL HTTP , il redirigera automatiquement vers HTTPS .