Docker est un outil de plate-forme ouverte qui fournit un environnement d'exécution de conteneur. Avec l'aide de docker, les développeurs peuvent créer, expédier et exécuter leur code en tant que conteneur n'importe où, comme sur site ou dans un cloud public. Docker utilise la virtualisation au niveau du système d'exploitation pour faire tourner les conteneurs. L'hôte sur lequel Docker est installé et les conteneurs sont lancés est appelé "Docker Engine".
Dans cet article, nous verrons comment installer Docker Engine (Community Edition) sur Debian 11 (Bullseye) étape par étape.
Prérequis Docker
- Installation minimale de Debian 11
- Système 64 bits
- Connexion Internet stable
- Utilisateur avec droits sudo
Passons aux étapes d'installation de Docker sur Debian 11
Étape 1) Mettre à jour l'index des packages et installer les dépendances
Connectez-vous au système Debian 11, ouvrez le terminal et exécutez la commande ci-dessous pour mettre à jour l'index du paquet
$ sudo apt update
Maintenant, exécutez la commande ci-dessous apt pour installer les dépendances de docker,
$ sudo apt install apt-transport-https ca-certificates curl gnupg lsb-release -y
Étape 2) Configurer le référentiel Docker
Pour configurer le référentiel Docker, ajoutons d'abord la clé GPG de Docker via la commande curl suivante.
$ curl -fsSL https://download.docker.com/linux/debian/gpg | sudo gpg --dearmor -o /usr/share/keyrings/docker-archive-keyring.gpg
Exécutez la commande echo ci-dessous pour configurer le référentiel docker officiel.
$ echo "deb [arch=$(dpkg --print-architecture) signed-by=/usr/share/keyrings/docker-archive-keyring.gpg] https://download.docker.com/linux/debian \ $(lsb_release -cs) stable" | sudo tee /etc/apt/sources.list.d/docker.list > /dev/null
Sortie de la commande ci-dessus,

Étape 3) Installer le moteur Docker
Exécutez les commandes apt suivantes pour installer le moteur docker,
$ sudo apt update $ sudo apt -y install docker-ce docker-ce-cli containerd.io
La sortie des commandes apt ci-dessus ressemblerait à celle ci-dessous,
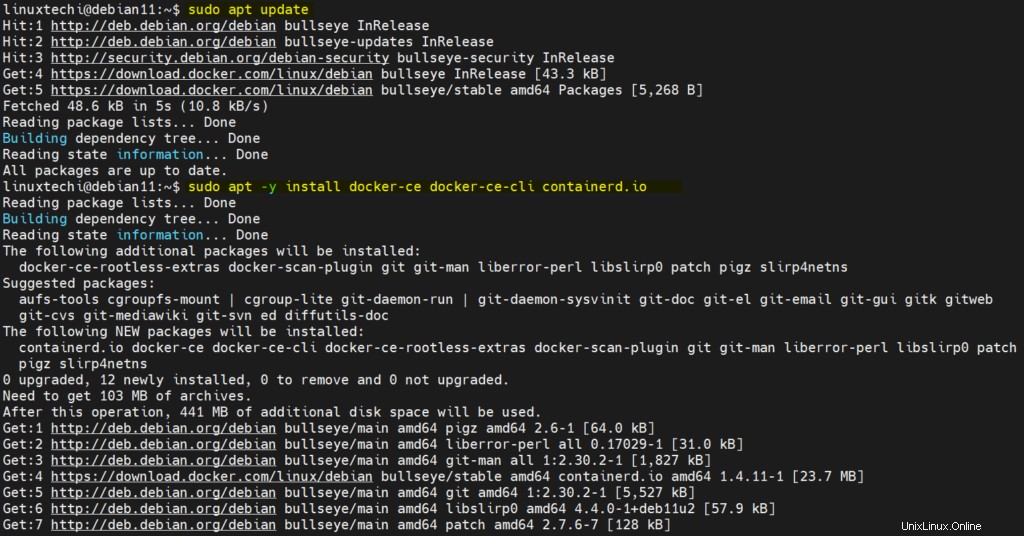
Une fois le docker installé avec succès, vérifiez sa version et l'état du service en exécutant,
$ sudo docker version
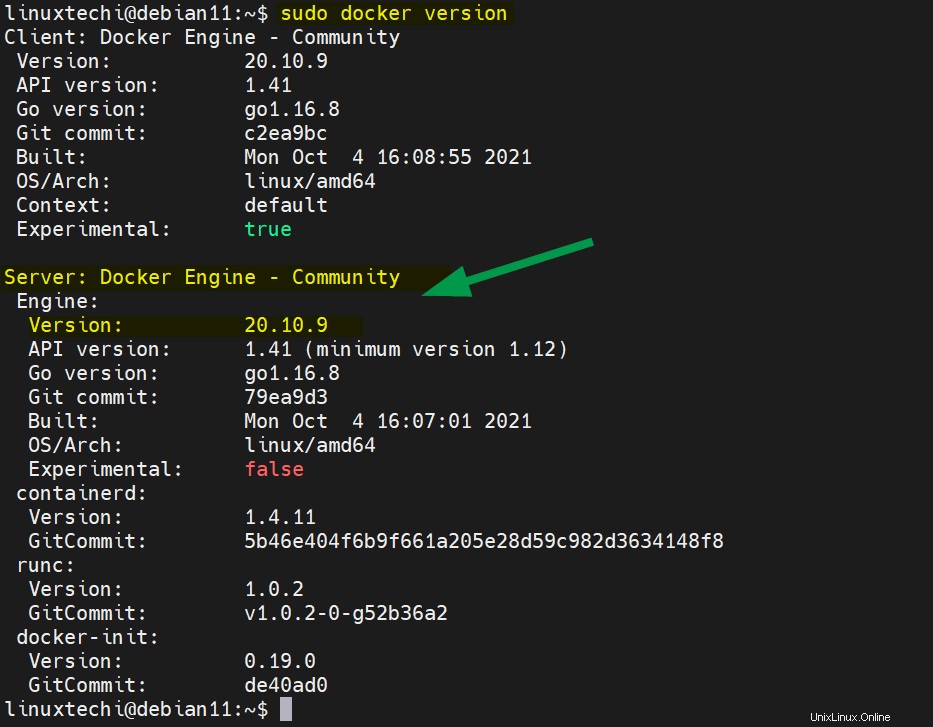
$ sudo systemctl status docker
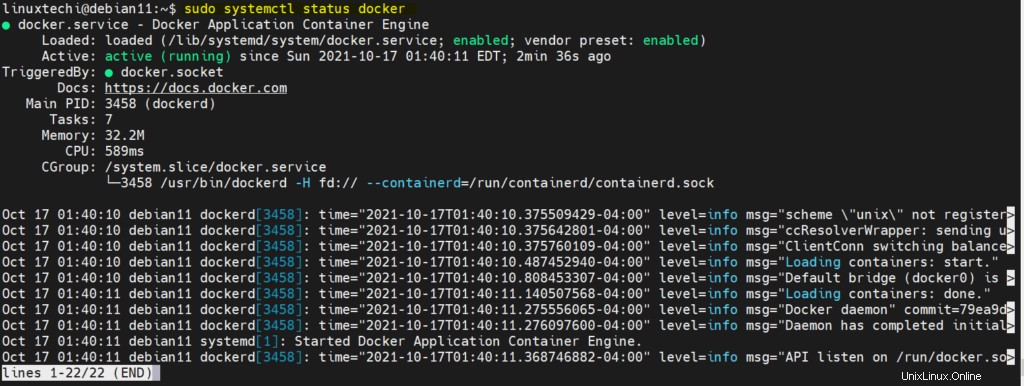
La sortie ci-dessus confirme que le service docker est opérationnel. Si le service Docker ne fonctionne pas, essayez de démarrer son service à l'aide de la commande ci-dessous.
$ sudo systemctl start docker
Étape 4) Vérifier l'installation de Docker
Pour vérifier l'installation de docker, essayez de faire tourner le conteneur "hello-world" et voyez si un message d'information s'affiche ou non.
Pour faire tourner le conteneur "hello-world", exécutez la commande docker ci-dessous avec sudo
$ sudo docker run hello-world
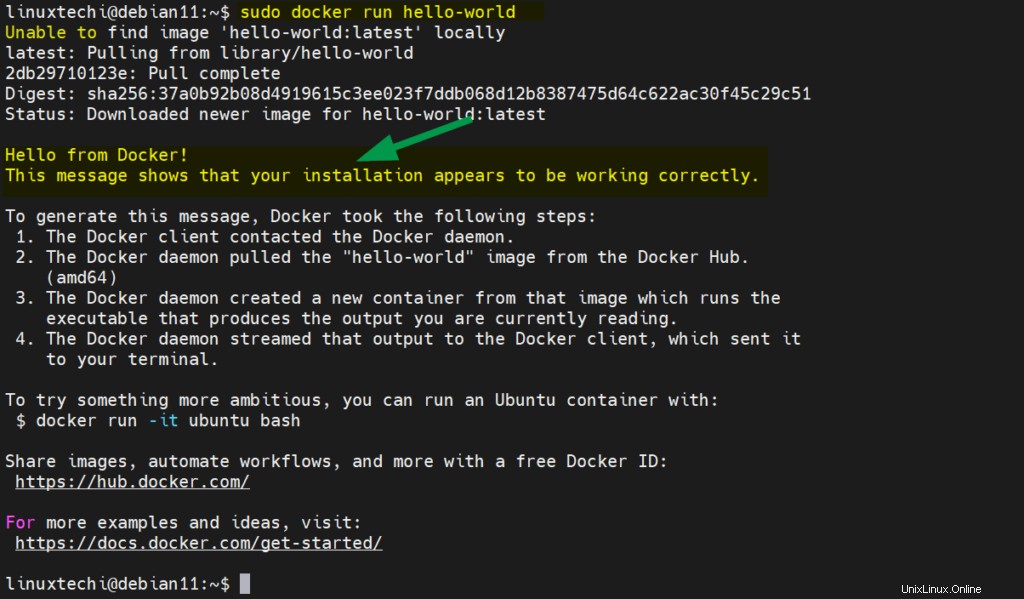
Le message d'information ci-dessus confirme que Docker est installé et fonctionne correctement.
Étape 5) Autoriser l'utilisateur local à exécuter la commande Docker
Pour permettre à l'utilisateur local d'exécuter des commandes docker sans sudo, ajoutez l'utilisateur au groupe docker (groupe secondaire) à l'aide de la commande usermod.
$ sudo usermod -aG docker linuxtechi
Remarque :Remplacez le nom d'utilisateur dans la commande ci-dessus selon votre configuration et n'oubliez pas non plus de vous déconnecter et de vous connecter pour effectuer les modifications.
Suppression du moteur Docker
Si vous avez terminé les tests de Docker et que vous souhaitez supprimer Docker de votre système, exécutez les commandes suivantes pour le désinstaller,
$ sudo apt purge -y docker-ce docker-ce-cli containerd.io $ sudo rm -rf /var/lib/docker $ sudo rm -rf /var/lib/containerd
C'est tout à partir de cet article, veuillez partager vos commentaires et vos questions dans la section des commentaires ci-dessous.