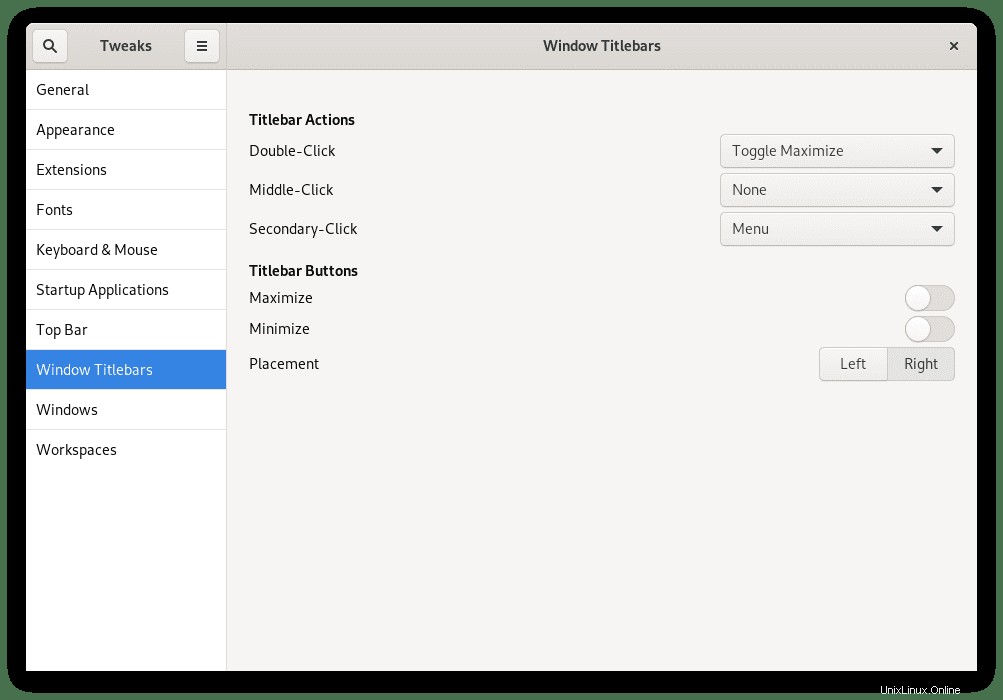GNOME est un bureau populaire utilisé sur de nombreuses distributions Linux, y compris Debian. L'outil GNOME Tweaks permet aux utilisateurs de modifier et de changer les cosmétiques dans leur environnement de bureau GNOME, ce qui est populaire parmi les utilisateurs qui ne sont pas entièrement satisfaits de l'interface graphique.
Certaines des choses que vous pouvez faire avec GNOME Tweaks sont la modification des couleurs et de la mise à l'échelle des polices, la désactivation des animations pour améliorer la vitesse du bureau, la modification des thèmes, la gestion des extensions GNOME, les changements de barre et bien plus encore.
Selon l'installation que vous choisissez lors de l'installation de Debian 11, celle-ci peut déjà être installée sur votre bureau.
Dans le didacticiel suivant, vous apprendrez comment installer GNOME Tweaks sur Debian 11 Bullseye.
Prérequis
- OS recommandé : Debian 11 Bullseye.
- Compte utilisateur : Un compte utilisateur avec un accès sudo ou root.
Mettre à jour le système d'exploitation
Mettez à jour votre Debian système d'exploitation pour s'assurer que tous les packages existants sont à jour :
sudo apt update && sudo apt upgrade -yLe tutoriel utilisera la commande sudo et en supposant que vous avez le statut sudo .
Pour vérifier le statut sudo sur votre compte :
sudo whoamiExemple de sortie montrant l'état de sudo :
[joshua@debian~]$ sudo whoami
rootPour configurer un compte sudo existant ou nouveau, visitez notre tutoriel sur Ajouter un utilisateur aux Sudoers sur Debian .
Pour utiliser le compte racine , utilisez la commande suivante avec le mot de passe root pour vous connecter.
suLe didacticiel utilisera le terminal pour l'installation trouvée dans Activités > Afficher les applications > Terminal.
Exemple :
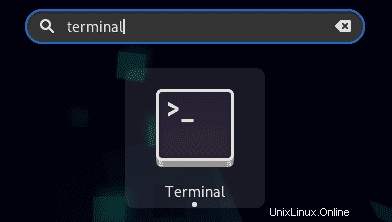
Installer GNOME Tweaks sur Debian
Le package GNOME Tweaks est disponible par défaut sur le référentiel de Debian 11, ce qui signifie que l'installation est assez simple. Tout d'abord, dans votre terminal, exécutez la commande suivante.
sudo apt install gnome-tweaksExemple de résultat :
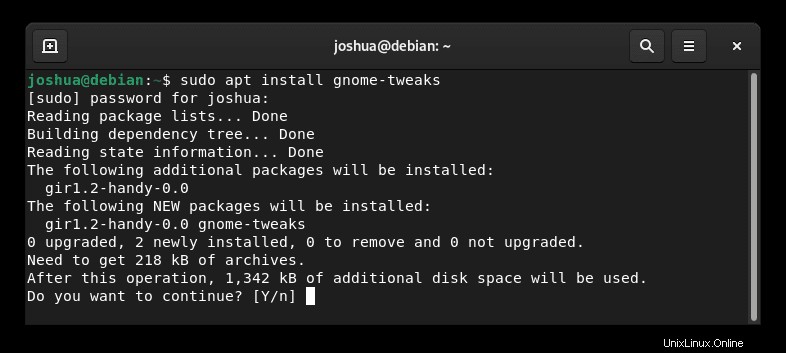
Tapez Y , puis appuyez sur la TOUCHE ENTRÉE pour continuer.
Une fois installé, vérifiez le package à l'aide de la commande apt-cache policy.
apt-cache policy gnome-tweaksExemple de résultat :
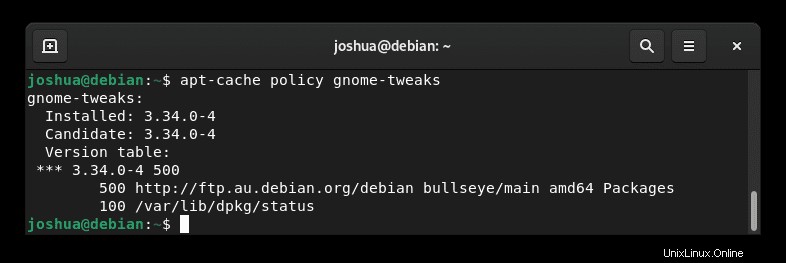
Comme ci-dessus, GNOME Tweaks est installé avec succès.
Comment lancer les ajustements de GNOME
Une fois l'installation terminée, vous pouvez lancer GNOME Tweaks de plusieurs manières.
Tout d'abord, pendant que vous êtes dans votre terminal, vous pouvez utiliser la commande suivante :
gnome-tweaksVous pouvez également exécuter gnome-tweaks & commande en arrière-plan pour libérer le terminal :
gnome-tweaks &Cependant, ce n'est pas pratique et vous utiliseriez le chemin suivant sur votre bureau pour ouvrir avec le chemin : Activités > Afficher les applications > Tweaks .
Sinon, si vous ne le trouvez pas, utilisez la fonction de recherche dans le menu Applications si vous avez de nombreuses applications installées.
Exemple :
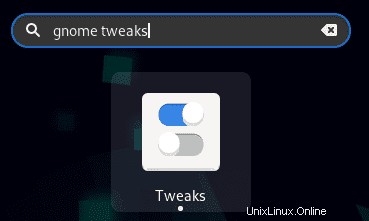
Ouvrez maintenant GNOME Tweaks ; à partir de là, vous pouvez voir la page d'accueil par défaut avec de nombreuses options pour commencer à personnaliser l'apparence de votre bureau GNOME.
Exemple :
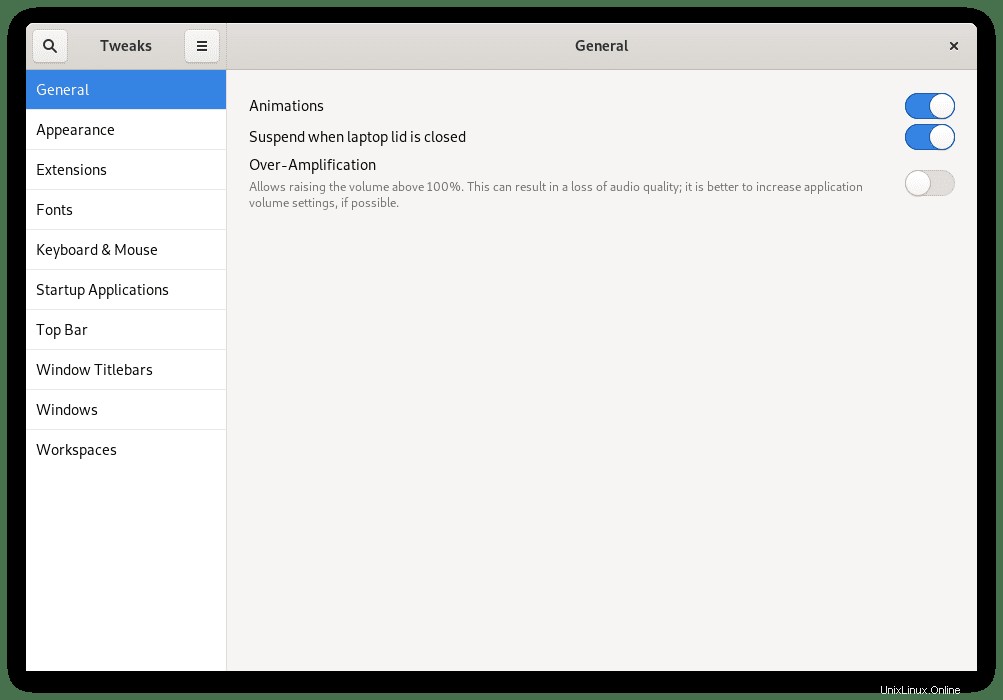
Ensuite, parcourez les différentes options telles que la modification des fenêtres, de l'apparence et des barres supérieures ; la personnalisation des applications de démarrage fait partie des changements les plus recherchés par la plupart des utilisateurs.
Exemple de modification des barres de titre de fenêtre :