GitLab est un référentiel de code Web gratuit et open source pour le développement de logiciels collaboratifs pour DevOps, écrit dans les langages de programmation Ruby et Go. La principale devise de GitLab est "Apportez de la vitesse avec confiance, de la sécurité sans sacrifice et de la visibilité sur le succès de DevOps." Il s'agit d'une alternative assez populaire à GitHub, qui fournit des fonctionnalités de wiki, de suivi des problèmes et de pipeline d'intégration et de déploiement continus, à l'aide d'une licence open source, développée par GitLab Inc.
Dans le didacticiel suivant, vous apprendrez comment installer et configurer GitLab sur votre bureau ou serveur Debian 11 Bullseye , ainsi que comment démarrer en vous connectant avec root afin que vous puissiez commencer à configurer GitLab à votre guise ou selon les besoins de votre équipe.
Prérequis
- OS recommandé : Debian 11 Bullseye.
- Compte utilisateur : Un compte utilisateur avec un accès sudo ou root.
Mettre à jour le système d'exploitation
Mettez à jour votre Debian système d'exploitation pour s'assurer que tous les packages existants sont à jour :
sudo apt update && sudo apt upgrade -yLe tutoriel utilisera la commande sudo et en supposant que vous avez le statut sudo .
Pour vérifier le statut sudo sur votre compte :
sudo whoamiExemple de sortie montrant l'état de sudo :
[joshua@debian~]$ sudo whoami
rootPour configurer un compte sudo existant ou nouveau, visitez notre tutoriel sur Ajouter un utilisateur aux Sudoers sur Debian .
Pour utiliser le compte racine , utilisez la commande suivante avec le mot de passe root pour vous connecter.
suLe didacticiel utilisera le terminal pour l'installation trouvée dans Activités > Afficher les applications > Terminal.
Exemple :
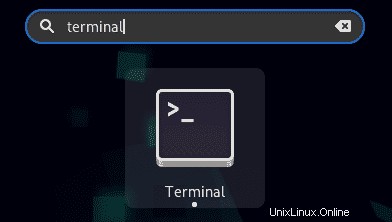
Installer les dépendances pour GitLab
Avant d'installer GitLab sur votre système d'exploitation Debian 11 Bullseye, vous devrez installer les dépendances pour pouvoir installer et utiliser GitLab.
Ouvrez votre terminal et exécutez la commande suivante :
sudo apt install curl ca-certificates apt-transport-https gnupg2 -yCréer et importer un référentiel GitLab
Par défaut, GitLab n'est pas fourni dans les référentiels par défaut de Debian 11, ce qui signifie que vous devrez en créer un manuellement. Cependant, GitLab a créé un script APT pratique que vous pouvez télécharger et exécuter pour vous aider dans cette tâche.
Téléchargez le script GitLab APT à l'aide de la commande curl :
curl -s https://packages.gitlab.com/install/repositories/gitlab/gitlab-ce/script.deb.sh | bashExemple de sortie du script :
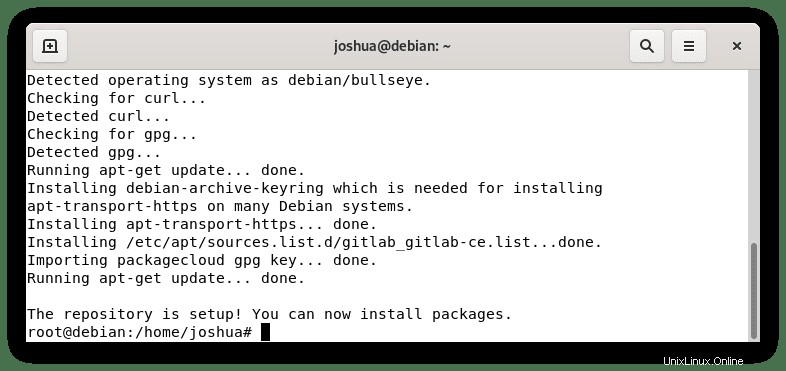
Exécutez maintenant la commande apt update pour vérifier et synchroniser le nouveau référentiel.
sudo apt updateNotez que cela peut changer à l'avenir et que le didacticiel sera mis à jour lorsque cela se produira.
Installer Gitlab
La prochaine partie du didacticiel consiste à installer GitLab, et vous devriez déjà avoir utilisé la commande apt update pour synchroniser le référentiel nouvellement créé et modifié. Exécutez maintenant la commande d'installation en utilisant ce qui suit :
sudo apt install gitlab-ceExemple de sortie et de dépendances à installer avec GitLab :
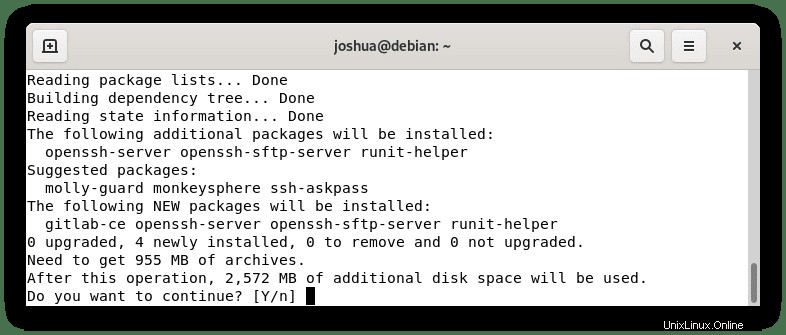
Tapez Y, puis appuyez sur la TOUCHE ENTRÉE pour procéder à l'installation.
Notez que la taille de l'installation est de 2,5 Go , les connexions Internet lentes pourraient donc attendre un certain temps pour terminer le téléchargement et l'installation.
Une fois l'installation terminée, vous devriez obtenir la sortie suivante dans votre terminal.
It looks like GitLab has not been configured yet; skipping the upgrade script.
*. *.
*** ***
***** *****
.****** *******
******** ********
,,,,,,,,,***********,,,,,,,,,
,,,,,,,,,,,*********,,,,,,,,,,,
.,,,,,,,,,,,*******,,,,,,,,,,,,
,,,,,,,,,*****,,,,,,,,,.
,,,,,,,****,,,,,,
.,,,***,,,,
,*,.
_______ __ __ __
/ ____(_) /_/ / ____ _/ /_
/ / __/ / __/ / / __ `/ __ \
/ /_/ / / /_/ /___/ /_/ / /_/ /
\____/_/\__/_____/\__,_/_.___/
Thank you for installing GitLab!
GitLab was unable to detect a valid hostname for your instance.
Please configure a URL for your GitLab instance by setting `external_url`
configuration in /etc/gitlab/gitlab.rb file.
Then, you can start your GitLab instance by running the following command:
sudo gitlab-ctl reconfigure
For a comprehensive list of configuration options please see the Omnibus GitLab
readme
https://gitlab.com/gitlab-org/omnibus-gitlab/blob/master/README.md
Help us improve the installation experience, let us know how we did with a 1 min
ute survey:
https://gitlab.fra1.qualtrics.com/jfe/form/SV_6kVqZANThUQ1bZb?installation=omnib
us&release=14-3
Processing triggers for man-db (2.9.4-2) ...
Processing triggers for ufw (0.36-7.1) ...Comment configurer GitLab
Avec GitLab installé, vous pouvez maintenant configurer SSL, les mots de passe du nom de domaine ou du nom de sous-domaine, et bien plus encore. Le didacticiel passera en revue les options de configuration de base qui doivent être effectuées. Cependant, vous pouvez faire des réglages alternatifs à ceux listés ci-dessous.
Tout d'abord, ouvrez le "gitlab.rb" fichier de configuration à l'aide de n'importe quel éditeur de texte :
sudo nano nano /etc/gitlab/gitlab.rb
Le premier paramètre sera de définir le domaine, de naviguer jusqu'à la ligne 36 et de trouver ce qui suit.
external_url 'https://gitlab.linuxcapable.com'Remplacez-le par votre nom de sous-domaine.
Exemple :
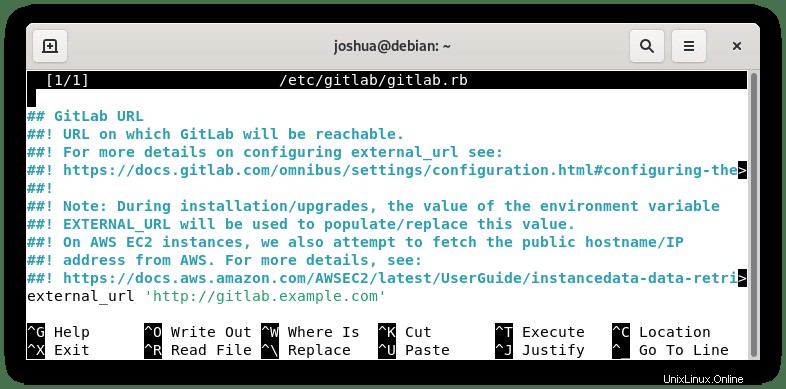
Ensuite, configurez TLS/SSL avec Let's Encrypt, qui commence à 2297.
Par défaut, tous les paramètres sont commentés avec "#". Vous devrez décommenter les lignes suivantes.
letsencrypt['enable'] = true
letsencrypt['contact_emails'] = ['[email protected]']
letsencrypt['auto_renew'] = true
letsencrypt['auto_renew_hour'] = 4
letsencrypt['auto_renew_day_of_month'] = "*/4"
letsencrypt['auto_renew_log_directory'] = '/var/log/gitlab/lets-encrypt'Exemple :
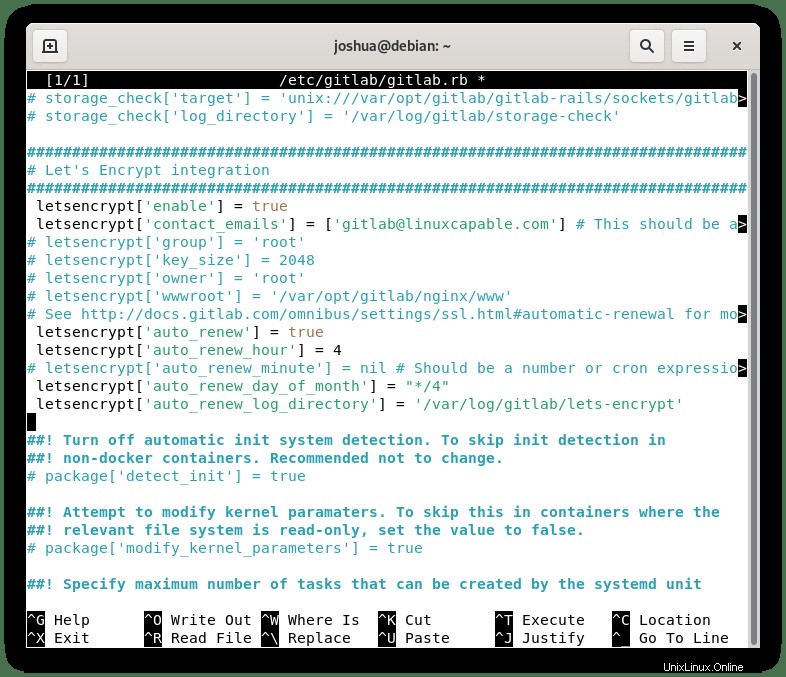
Une fois terminé, CTRL+O puis quitte le fichier avec CTRL+X .
Exécutez maintenant la commande de reconfiguration comme suit.
sudo gitlab-ctl reconfigureÀ la fin, vous recevrez le message suivant dans votre terminal.
Notes:
Default admin account has been configured with following details:
Username: root
Password: You didn't opt-in to print initial root password to STDOUT.
Password stored to /etc/gitlab/initial_root_password. This file will be cleaned up in first reconfigure run after 24 hours.
NOTE: Because these credentials might be present in your log files in plain text, it is highly recommended to reset the password following https://docs.gitlab.com/ee/security/reset_user_password.html#reset-your-root-password.
Running handlers complete
Chef Infra Client failed. 218 resources updated in 41 seconds
Notes:
Default admin account has been configured with following details:
Username: root
Password: You didn't opt-in to print initial root password to STDOUT.
Password stored to /etc/gitlab/initial_root_password. This file will be cleaned up in first reconfigure run after 24 hours.
NOTE: Because these credentials might be present in your log files in plain text, it is highly recommended to reset the password following https://docs.gitlab.com/ee/security/reset_user_password.html#reset-your-root-password.Pour afficher la racine (GitLab) mot de passe, exécutez la commande suivante.
cat /etc/gitlab/initial_root_passwordExemple de résultat :
# WARNING: This value is valid only in the following conditions
# 1. If provided manually (either via `GITLAB_ROOT_PASSWORD` environment variable or via `gitlab_rails['initial_root_password']` setting in `gitlab.rb`, it was provided before database was seeded for the first time (usually, the first reconfigure run).
# 2. Password hasn't been changed manually, either via UI or via command line.
#
# If the password shown here doesn't work, you must reset the admin password following https://docs.gitlab.com/ee/security/reset_user_password.html#reset-your-root-password.
Password: SGGg/WQ9+N1JdgouIbPftla+Kt8Qcyr+HL5oJfRbBmM=
# NOTE: This file will be automatically deleted in the first reconfigure run after 24 hours.Comme ci-dessus, vous pouvez voir que le mot de passe est "SGGg/WQ9+N1JdgouIbPftla+Kt8Qcyr+HL5oJfRbBmM=" et que ce fichier sera automatiquement supprimé dans 24 heures.
Comment accéder à GitLab
Maintenant que le backend est défini, il est temps de vous connecter et de voir votre GitLab.
Tout d'abord, ouvrez le chemin du domaine auquel GitLab a été attribué dans le fichier de configuration.
Exemple :
https://gitlab.example.comEnsuite, connectez-vous en utilisant le nom d'utilisateur "root" et le mot de passe que vous avez reçu, qui dans le cas du didacticiel était "SGGg/WQ9+N1JdgouIbPftla+Kt8Qcyr+HL5oJfRbBmM=" .
Exemple :
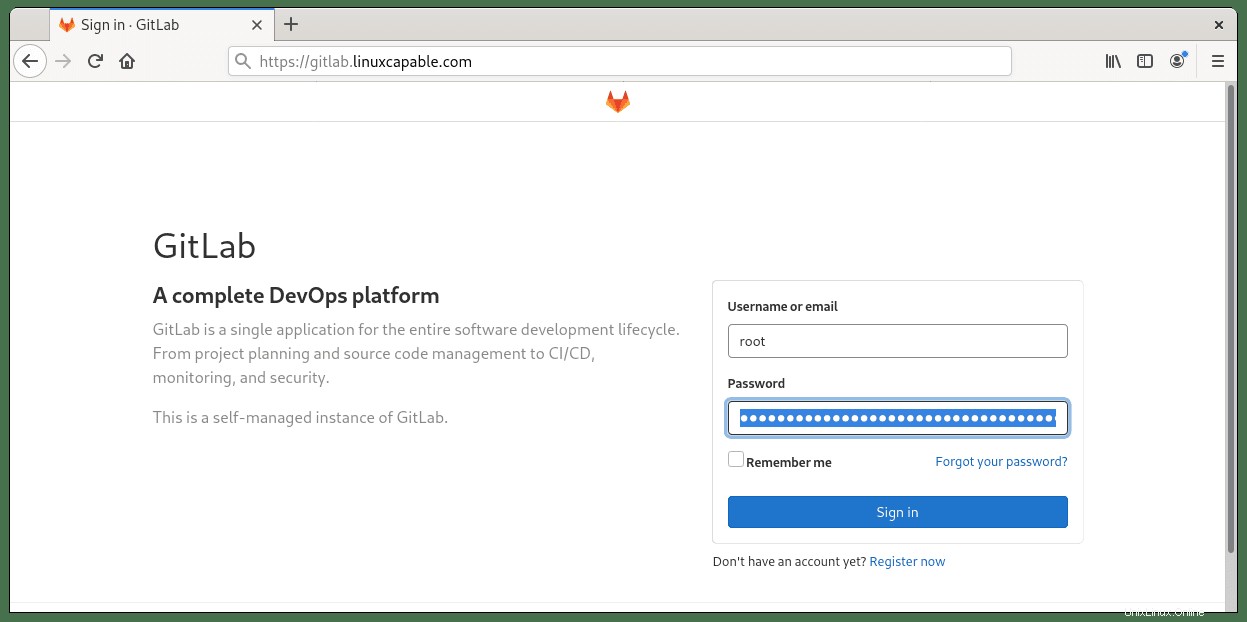
Vous êtes connecté avec succès en tant que compte root et vous accéderez à la page de destination par défaut.
Exemple :
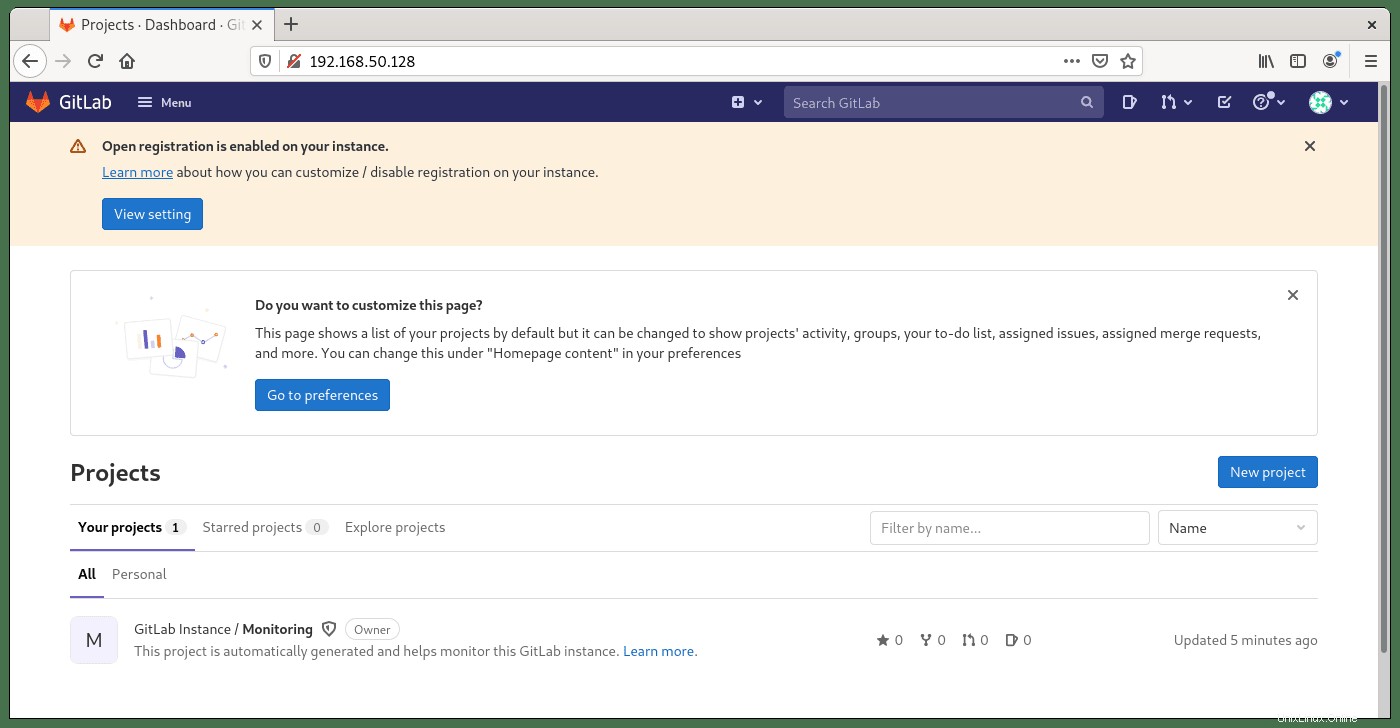
À partir de là, vous pouvez procéder à l'installation et à la configuration de GitLab en fonction de vos besoins ou de votre équipe. L'une des premières choses à faire est d'accéder à la section d'administration et de configurer la sécurité, telle que 2FA, la modification des mots de passe root et bien plus encore avant d'ajouter des membres à l'équipe. Tout cela peut être trouvé en cliquant sur le Menu> Admin en haut à gauche coin de la page.
Exemple :
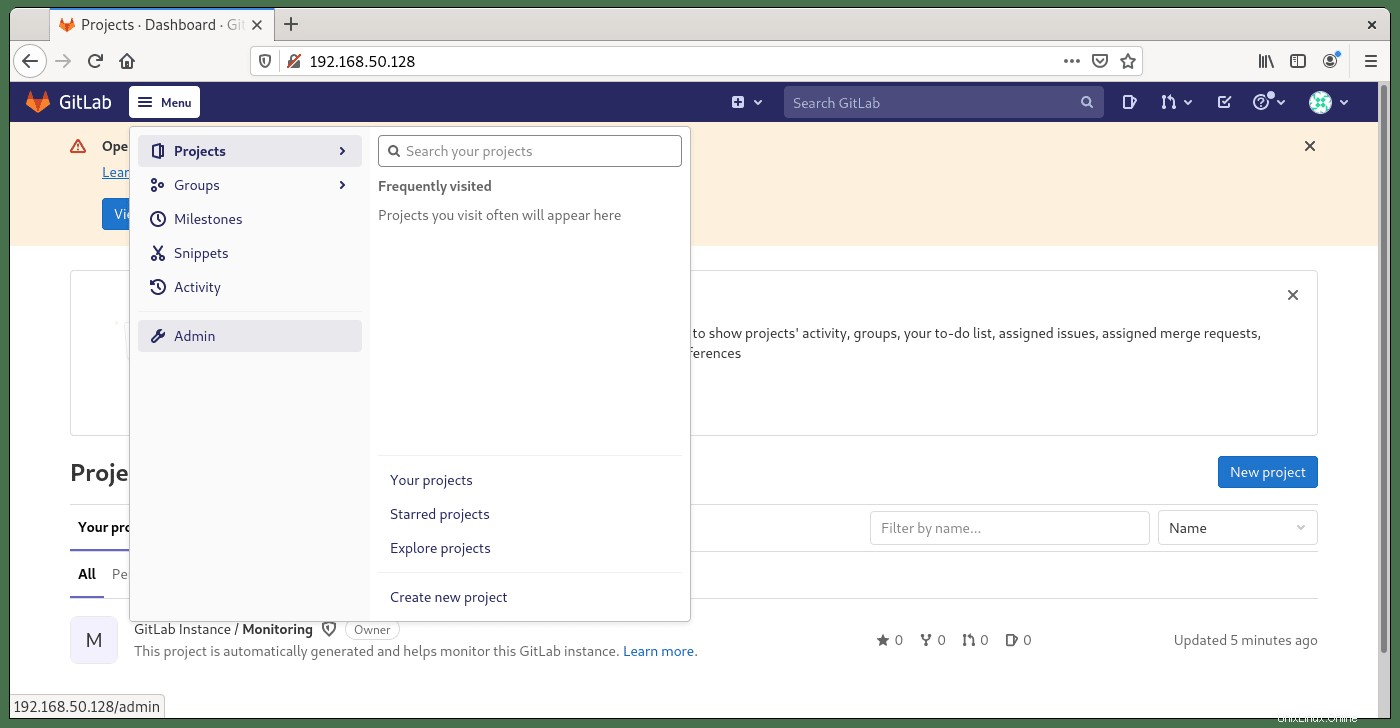
Créer une tâche Cron pour la sauvegarde automatique de GitLab
Par défaut, aucune sauvegarde n'est créée ou configurée. Cela doit être défini à l'aide d'un cronjob, et la fréquence doit être définie sur une valeur adaptée à votre disponibilité de ressources et à la fréquence des modifications de GitLab.
Tout d'abord, ouvrez votre crontab.
sudo crontab -eEnsuite, ajoutez l'exemple suivant et modifiez l'heure en fonction de vos besoins. Si vous n'êtes pas sûr du moment, rendez-vous sur crontab.guru.
00 */3 * * * gitlab-rake gitlab:backup:createCe qui précède crée une sauvegarde toutes les 3 heures exactement.
Exemple :
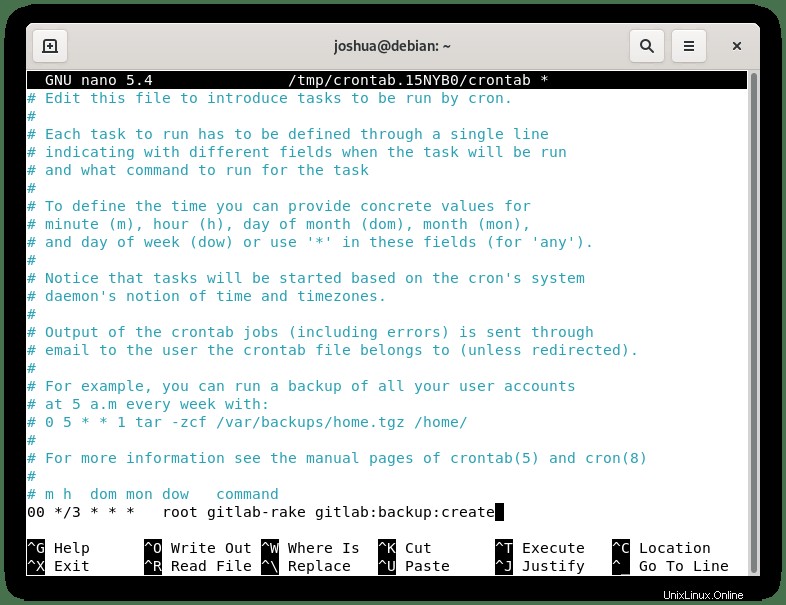
Une fois terminé, CTRL+O puis quitte le fichier avec CTRL+X .
Vous pouvez également exécuter la tâche manuellement en exécutant la commande suivante.
sudo gitlab-rake gitlab:backup:createUne fois la sauvegarde terminée, vous obtiendrez le message suivant dans votre terminal.
Backup task is done.