La pile LAMP est une collection de produits logiciels open source fréquemment utilisés conjointement. L'acronyme LAMP est utilisé pour décrire un système informatique qui comprend les composants suivants :Linux, Apache HTTP Server (ou simplement serveur), MySQL et PHP/Perl/Python.
Un utilisateur peut installer tous ces composants séparément sur un seul ordinateur ou, plus communément, sur des ordinateurs séparés connectés par un réseau; cependant, certains composants dépendent d'autres composants - par exemple, il n'est pas possible d'installer Apache sans d'abord installer Linux - la pratique d'installation standard consiste donc à installer tous les composants sur un seul système informatique.
La pile LAMP est la combinaison de logiciels open source pour former un environnement de serveur le plus couramment utilisé dans le développement Web.
L'open source fait référence à quelque chose, en particulier une application ou un système d'exploitation, dont le code source est mis à disposition pour une utilisation ou une distribution gratuite, bien que certaines restrictions d'utilisation puissent s'appliquer. Cela permet aux utilisateurs de créer des copies de n'importe quel produit et d'apporter les modifications qu'ils souhaitent.
L'installation de la pile LAMP sur Debian 11 sera présentée dans cet article. Une fois terminé, vous disposerez d'un serveur Web qui servira facilement vos sites et applications. Nous montrons ici comment les installer manuellement à partir du terminal si vous souhaitez un contrôle total sur les paramètres de votre système, comme la modification vous-même des fichiers de configuration.
Mise à jour du système
Pour commencer les «meilleures pratiques», vous devez commencer par mettre à jour les packages installés sur votre système. Vous pouvez le faire à partir de l'interface graphique ou de l'interface de ligne de commande (shell).
sudo apt update
sudo apt upgrade
Installation d'Apache
Le serveur Web Apache est un programme open source gratuit qui peut être utilisé sur de nombreux types de systèmes informatiques. C'est le serveur Web le plus utilisé au monde. Le projet de serveur Web Apache a été lancé en 1995 et a joué un rôle clé dans la croissance du World Wide Web en fournissant une plate-forme permettant à chacun de créer librement son propre site Web.
Vous pouvez installer apache sur Debian 11 en utilisant la commande suivante. Cette commande extraira toutes les dépendances Apache et les modules de support.
sudo apt-get install apache2 apache2-utils -y
Une fois installé, démarrez et activez le service Apache pour qu'Apache se charge automatiquement au démarrage.
sudo systemctl start apache2
sudo systemctl enable apache2
Apache écoute le port 80 pour les requêtes HTTP et le port 443 pour les requêtes HTTPS. Vous pouvez le vérifier en vérifiant les ports d'écoute Apache avec la commande ss (similaire à netstat ).
ss -antpl | grep apache2

Pour vérifier si le serveur Apache est en cours d'exécution, utilisez la commande systemctl status pour vérifier son état.
sudo systemctl status apache2
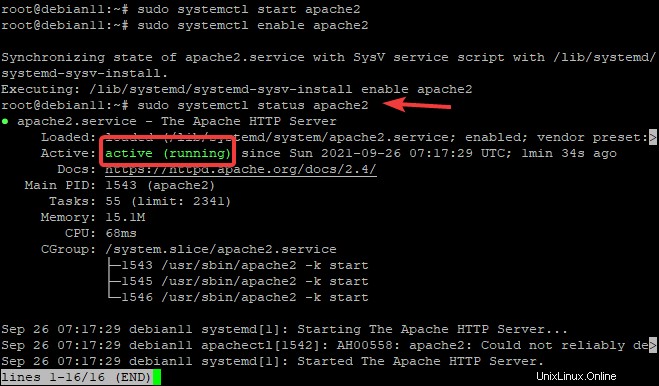
Nous pouvons voir qu'Apache est actif et en cours d'exécution et activé au démarrage. Il alloue 15,1 Mo de mémoire et dispose de trois processus.
Le service Apache est en cours d'exécution. La meilleure façon de le tester, cependant, est de demander une page Web au serveur.
Vous pouvez demander une page Web en faisant pointer votre navigateur vers l'adresse IP ou le nom de domaine de votre serveur.
http://
Une page Apache par défaut s'affichera si le service Apache fonctionne correctement sur votre système.
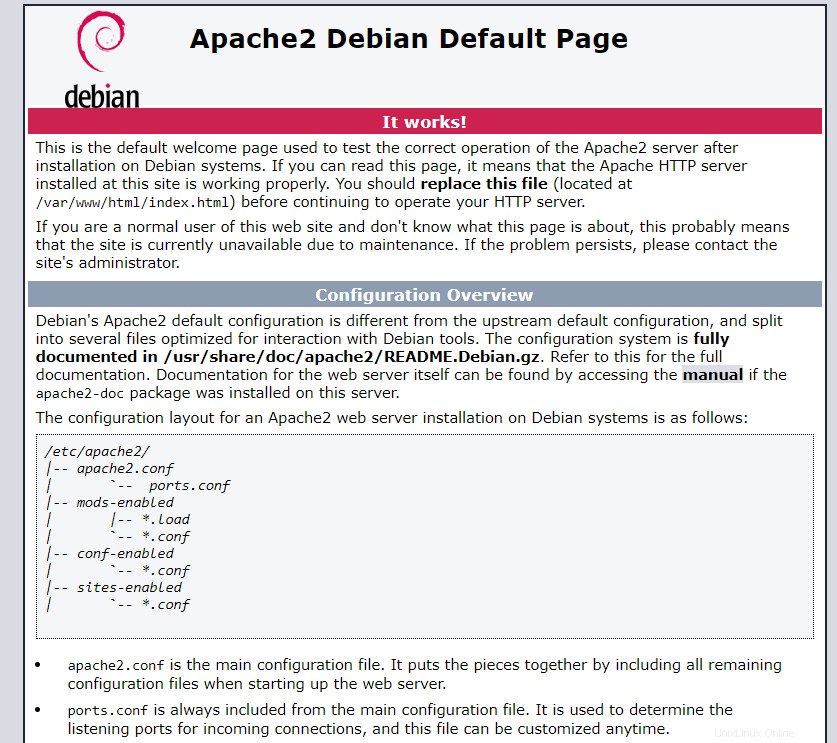
Installer le serveur de base de données MariaDB
MariaDB est un système de gestion de base de données relationnelle open source qui remplace MySQL. MariaDB, comme de nombreux projets et bases de données open source, est gratuite. Il a été développé dans un esprit de partage et de collaboration, à tel point que son nom a été traduit de Maria Damon Burton pour signifier "promoteur". Il appartient officiellement à MariaDB Corporation AB, une société suédoise et le principal développeur de MariaDB.
Vous pouvez installer MariaDB sur Debian 11 en utilisant la commande suivante. Cela extraira toutes les dépendances de MariaDB et les modules de support.
sudo apt-get install mariadb-server -y
Une fois installé, démarrez et activez le service Mariadb pour que MariaDB se charge automatiquement au démarrage.
sudo systemctl start mariadb
sudo systemctl enable mariadb
Pour vérifier si le serveur MariaDB est en cours d'exécution, utilisez la commande systemctl status pour vérifier son état.
sudo systemctl status mariadb
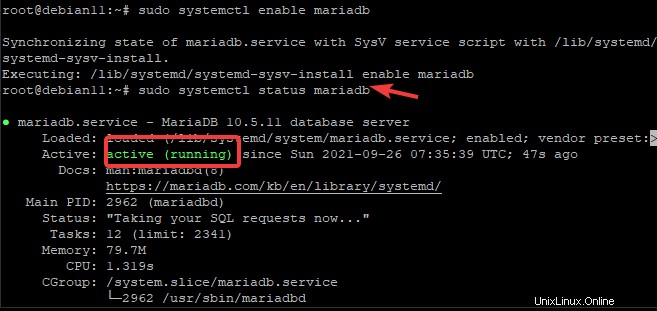
MariaDB est un programme de serveur de base de données qui peut être utilisé pour stocker et récupérer des données. C'est plus sûr lorsque vous n'autorisez pas les paramètres de configuration par défaut, ce qui devrait protéger votre installation MariaDB de toute vulnérabilité. Vous pouvez exécuter le script d'installation sécurisée mysql fourni par le package mariadb-server pour protéger votre installation.
sudo mysql_secure_installation
Ce script vous guide à travers une série d'invites qui vous aideront à sécuriser votre installation MariaDB.
La première invite vous demande d'entrer le mot de passe de l'utilisateur administrateur root. Vous saisissez le mot de passe actuel de l'utilisateur root. Puisque vous n'avez pas défini de mot de passe root, appuyez simplement sur Entrée pour aucun.
L'invite suivante vous demande de passer à l'authentification unix_socket, tapez Y et appuyez sur Entrée .

L'invite suivante vérifie si vous souhaitez créer un mot de passe root pour la base de données. La définition d'un mot de passe root est une étape importante pour sécuriser MariaDB. Cela garantit que personne ne peut accéder à votre base de données en tant qu'administrateur sans autorisation et vous donne plus de contrôle sur la sécurité en général.
Tapez O et appuyez sur Entrée clavier. Fournissez un mot de passe de votre choix pour l'utilisateur root de MariaDB. Vous devrez utiliser ce mot de passe lors de la connexion à l'invite MariaDB. Choisissez un mot de passe difficile à deviner mais facile à retenir.

Pour les invites restantes, vous pouvez taper Y et appuyez sur Entrée pour accepter les valeurs par défaut. Ces invites concernent la suppression de la base de données de test, l'interdiction de la connexion root à distance et le rechargement des tables de privilèges.
Maintenant que vous avez terminé de sécuriser votre installation MariaDB. Vous pouvez tester votre connexion en utilisant l'utilitaire mysqladmin, qui permettra d'établir un lien de base de données. Par exemple, la commande suivante nous permet de nous connecter en tant que root et d'afficher des informations sur notre version d'installation de MariaDB.
sudo mysqladmin version
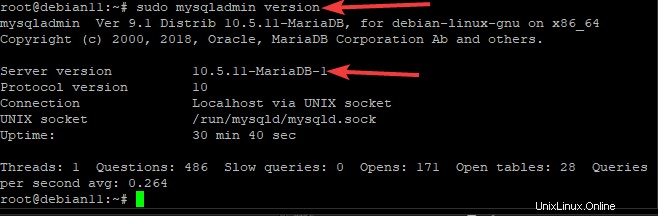
Installation du langage de script PHP
Si vous souhaitez créer un site Web dynamique et interactif, le langage de programmation PHP devrait être votre choix. Il est largement utilisé dans les pages Web d'aujourd'hui en raison de sa capacité à créer une grande interactivité avec différentes fonctionnalités telles que les calendriers ou les paniers d'achat, entre autres.
Vous pouvez installer PHP avec d'autres modules couramment utilisés à l'aide de la commande suivante.
sudo apt-get install php -y
sudo apt-get install php-mysql php libapache2-mod-php php-cli -y
Pour lister tous les modules PHP installés, exécutez la commande suivante.
php -m
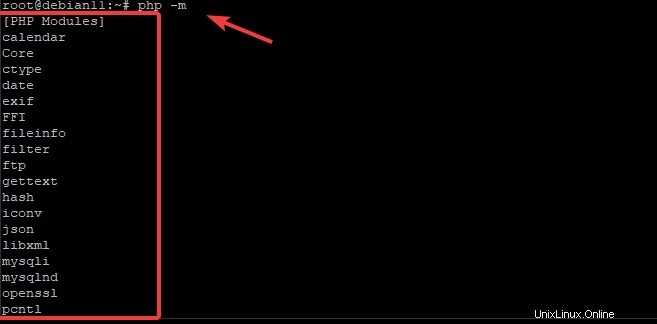
Pour vérifier la version de PHP installée sur votre machine, utilisez la commande php -v.
php -v

Vous pouvez tester votre installation PHP en écrivant un code PHP simple dans un fichier, en le plaçant dans le répertoire racine du Web et en l'exécutant.
echo "<?php phpinfo(); ?>" > /var/www/html/info.php
Redémarrez votre serveur apache pour accéder au fichier php dans votre navigateur.
sudo systemctl restart apache2
Ouvrez votre navigateur Web et accédez à you_server_ip/info.php, où you_server_ip est l'adresse IP réelle de votre serveur.
votre_ip_serveur/info.php
Cette URL ouvrira une page affichant des informations php, telles que la version et les options de configuration utilisées lors de l'installation des binaires php.
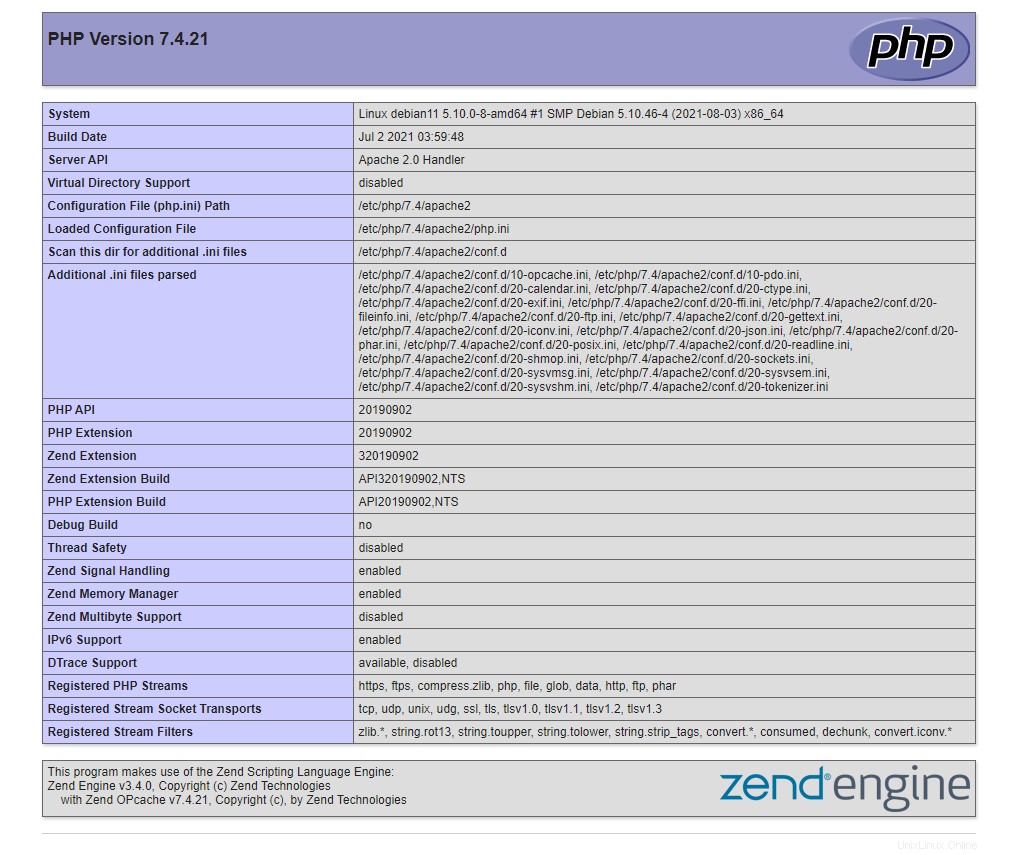
Création d'un hôte virtuel pour Apache
À ce stade, votre pile LAMP a été configurée et est prête à fonctionner. Offrez-vous la liberté d'héberger plusieurs sites web en créant un hébergeur virtuel afin que vous puissiez utiliser ce serveur pour tous vos projets futurs. Les hôtes virtuels sont l'un des moyens les plus courants d'exécuter des sites Web avec Apache. Un hôte virtuel vous permet de mapper plusieurs noms de domaine (ou alias) à une adresse IP. Dans la plupart des cas, cela est fait pour les serveurs Web qui hébergent plusieurs sites Web avec différents noms de domaine à partir d'une seule machine.
Dans cette partie, nous allons créer un Virtual Host example.com. N'hésitez pas à remplacer example.com par votre propre nom de domaine tout en suivant.
La première étape consiste à créer les répertoires racine des documents pour chacun des sites que vous desservirez à partir de votre machine. Dans cet exemple, nous allons créer un répertoire appelé /var/www/html/example.com
sudo mkdir -p /var/www/html/example.com
Ensuite, attribuez des autorisations à ces répertoires.
sudo chown -R www-data:www-data /var/www/html/example.com
Maintenant, allez dans /www/html/example.com et créez un fichier example.html et remplissez le fichier avec les lignes suivantes.
cd /var/www/html/example.com
sudo nano example.html
<html> <body> <center><h1>Hello World, Vitux.com!</h1></center> </body> </html>
Enregistrez et fermez ce fichier lorsque vous avez terminé.
Nous pouvons maintenant créer notre fichier d'hôte virtuel. Ouvrez /etc/apache2/sites-available/example.com.conf avec l'éditeur de votre choix.
sudo nano /etc/apache2/sites-available/example.com.conf
Remplissez le fichier avec les lignes suivantes.
<VirtualHost *:80>
ServerAdmin [email protected]
ServerName example.com
DocumentRoot /var/www/html/example.com
ErrorLog ${APACHE_LOG_DIR}/error.log
CustomLog ${APACHE_LOG_DIR}/access.log combined
</VirtualHost> Enregistrez et fermez ce fichier lorsque vous avez terminé.
Nous pouvons maintenant activer cet hôte virtuel et redémarrer Apache2 :
a2ensite domain1.com.conf a2ensite domain2.com.conf systemctl restart apache2
Vous pouvez vérifier l'hôte virtuel que vous venez de créer avec la commande suivante.
apache2ctl configtest
Si tout est correct, le bouton OK la sortie sera affichée.

Vous pouvez également vérifier à nouveau l'état du service Apache avec la commande suivante.
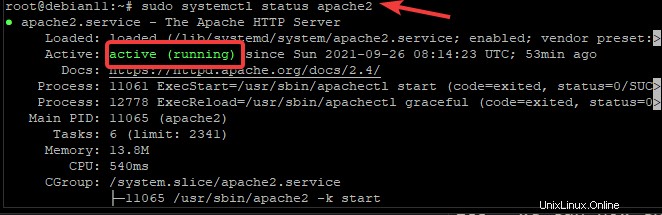
Vous pouvez tester vos hôtes virtuels en accédant à example.com dans un navigateur Web une fois que vous les avez configurés.
Assurez-vous que des erreurs ou des comportements étranges du serveur n'apparaissent pas à l'écran lors du test, comme le chargement d'une seule page pendant plusieurs minutes, le serveur donne un message d'erreur indiquant qu'il ne peut pas accéder, etc.
Conclusion
Dans cet article de blog, nous vous avons donné une brève introduction à la pile LAMP et vous avons montré comment l'installer sur un système Debian 11. Nous espérons que les informations fournies vous aideront à démarrer votre projet de développement Web plus rapidement. Si vous avez des questions ou avez besoin d'aide supplémentaire pour l'installation, veuillez nous en informer dans le commentaire ci-dessous.