Yarn est un gestionnaire de packages pour Javascript. Il est destiné à remplacer npm (node package manager). Yarn utilise une manière différente d'installer les packages. Au lieu d'installer à partir du registre, il installe les packages à partir d'autres nœuds de votre réseau qui ont déjà téléchargé le package et ses dépendances. Cela peut accélérer les installations, en particulier dans les projets comportant de nombreux modules de nœuds.
Le fil fonctionne exactement de la même manière que npm, mais avec certains avantages. Tout d'abord, il vous indique quelle version d'un package installé est compatible avec votre projet. Cela facilite la tâche si vous devez restaurer ou mettre à jour des packages. Deuxièmement, cela rend vos colis plus sûrs. La somme de contrôle de chaque paquet est validée avant d'être exécutée par Yarn. Cela signifie que si un développeur installe un package obsolète ou corrompu, Yarn pourra détecter l'erreur, afficher l'erreur dans un format facile à lire et lui permettre de la corriger avant d'exécuter le code.
Il n'est pas facile de dire si le fil est meilleur que le npm ou vice versa. C'est juste différent. Si vous voulez un gestionnaire de paquets facile à utiliser qui rend vos paquets plus sûrs, le fil pourrait être la réponse.
Si vous êtes un développeur, il y a de fortes chances que vous ayez entendu parler de Yarn. L'installation de yarn sur Debian 11 peut être délicate si vous n'êtes pas familier avec le processus, mais ce didacticiel vous guidera pas à pas afin qu'après avoir lu cet article, l'installation de Yarn soit aussi simple que 1-2-3 !
Prérequis
- Un serveur exécutant Debian 11.
- Un utilisateur non root avec des privilèges sudo.
Mettre à jour le système
Pour que Debian fonctionne correctement, il est recommandé de mettre à jour votre système. Cela peut être fait avec quelques commandes simples. Avant de commencer à mettre à jour le système, c'est une bonne idée de faire une vérification rapide de tous vos packages actuels. S'il existe des packages obsolètes, ils devront être mis à jour avant le début du processus de mise à niveau. Cette commande supprimera tout ce qui n'est pas nécessaire :
sudo apt-get autoremove
Lorsque vous exécutez cette commande, le systemd supprimera automatiquement toutes les bibliothèques inutilisées, les langues inutilisées et les applications inutilisées de votre machine. Après l'avoir exécuté, assurez-vous de parcourir la liste des packages et de supprimer tout ce qui n'est pas nécessaire.
Une fois cette opération terminée, vous êtes prêt à exécuter le processus de mise à jour. Il existe plusieurs façons de procéder, mais la plus simple consiste à utiliser la commande apt-get :
sudo apt-get update && sudo apt-get upgrade -y
Une fois les deux processus terminés, redémarrez votre ordinateur.
Installation de Yarn à l'aide du script d'installation
Cette procédure est en fait assez simple. C'est la méthode la plus simple pour installer yarn sur votre système Debian 11. Cependant, la version de fil peut ne pas être la dernière disponible.
Tout d'abord, exécutez la commande suivante pour installer Nodejs afin de faciliter le processus d'installation. Nous allons ajouter le référentiel NodeSource au système avec la commande curl et installer Nodejs avec la commande APT.
curl -sL https://deb.nodesource.com/setup_16.x | sudo -E bash -
sudo apt install nodejs
Maintenant, nous allons installer Yarn en utilisant la commande suivante :
curl -o- -L https://yarnpkg.com/install.sh | bash
Pendant l'installation, appuyez sur Entrée pour accepter les autorisations et continuer. Il peut sembler que rien ne se passe, mais le fil sera installé en arrière-plan.
Après avoir terminé les étapes ci-dessus, votre machine devrait avoir du fil installé dessus et prêt à l'emploi. Pour vérifier si Yarn est correctement installé, utilisez la commande suivante :
yarn -v
Yarn affichera le numéro de version de lui-même qui a été installé sur votre machine. Si vous recevez un message indiquant qu'il est introuvable, essayez de redémarrer votre ordinateur et exécutez à nouveau la commande ci-dessus.

Installer Yarn à l'aide de l'APT
Vous pouvez également l'installer à l'aide de l'APT, qui est plus stable et à jour que les autres méthodes.
Exécutez les commandes suivantes pour ajouter la clé et le référentiel Yarn à votre système Debian 11.
curl -sS https://dl.yarnpkg.com/debian/pubkey.gpg | sudo apt-key add -
echo "deb [signed-by=/usr/share/keyrings/yarnkey.gpg] https://dl.yarnpkg.com/debian stable main" | sudo tee /etc/apt/sources.list.d/yarn.list
Maintenant, exécutez la commande suivante pour mettre à jour le cache d'APT et installer Yarn.
sudo apt-get update && sudo apt-get install yarn
Après avoir terminé les étapes ci-dessus, votre machine devrait avoir du fil installé dessus et prêt à l'emploi. Pour vérifier si Yarn est correctement installé, utilisez la commande suivante.
yarn -v
Test de l'installation du fil
Maintenant que Yarn a été installé sur votre machine, il est temps de tester si tout s'est bien passé. Dans cette étape, nous allons créer un projet simple et télécharger un package sur Internet. Cela testera pour s'assurer que Yarn est correctement installé et fonctionne correctement sur votre machine.
Pour commencer, créez un nouveau répertoire nommé testyarn et déplacez-vous dedans avec la commande suivante.
mkdir testyarn && cd testyarn
Une fois dans le répertoire, exécutez la commande yarn init pour lancer le projet Yarn.
yarn init
Lorsque vous y êtes invité, appuyez sur Entrée pour accepter toutes les options par défaut ou remplir tous les détails selon les besoins.
À la suite de cette commande, le fichier package.json sera créé pour votre projet avec de nombreuses informations par défaut sur votre projet. Ces informations ne font pas grand-chose d'autre que d'enregistrer le projet en tant que package avec Yarn, mais vous pouvez les modifier si vous souhaitez attribuer des valeurs différentes.
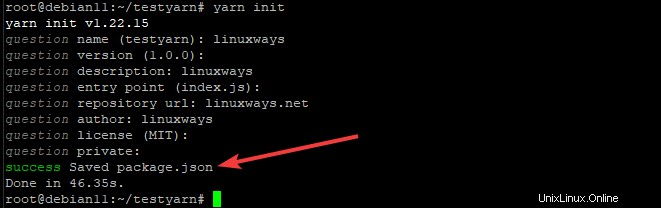
Maintenant que vous avez créé un projet, utilisez la commande yarn add pour ajouter un package du registre officiel de Yarn à votre projet. La syntaxe de cette commande est :
ajouter du fil [PackageName]
Où :[PackageName] est le nom réel du package que vous souhaitez ajouter. Vous pouvez obtenir tous les packages disponibles en visitant le site officiel et en les recherchant.
Par exemple, pour ajouter le package lodash à votre projet, exécutez la commande suivante.
yarn add lodash
À la suite de cette commande, le package lodash sera téléchargé dans votre projet et enregistré dans le dossier node_modules. Il créera également un nouveau fichier nommé yarn .lock, qui ne doit pas être modifié.
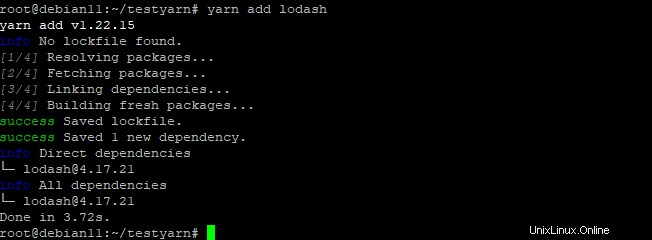
Par défaut, la commande yarn add ajoutera le dernier numéro de version du package que vous essayez de télécharger. Si vous le souhaitez, vous pouvez ajouter un numéro de version spécifique en l'ajoutant après le nom du package.
ajouter du fil [package_name]@[version_or_tag]
Par exemple, pour ajouter la version 4.0.0 de lodash à votre projet, exécutez la commande suivante.
yarn add [email protected]
Exemple de sortie :
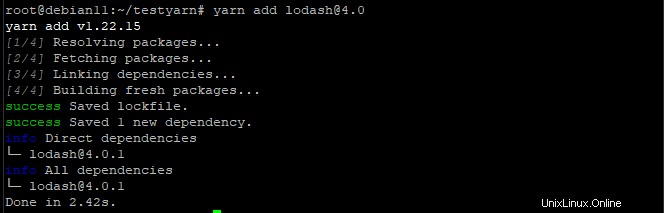
Conclusion
Dans ce tutoriel, vous avez appris à installer Yarn sur Debian 11 GNU/Linux. Vous avez également appris à utiliser Yarn pour télécharger des packages à partir du registre officiel de Yarn. Vous pouvez maintenant commencer à utiliser Yarn pour installer et télécharger des packages pour vos applications.