Apache est l'un des serveurs Web les plus populaires, mais il fait également l'objet de nombreuses questions. Aujourd'hui, nous allons essayer de répondre à deux questions sur l'installation et la configuration du serveur Web Apache sur Debian 11.
Nous avons déjà parlé du serveur Web Apache sur Debian 11, mais il est toujours bon de se rappeler qu'il s'agit d'un serveur Web de niveau logiciel de la Fondation Apache. Autrement dit, il est open source et nous pouvons l'utiliser dans presque toutes les circonstances.
Pour cette raison, tous les utilisateurs veulent savoir comment le configurer pour servir leurs sites Web . Bien que cela varie beaucoup selon le site et ses besoins, ayez au moins une passerelle vers Apache.
En plus de cela, Apache a beaucoup de documentation qui nous aidera en cas de doute sur le processus. Cette documentation doit être lue avant de travailler avec l'application.
Alors, allons-y.
Installer et configurer le serveur Web Apache sur Debian 11
Le serveur Web Apache est inclus dans la plupart des distributions Linux. Il est donc présent dans les dépôts officiels. Bien que nous puissions l'installer à partir du code source, le moyen le plus simple est de le faire de cette façon.
Alors, ouvrez une session SSH avec Debian 11 et lancez
sudo apt update sudo apt install apache2
De cette façon, nous pouvons rapidement installer Apache sur le système.
Travailler avec le service Apache Web Server
Lorsque le programme est installé, nous pouvons savoir s'il fonctionne avec la commande suivante
sudo systemctl status apache2
Mais avec le systemctl commande nous pouvons non seulement connaître l'état du service. Nous pouvons également démarrer, arrêter, redémarrer ou reconfigurer Apache de manière simple.
Par exemple, Apache est en cours d'exécution car les services Debian sont démarrés automatiquement lors de l'installation. Si vous voulez arrêter l'exécution d'Apache, vous devez exécuter la commande suivante
sudo systemctl stop apache2
Pour redémarrer le service, vous devez exécuter
sudo systemctl start apache2
Lorsque nous apportons des modifications à la configuration apache pour qu'elles prennent effet, nous devons redémarrer le service. Pour ce faire, vous pouvez exécuter
sudo systemctl restart apache2
De plus, Apache, lorsqu'il est installé sur Debian, est configuré pour démarrer avec le système. Ce comportement est recommandé en production, mais vous pouvez toujours le modifier en exécutant
sudo systemctl disable apache2
Pour annuler cette modification, vous pouvez la réactiver en
sudo systemctl enable apache2
C'est comme ça qu'il est facile de travailler avec le service Apache.
Travailler avec le pare-feu
Si un pare-feu est activé sur votre système, vous devez configurer des règles pour autoriser le trafic sur les ports 80 et 443 qui sont utilisés par apache pour accéder aux sites Web.
Vous pouvez le faire en utilisant la commande suivante
sudo ufw allow 'Apache Full'
Cela ouvrira les ports nécessaires au bon fonctionnement d'Apache.
Tester Apache sur Debian 11
Nous pouvons maintenant vérifier si Apache fonctionne correctement. Pour ce faire, ouvrez votre navigateur Web préféré et accédez à http://your-domain ou http://your-server-ip .
Vous devriez voir l'image suivante.
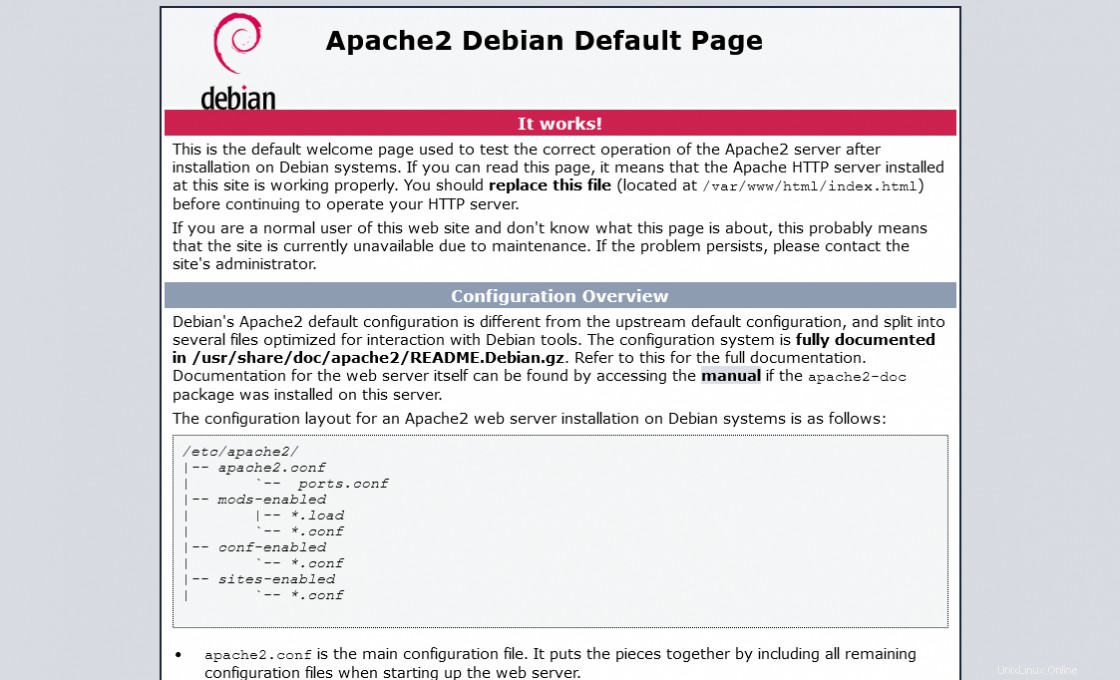
Cela indique qu'Apache fonctionne bien et que nous pouvons commencer à l'utiliser.
Configurer le serveur Web Apache
Le fichier de configuration principal d'Apache est /etc/apache2/apache2.conf cependant tout au long de ce /etc/apache2/ dossier sont d'autres fichiers de configuration que le fichier de configuration principal lit.
cd /etc/apache2/ ls
Sortie :
apache2.conf conf-available conf-enabled envvars magic mods-available mods-enabled ports.conf sites-available sites-enabled
Dans le fichier de configuration principal, vous pouvez configurer de nombreuses choses qui dépendent des besoins du serveur.
Dans ce dossier Apache, les répertoires se terminant par -available/ sont ceux qui contiennent les fichiers de configuration, tandis que ceux se terminant par -enabled/ contiennent des liens symboliques vers les fichiers de configuration que vous souhaitez qu'Apache charge.
Création d'un nouvel hôte virtuel pour Apache
Il est maintenant temps de créer un nouveau VirtualHost que nous pouvons utiliser pour déployer plusieurs sites Web sur un seul serveur. Ou plutôt, nous pouvons également l'utiliser pour le sous-domaine.
Donc, créez un nouveau dossier pour le VirtualHost, vous pouvez l'appeler comme vous voulez, mais ce doit être un nom de référence.
sudo mkdir /var/www/example.atechtown.test
Ensuite, faites de l'utilisateur ou d'Apache le propriétaire du dossier et attribuez-lui des autorisations
sudo chown -R $USER:$USER /var/www/example.atechtown.test/ sudo chmod 755 -R /var/www/example.atechtown.test/
Créez un fichier HTML pour prouver que nous sommes sur le bon hôte virtuel
nano /var/www/example.atechtown.test/index.html
Et ajoutez du code HTML
<html> <head> <title>New VirtualHost testing</title> </head> <body> <h1>Welcome to atechtown</h1> </body> </html>
Nous devons maintenant créer un nouveau fichier de configuration pour le nouveau Virtualhost dans Apache. Le nom du fichier de configuration peut également être ce que vous voulez, mais je vous recommande de le rendre descriptif.
sudo nano /etc/apache2/sites-available/newvirtual.conf
Et ajoutez la configuration dont vous avez besoin. Par exemple :
<VirtualHost *:80>
ServerAdmin [email protected]
ServerName example.atechtown.test
DocumentRoot /var/www/example.atechtown.test/
ErrorLog ${APACHE_LOG_DIR}/error.log
CustomLog ${APACHE_LOG_DIR}/access.log combined
</VirtualHost>
Dans ce cas, les valeurs importantes sont le Server Name qui fait référence à votre domaine ; un Server Alias sera utilisé pour la redirection et la configuration ; Server Admin fournit des informations sur l'administrateur du site ; Document Root est le chemin d'accès au dossier où se trouve le nouveau site.
Enregistrez les modifications et fermez l'éditeur.
Activer le nouveau VirtualHost
sudo a2ensite newvirtual.conf
Et éventuellement, vous pouvez désactiver celui par défaut
sudo a2dissite 000-default.conf
Vous pouvez également vérifier si la syntaxe du Virtualhost contient une erreur
sudo apache2ctl configtest
Sortie :
Syntax OK
Pour appliquer les modifications, redémarrez le service Apache
sudo systemctl restart apache2
Ouvrez maintenant votre navigateur Web préféré et accédez à http://your-domain et vous devriez voir les informations que vous avez mises dans le index.html fichier à l'intérieur du nouveau Virtualhost.
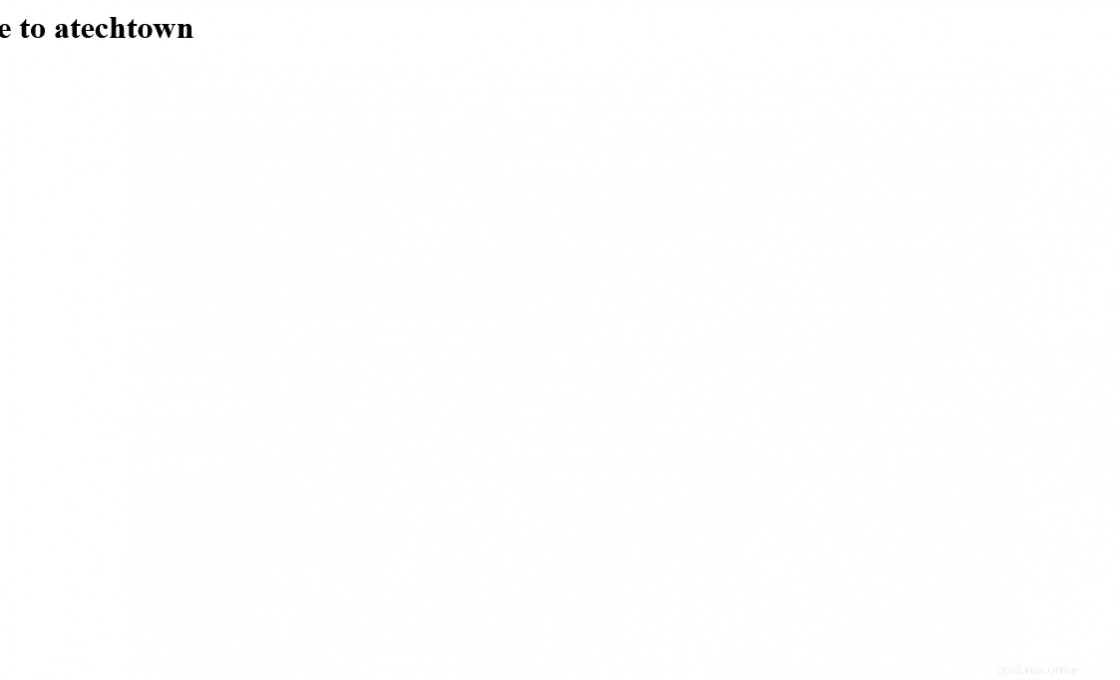
Donc, apache est configuré.
Conclusion
Dans cet article, vous avez appris comment installer Apache sur Debian 11. De plus, vous avez pu le configurer efficacement afin que lorsque vous êtes prêt, vous puissiez l'utiliser pour servir vos projets,
Alors, dites-nous, vous aimez Apache, vous l'utilisez, laissez-nous un commentaire ?