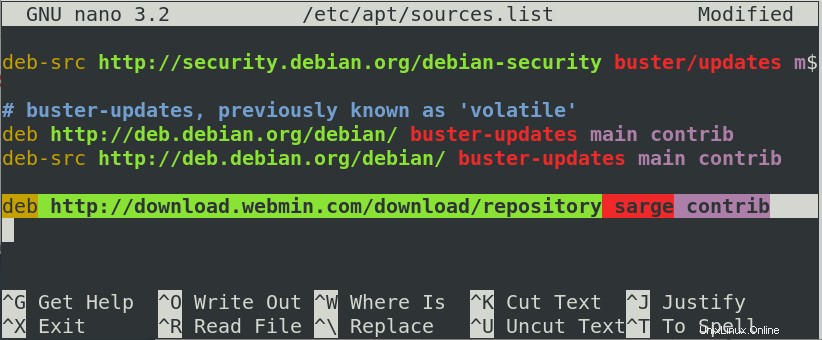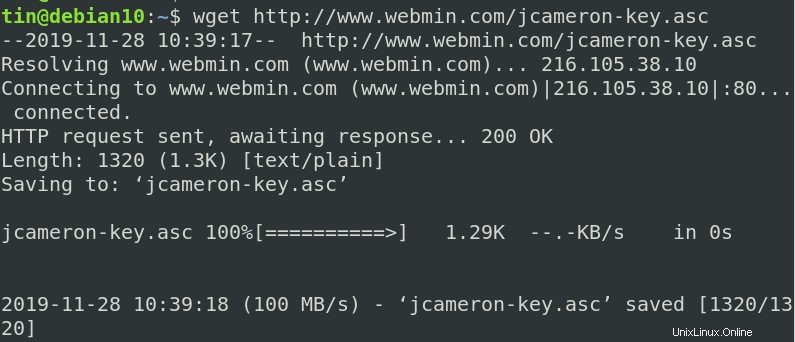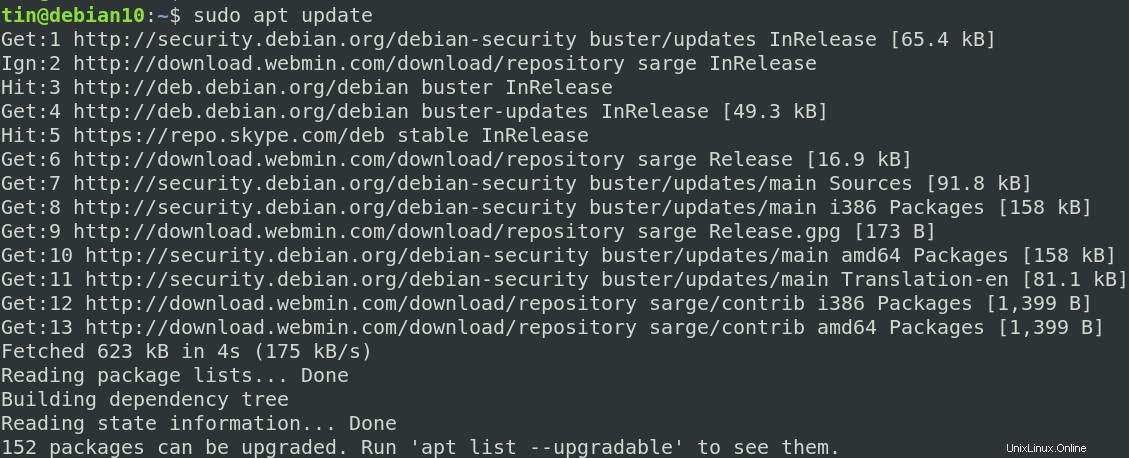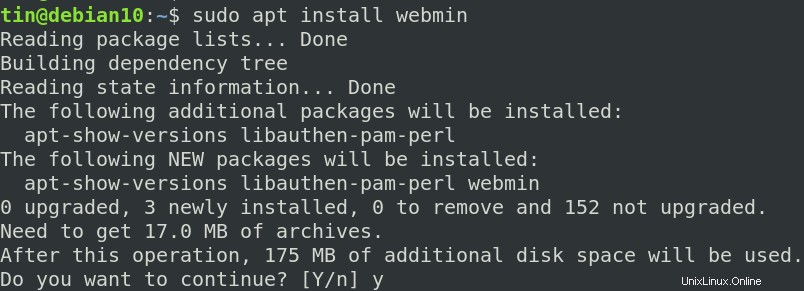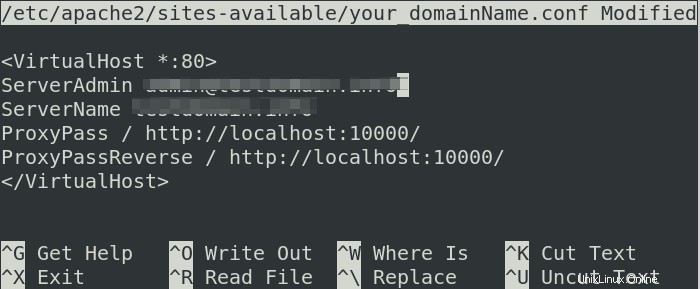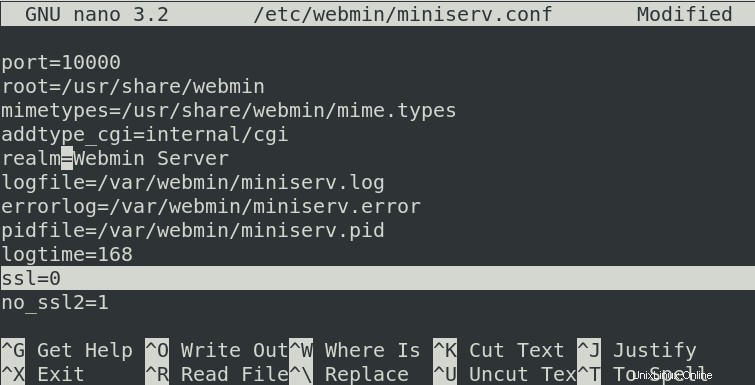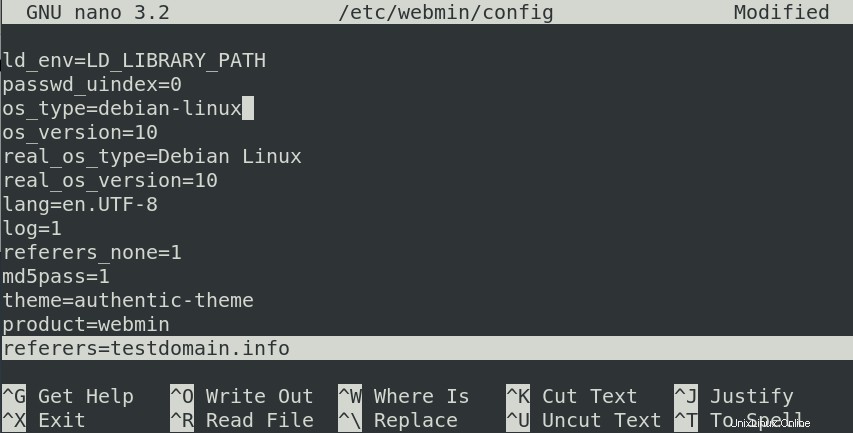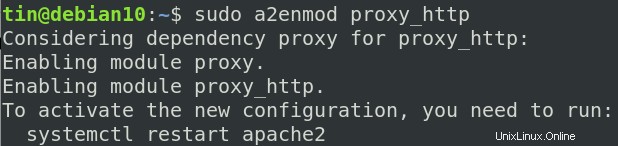Webmin est une application Web de gestion à distance pour l'administration système qui simplifie le processus de gestion des systèmes de type Unix. C'est beaucoup plus facile et simple que la méthode traditionnelle dans laquelle vous devez modifier manuellement les fichiers de configuration, exécuter des commandes pour la création de comptes d'utilisateurs, la configuration de serveurs, et bien plus encore. Il vous permet de gérer ces tâches avec une interface Web unique et standardisée en mettant automatiquement à jour les fichiers de configuration requis. Avec lui, vous pouvez gérer les comptes d'utilisateurs, configurer des quotas de disque, installer, supprimer des applications, modifier les paramètres liés au réseau, gérer la base de données, partager des fichiers, etc.
Dans cet article, nous vous guiderons étape par étape pour installer Webmin sur Debian 10 OS. Nous verrons également comment configurer et accéder à Webmin avec un nom de domaine et comment le sécuriser en utilisant un certificat SSL Let's Encrypt gratuit.
Installation de Webmin sur Debian 10
Webmin est installé via un terminal de ligne de commande. Pour ouvrir le terminal, accédez à l'onglet Activités dans le coin supérieur gauche du bureau. Puis dans la barre de recherche, tapez terminal. lorsque l'icône du terminal apparaît, cliquez dessus pour l'ouvrir.
Ajout du référentiel Webmin
Il existe deux méthodes par lesquelles nous pouvons ajouter le référentiel Webmin dans notre liste de sources. Nous décrirons ici les deux méthodes.
Méthode 1 :
Les packages Webmin ne sont pas disponibles dans les dépôts Debian officiels. Il est disponible en téléchargement dans les packages RPM, DEB et TAR. Donc, d'abord, nous devrons ajouter le lien du référentiel Webmin au fichier sources.list. Pour cela, ouvrez le fichier /etc/apt/sourceslist à l'aide de la commande suivante :
$ sudo nano /etc/apt/sources.list
puis en bas du fichier, entrez la ligne suivante pour ajouter le dépôt Webmin :
deb http://download.webmin.com/download/repository sarge contrib
Une fois terminé, appuyez sur Ctrl+O pour enregistrer puis Ctrl+X pour quitter.
Ensuite, dans cette étape, nous devrons récupérer la clé Webmin PGP avec laquelle le référentiel a été signé. Exécutez la commande suivante pour ce faire :
$ wget http://www.webmin.com/jcameron-key.asc
Ajoutez maintenant la clé à l'aide de la commande suivante :
Méthode 2 :
Il existe une autre manière d'ajouter le référentiel et la clé. Suivez les étapes ci-dessous pour le faire :
Pour télécharger et ajouter la clé du référentiel Webmin, exécutez la commande suivante dans Terminal :
$ wget -qO- http://www.webmin.com/jcameron-key.asc | sudo apt-key add
Ensuite, pour ajouter le référentiel Webmin, exécutez la commande suivante dans Terminal :
$ sudo add-apt-repository "deb http://download.webmin.com/download/repository sarge contrib"
Installer Webmin
Nous allons maintenant mettre à jour la liste des packages Debian avec le référentiel Webmin. Pour cela, exécutez la commande suivante dans le terminal :
$ sudo apt update
Installez ensuite Webmin en exécutant la commande suivante dans Terminal :
$ sudo apt install webmin
Le système demandera une confirmation en fournissant O/n option. Appuyez sur Y pour confirmer.
Une fois l'installation terminée, recherchez ces lignes à la fin de la sortie :
Configurer Webmin
Ici, nous allons créer un hôte virtuel Apache pour accéder à Webmin en utilisant le nom de domaine. Nous allons également configurer Apache pour qu'il s'installe devant Webmin et accepte les requêtes sur le port 80. Ces requêtes seront ensuite envoyées à Webmin s'exécutant sur le port 10000. Cette étape supposera que vous avez déjà installé un serveur Apache.
J'utiliserai le nom de domaine yourdomain.tld comme exemple de nom de domaine ci-dessous. Remplacez-le par votre propre nom de domaine partout où il apparaît dans les fichiers que nous créons ci-dessous et également dans les commandes.
(Remarque :cette étape n'est pas nécessaire si vous souhaitez accéder à Webmin uniquement sur l'hôte local.)
Étape 1 :Créer un nouveau fichier d'hôte virtuel Apache
Pour créer un nouveau fichier d'hôte virtuel Apache sous /etc/apache2/sites-available/, exécutez la commande suivante dans le terminal :
$ sudo nano /etc/apache2/sites-available/yourdomain_tld.conf
Ajoutez-y les lignes suivantes :
<VirtualHost *:80> ServerAdmin [email protected] ServerName yourdomain.tld ProxyPass / http://localhost:10000/ ProxyPassReverse / http://localhost:10000/ </VirtualHost>
Remplacez votre_email et votre_nom_de_domaine avec votre propre adresse e-mail et nom de domaine.
La configuration ci-dessus permettra à Apache d'envoyer des requêtes au serveur Webmin exécuté sur le port 10000. Une fois cela fait, utilisez Ctrl+O pour enregistrer puis Ctrl+X pour quitter le fichier.
Étape 2 :Empêcher Webmin d'utiliser TLS/SSL
Dans cette étape, nous guiderons Webmin pour qu'il cesse d'utiliser SSL/TLS car Apache nous le fournira. Pour cela, ouvrez le fichier miniserv.conf situé dans /etc/webmin/ à l'aide de la commande suivante :
$ sudo nano /etc/webmin/miniserv.conf
Trouvez la ligne ssl=1 et changez-le en ssl=0 , comme indiqué ci-dessous :
Une fois terminé, appuyez sur Ctrl+O pour enregistrer et Ctrl+X pour quitter.
Étape 3 :Ajoutez votre nom de domaine à la liste des domaines autorisés
La prochaine chose à faire est d'ajouter votre nom de domaine à la liste des domaines autorisés dans la configuration Webmin. Ouvrez le fichier via cette commande :
Ensuite, nous ajouterons notre nom de domaine à la liste des domaines autorisés dans le fichier de configuration Webmin. Pour modifier le fichier de configuration, saisissez la commande suivante dans le terminal :
$ sudo nano /etc/webmin/config
A la fin du fichier, ajoutez la ligne suivante :
referers=yourdomain.tld
Remplacez votredomaine.tld avec votre nom de domaine. une fois fait, utilisez Ctrl+O pour enregistrer et Ctrl+X pour quitter le fichier.
Étape 4 :Redémarrez Webmin pour appliquer les configurations
Pour appliquer les modifications de configuration ci-dessus, nous devrons redémarrer le service Webmin. Exécutez la commande suivante pour ce faire :
$ sudo systemctl restart Webmin
Étape 5 :Activez le module Apache proxy_http et votre hôte virtuel Apache
Tout d'abord, activez le module proxy_http d'Apache à l'aide de la commande suivante :
$ sudo a2enmod proxy_http
Redémarrez maintenant le service apache2 pour activer la nouvelle configuration :
$ sudo systemctl restart apache2
Activez ensuite l'hôte virtuel Apache via la commande suivante :
$ sudo a2ensite yourdomain.tld
Redémarrez enfin le service Apache2.
Sécurisez Webmin avec un certificat SSL Let's Encrypt gratuit
Pour sécuriser Webmin avec un certificat SSL Let's Encrypt gratuit, nous allons installer le client Certbot Let's Encrypt.
apt-get install certbot python-certbot-apache
Exécutez ensuite la commande certbot pour obtenir un certificat SSL gratuit :
certbot --apache
Sélectionnez votre site Web Webmin dans la boîte de dialogue qui apparaît à l'écran.
Accéder à Webmin
Pour accéder à Webmin, accédez à l'adresse suivante :
https://yourdomain.tld
Vous verrez la page de connexion suivante. Connectez-vous en utilisant la racine ou un autre utilisateur privilégié.
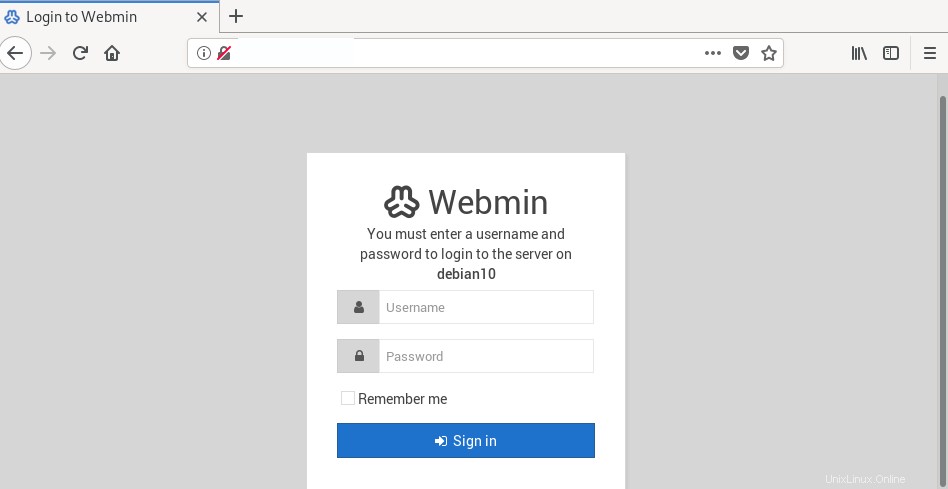
Une fois connecté, vous verrez le tableau de bord similaire à celui ci-dessous vous fournissant les informations de base sur votre système :
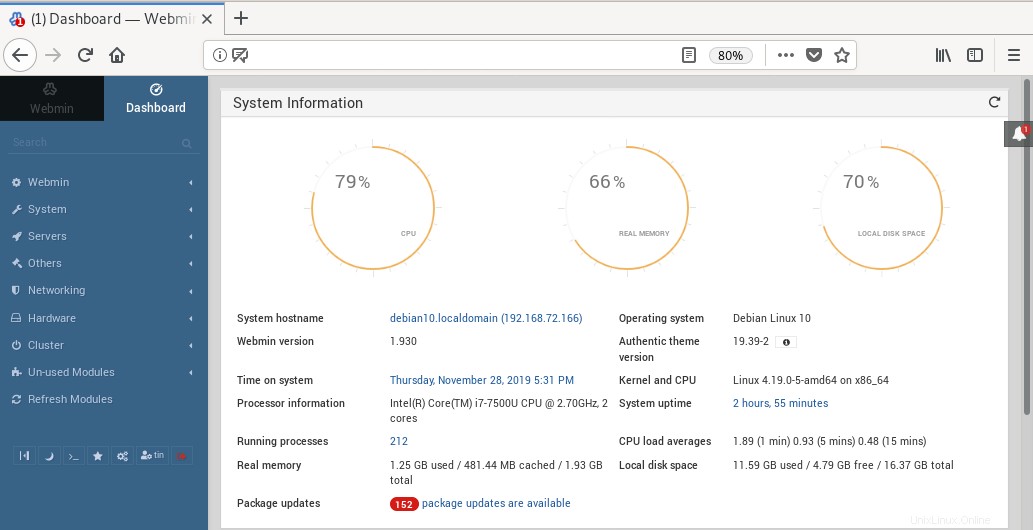
Nous avons donc appris à installer et à configurer Webmin sur un système d'exploitation Debian. Vous pouvez désormais utiliser cet outil d'administration convivial et basé sur le Web pour administrer et gérer les serveurs, les packages et les utilisateurs Linux à la volée ! C'est un outil vraiment utile pour les administrateurs système en herbe et professionnels.