Automad est un système de gestion de contenu (CMS) basé sur des fichiers et un moteur de template écrit en PHP. Tout le contenu est stocké dans des fichiers texte lisibles par l'homme au lieu d'une base de données. Un site Automad est donc entièrement portable, facile à installer et peut être contrôlé en version en utilisant Git ou Mercurial. Il offre néanmoins des fonctionnalités de base de données telles que la recherche et le marquage. Le moteur de modèles intégré permet même aux développeurs et concepteurs inexpérimentés de créer de magnifiques thèmes et modèles. Dans ce didacticiel, nous allons passer en revue l'installation et la configuration d'Automad CMS sur le système Debian 10 (buster) en utilisant NGINX comme serveur Web.
Exigences
Les conditions requises pour installer et exécuter Automad CMS sont les suivantes :
- PHP version 5.4 ou ultérieure.
- Logiciel de serveur Web comme Nginx ou Apache.
Prérequis
- Un système d'exploitation Debian 10 (buster).
- Un utilisateur non root avec
sudoprivilèges.
Étapes initiales
Vérifiez votre version Debian :
lsb_release -ds
# Debian GNU/Linux 10 (buster)
Configurez le fuseau horaire :
sudo dpkg-reconfigure tzdata
Mettez à jour les packages de votre système d'exploitation (logiciels). Il s'agit d'une première étape essentielle car elle garantit que vous disposez des dernières mises à jour et correctifs de sécurité pour les packages logiciels par défaut de votre système d'exploitation :
sudo apt update && sudo apt upgrade -y
Installez certains packages essentiels nécessaires à l'administration de base du système d'exploitation Debian :
sudo apt install -y curl wget vim git unzip socat bash-completion apt-transport-https
Étape 1 - Installer PHP et les extensions PHP nécessaires
Installez PHP, ainsi que les extensions PHP requises :
sudo apt install -y php php-cli php-fpm php-common php-mbstring php-xmlrpc php-soap php-gd php-xml php-curl php-zip
Pour afficher PHP compilé en modules, vous pouvez exécuter :
php -m
ctype
curl
exif
fileinfo
. . .
. . .
Vérifiez la version :
php --version
# PHP 7.3.4-2 (cli) (built: Apr 13 2019 19:05:48) ( NTS )
# Copyright (c) 1997-2018 The PHP Group
# Zend Engine v3.3.4, Copyright (c) 1998-2018 Zend Technologies
# with Zend OPcache v7.3.4-2, Copyright (c) 1999-2018, by Zend Technologies
Le service PHP-FPM est automatiquement démarré et activé au redémarrage sur le système Debian 10, il n'est donc pas nécessaire de le démarrer et de l'activer manuellement. Nous pouvons passer à l'étape suivante.
Étape 2 - Installez le client acme.sh et obtenez le certificat Let's Encrypt (facultatif)
Sécuriser votre forum avec HTTPS n'est pas nécessaire, mais c'est une bonne pratique pour sécuriser le trafic de votre site. Pour obtenir un certificat TLS de Let's Encrypt, nous utiliserons le client acme.sh. Acme.sh est un logiciel shell UNIX simple permettant d'obtenir des certificats TLS de Let's Encrypt sans aucune dépendance.
Téléchargez et installez acme.sh :
sudo su - root
git clone https://github.com/Neilpang/acme.sh.git
cd acme.sh
./acme.sh --install --accountemail [email protected]
source ~/.bashrc
cd ~
Vérifier la version d'acme.sh :
acme.sh --version
# v2.8.2
Obtenir RSA et ECC/ECDSA certificats pour votre domaine/nom d'hôte :
# RSA 2048
acme.sh --issue --standalone -d example.com --keylength 2048
# ECDSA
acme.sh --issue --standalone -d example.com --keylength ec-256
Si vous voulez de faux certificats pour les tests, vous pouvez ajouter --staging drapeau aux commandes ci-dessus.
Après avoir exécuté les commandes ci-dessus, vos certificats et clés sera dans :
- Pour RSA :
/home/username/example.comrépertoire. - Pour ECC/ECDSA :
/home/username/example.com_eccrépertoire.
Pour répertorier vos certificats émis, vous pouvez exécuter :
acme.sh --list
Créez un répertoire pour stocker vos certificats. Nous utiliserons le /etc/letsencrypt répertoire.
mkdir -p /etc/letsecnrypt/example.comsudo mkdir -p /etc/letsencrypt/example.com_ecc
Installez/copiez les certificats dans le répertoire /etc/letsencrypt.
# RSA
acme.sh --install-cert -d example.com --cert-file /etc/letsencrypt/example.com/cert.pem --key-file /etc/letsencrypt/example.com/private.key --fullchain-file /etc/letsencrypt/example.com/fullchain.pem --reloadcmd "sudo systemctl reload nginx.service"
# ECC/ECDSA
acme.sh --install-cert -d example.com --ecc --cert-file /etc/letsencrypt/example.com_ecc/cert.pem --key-file /etc/letsencrypt/example.com_ecc/private.key --fullchain-file /etc/letsencrypt/example.com_ecc/fullchain.pem --reloadcmd "sudo systemctl reload nginx.service"
Tous les certificats seront automatiquement renouvelés tous les 60 jours.
Après avoir obtenu les certificats, quittez l'utilisateur root et revenez à l'utilisateur sudo normal :
exit
Étape 3 - Installer et configurer NGINX
Téléchargez et installez NGINX à partir du dépôt Debian :
sudo apt install -y nginx
Vérifiez la version de NGINX :
sudo nginx -v
# nginx version: nginx/1.14.2
Exécutez sudo vim /etc/nginx/sites-available/automad.conf et remplissez le fichier avec la configuration suivante :
server {
listen [::]:443 ssl http2;
listen 443 ssl http2;
listen [::]:80;
listen 80;
# RSA
ssl_certificate /etc/letsencrypt/example.com/fullchain.pem;
ssl_certificate_key /etc/letsencrypt/example.com/private.key;
# ECC
ssl_certificate /etc/letsencrypt/example.com_ecc/fullchain.pem;
ssl_certificate_key /etc/letsencrypt/example.com_ecc/private.key;
server_name example.com;
root /var/www/automad;
index index.php index.html;
client_max_body_size 100M;
location / {
try_files $uri $uri/ /index.php$is_args$args;
}
location ~ \.php$ {
fastcgi_index index.php;
fastcgi_pass unix:/var/run/php/php7.3-fpm.sock;
fastcgi_param SCRIPT_FILENAME $document_root$fastcgi_script_name;
include fastcgi_params;
}
}
Activez le nouveau automad.conf configuration en liant le fichier au sites-enabled répertoire :
sudo ln -s /etc/nginx/sites-available/automad.conf /etc/nginx/sites-enabled/
Vérifiez la configuration de NGINX pour les erreurs de syntaxe :
sudo nginx -t
Recharger Nginx :
sudo systemctl reload nginx.service
Étape 4 – Installer le CMS Automad
Créez un répertoire racine de documents pour Automad :
sudo mkdir -p /var/www/automad
Accédez à la racine du document :
cd /var/www/automad
Utilisation de curl téléchargez la dernière version d'Automad CMS. N'oubliez pas d'augmenter les numéros de version s'il existe une version plus récente :
sudo curl -O -J -L https://automad.org/download
Décompressez l'archive zip :
sudo unzip marcantondahmen-automad-6fff2a0456dc.zip
Déplacez tous les fichiers Automad vers la racine du document et supprimez l'archive zip téléchargée :
sudo mv marcantondahmen-automad-6fff2a0456dc/* . && sudo mv marcantondahmen-automad-6fff2a0456dc/.* .
sudo rm marcantondahmen-automad-6fff2a0456dc.zip
sudo rmdir marcantondahmen-automad-6fff2a0456dc
Changer la propriété du /var/www/automad répertoire vers www-data:
sudo chown -R www-data:www-data /var/www/automad
Étape 5 - Terminer l'installation d'Automad
Comme dernière étape, créez un compte d'utilisateur pour utiliser l'interface utilisateur basée sur un navigateur appelée Tableau de bord. Naviguez donc vers https://example.com/dashboard et suivez les instructions.
Avant de pouvoir utiliser le tableau de bord Automad, vous devrez créer un compte :
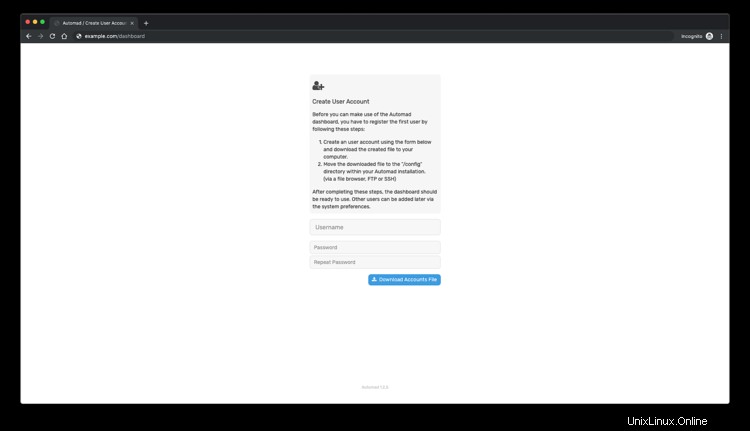
Créez un compte utilisateur à l'aide du formulaire et téléchargez le fichier généré sur votre ordinateur. Ensuite, vous devrez déplacer le fichier téléchargé dans le répertoire "/config" du répertoire d'installation d'Automad.
Après cela, vous pouvez vous connecter au tableau de bord Automad :
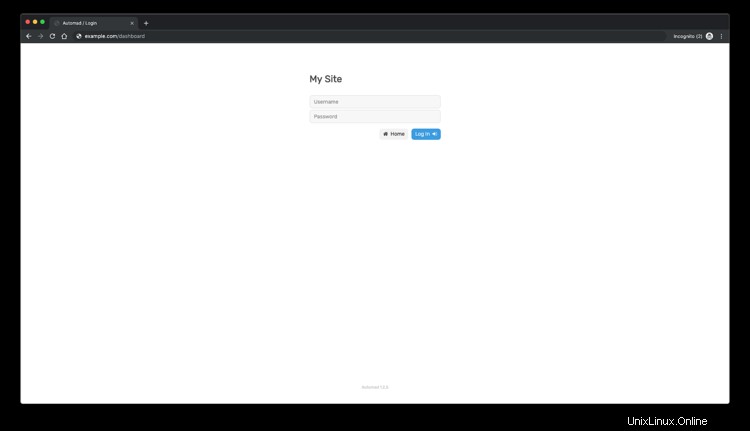
Au final, l'interface d'administration d'Automad s'affichera :
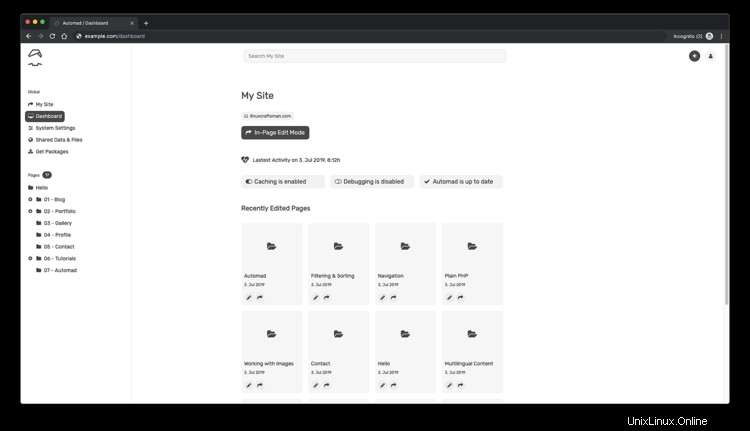
C'est ça. L'installation d'Automad est terminée.
Liens
- https://automad.org/
- https://bitbucket.org/marcantondahmen/automad/