Comme nous le savons, une nouvelle version Debian 11 bullseye est sortie sur le marché. Chaque utilisateur Linux souhaite installer la dernière distribution Linux sur votre système. Cependant, vous aurez parfois besoin de conseils pour installer un nouvel environnement d'exploitation sur votre système.
Ce didacticiel explique l'installation étape par étape de la distribution Debian 11 bullseye sur Virtualbox.
Prérequis
- VirtualBox doit être installé sur votre PC.
- Exigence minimale1 Go de RAM, 2 Go recommandés.
- Un minimum de 10 Go d'espace disque libre est suffisant, 20 Go recommandés.
- Connectivité Internet
Installation de la distribution Debian 11 Bullseye sur VirtualBox
Suivez les étapes ci-dessous pour installer la distribution Debian 11 bullseye sur une Virtualbox :
- Téléchargez le fichier image ISO Bullseye depuis le site officiel de Debian :https://www.debian.org/devel/debian-installer/
- Maintenant, créez une nouvelle machine virtuelle pour l'installation de Debian 11. Lancez VirtualBox et dans le menu en haut à gauche, cliquez sur le bouton NOUVEAU.
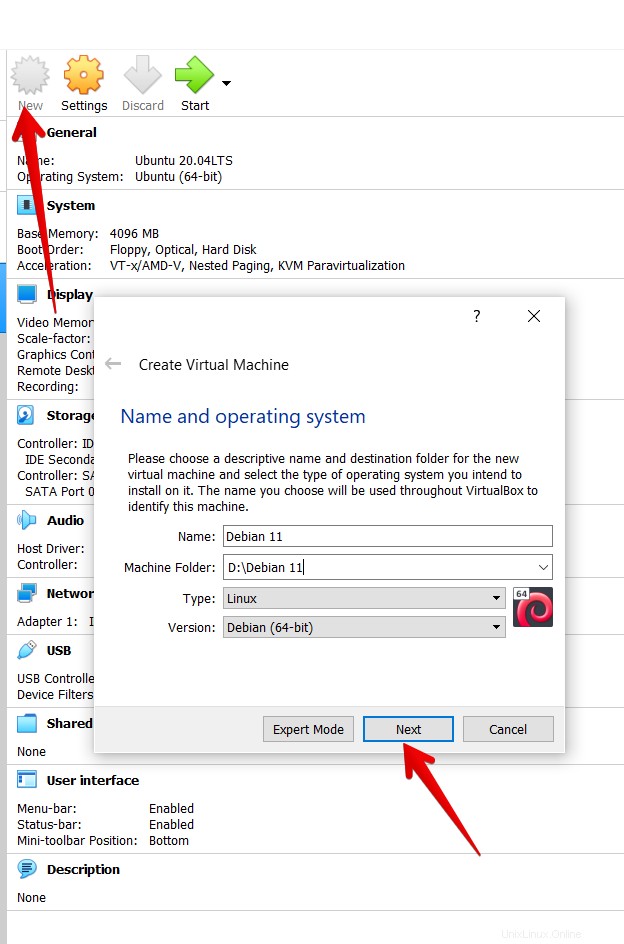
- Entrez le nom de la machine ; par exemple :Debian 11 , choisissez le chemin de la machine, le type et la version du système d'exploitation. Tous les autres paramètres seront configurés automatiquement et cliquez sur Suivant.
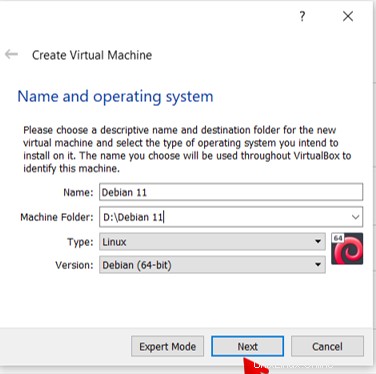
- Ajustez la taille de la mémoire via l'option Slider. Définissez 4 Go pour obtenir les meilleures performances. Ici, nous choisissons 2 Go seulement. Cliquez sur le bouton Suivant pour poursuivre les étapes d'installation.
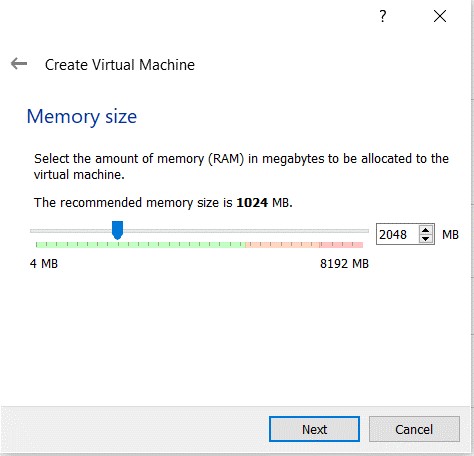
- Ensuite, nous devons suivre la création d'un disque dur virtuel. Nous utiliserons les options par défaut telles quelles. Cliquez sur le bouton Créer.
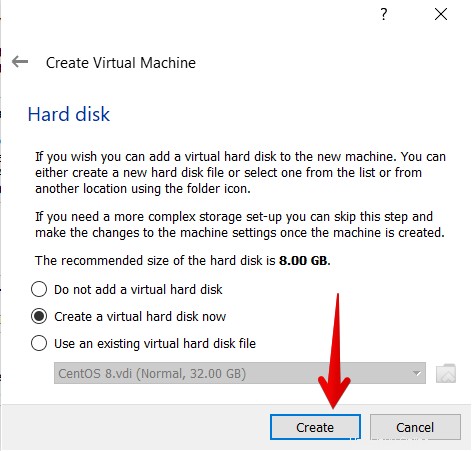
- Sélectionnez le type de fichier du disque dur comme VDI (VirtualBox Disc Image)
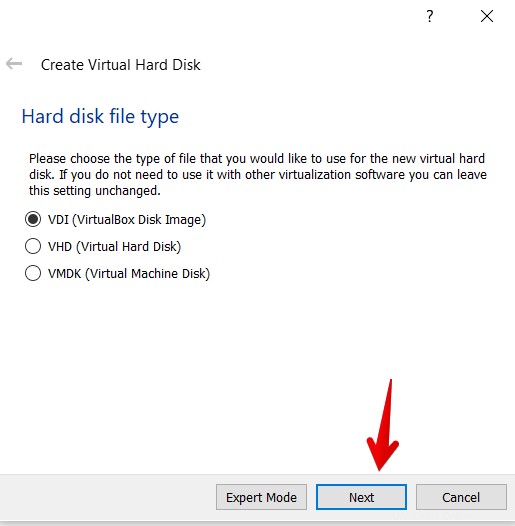
- Ensuite, nous allons choisir le stockage sur le disque dur physique. Ici, nous allouons dynamiquement l'espace sur le disque dur physique. Cliquez sur Suivant.
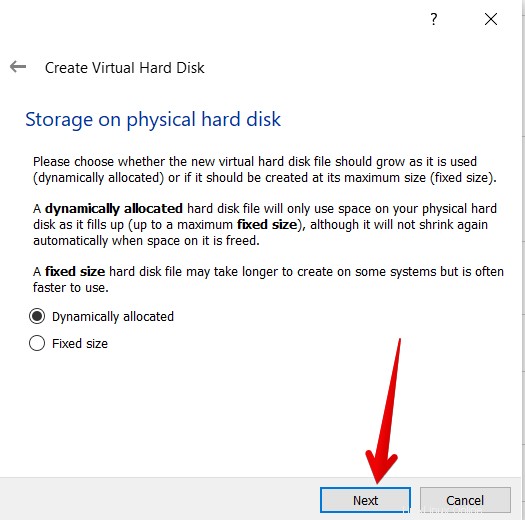
- L'espace de stockage doit être sélectionné en fonction des besoins des utilisateurs. Nous allouerons 25 Go d'espace de stockage dans ce tutoriel. Cliquez sur le bouton Créer.
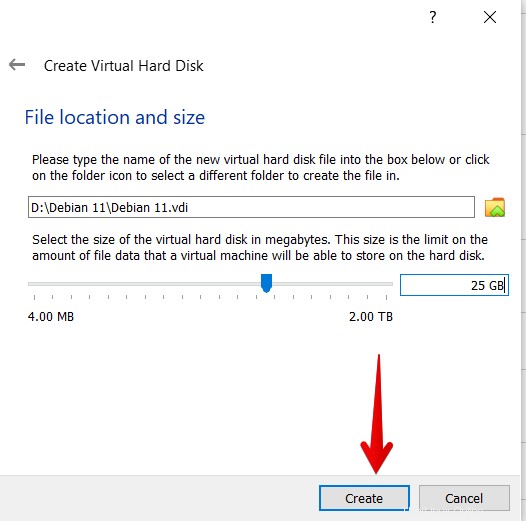
- Ensuite, nous allons ajuster les paramètres en choisissant Paramètres dans le menu supérieur.
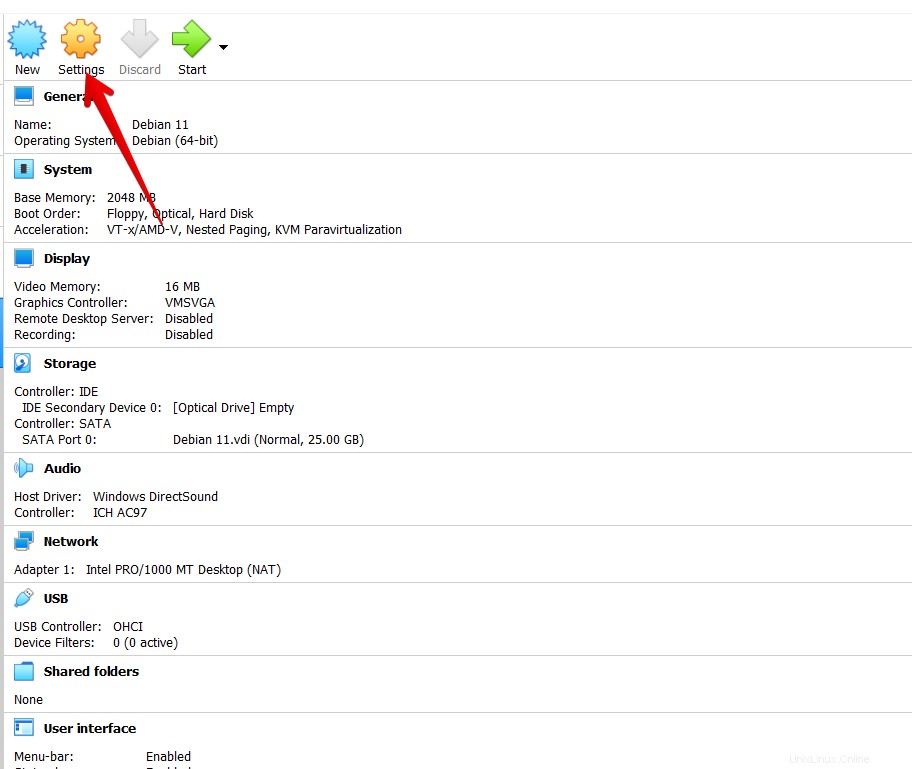
- Dans le menu des paramètres, cliquez sur stockage. Cliquez sur le bouton d'ajout à côté de Contrôleur :IDE et cliquez sur OK.
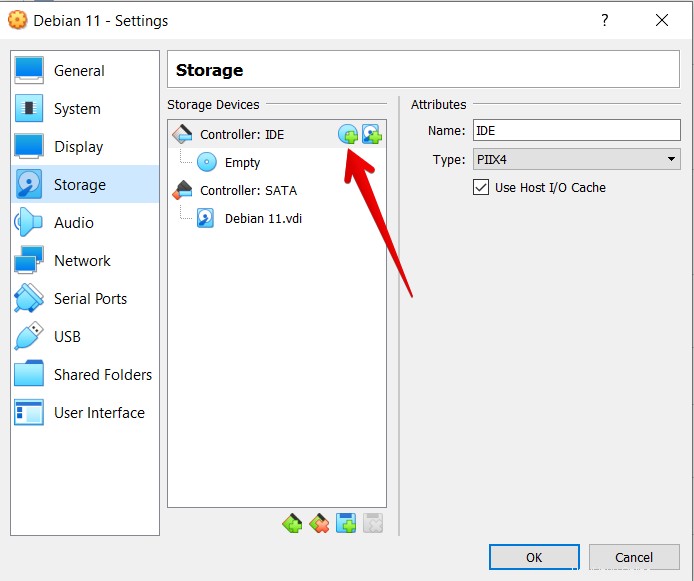
- Une fenêtre contextuelle vous demandera de choisir le disque de démarrage. Choisissez le fichier ISO Debian 11 Bullseye marqué et téléchargé dans le menu affiché et cliquez sur choisir.
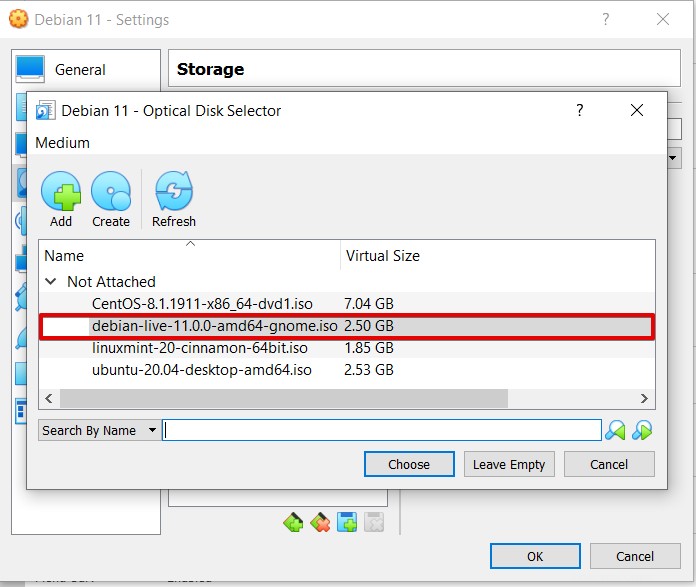
- Le fichier ISO est maintenant affiché dans la liste Contrôleur :IDE destinée à choisir le disque de démarrage. Cliquez sur le bouton OK pour démarrer votre machine virtuelle Debian 11.
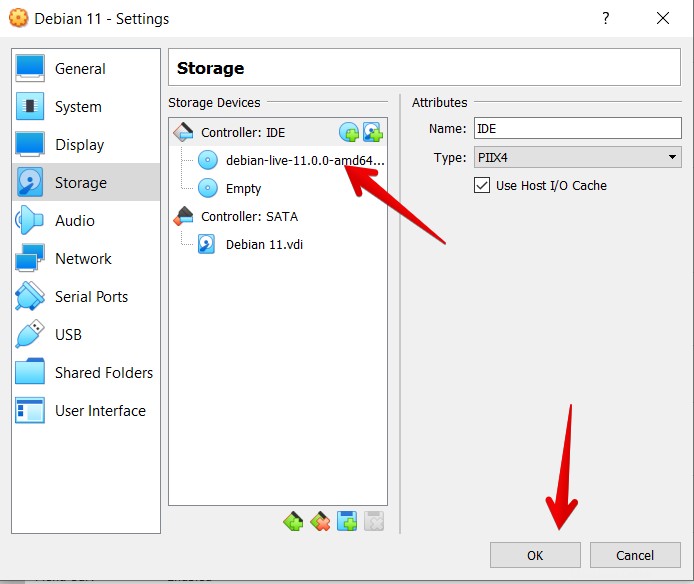
- Choisir Installateur graphique Debian dans le menu de démarrage qui apparaît et cliquez sur le bouton Entrée. Vous serez dirigé vers le menu d'installation de la distribution Debian 11 Bullseye.
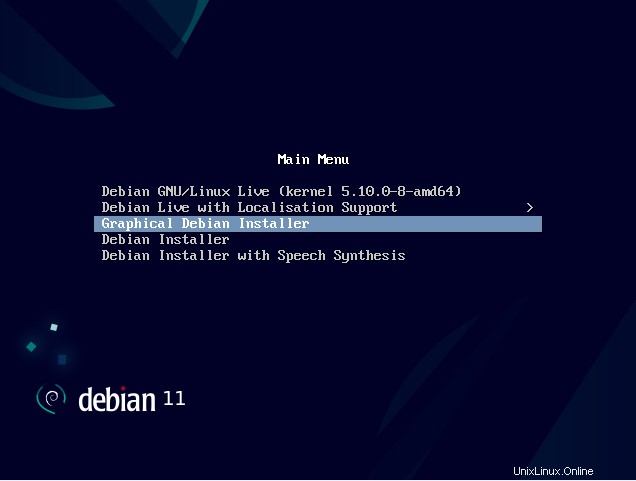
- Sélectionnez la langue.
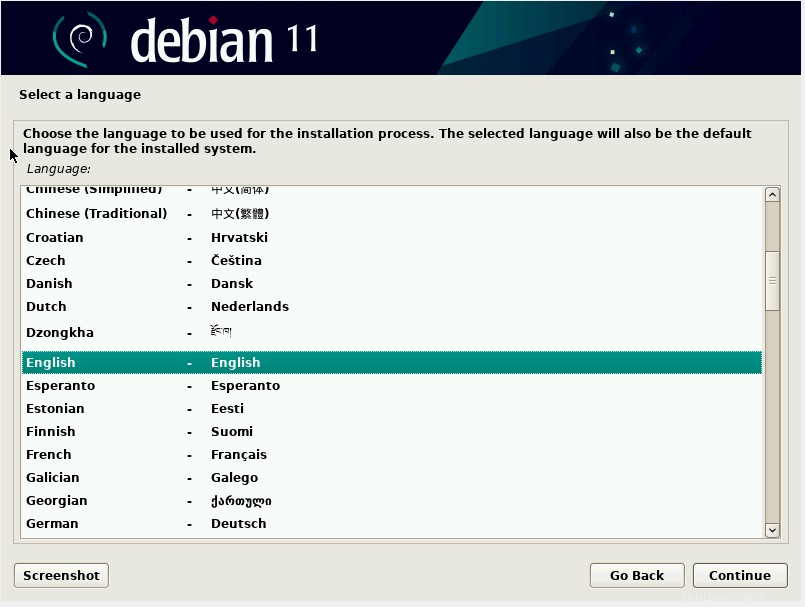
Définir l'emplacement et le fuseau horaire.
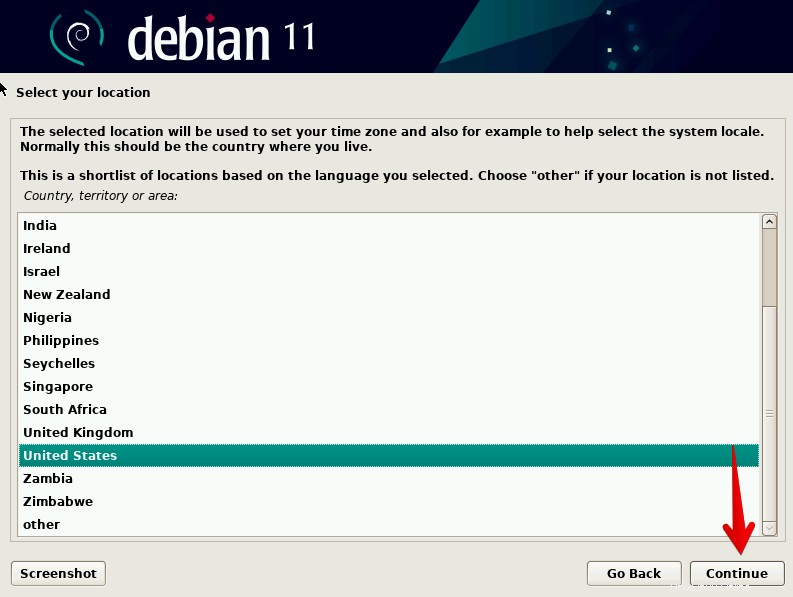
Configurez les paramètres du clavier.
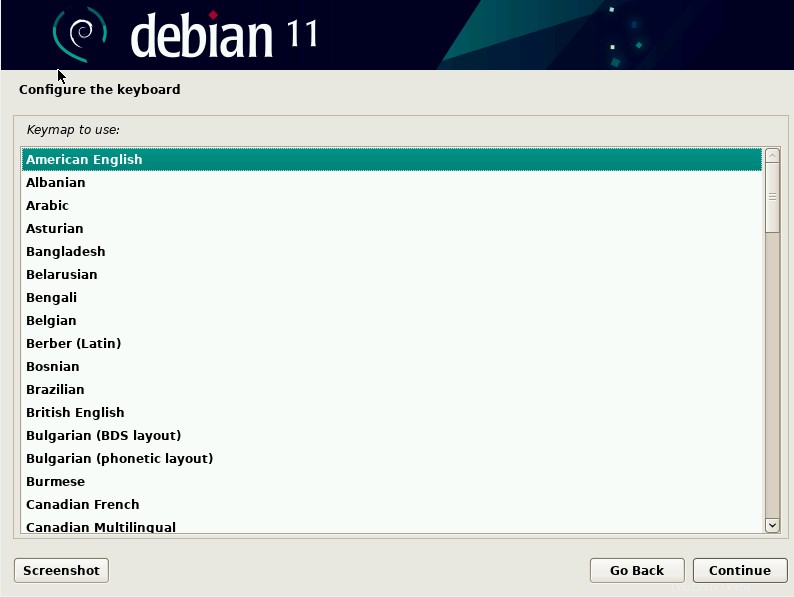
- Suivez les étapes suivantes de l'installation. Configurez le réseau et entrez un nom d'hôte. Nous l'avons nommé debian11-pc .
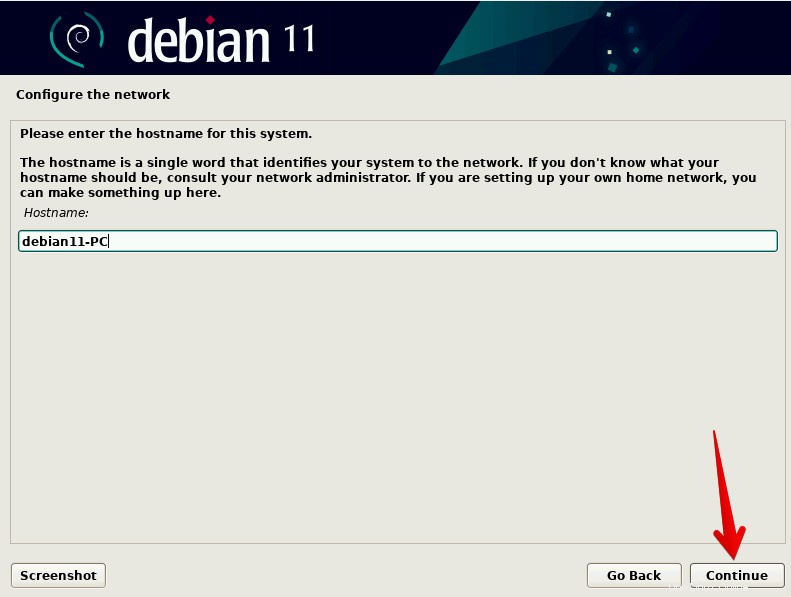
Vous pouvez laisser les attributs par défaut si vous le souhaitez ou les définir selon votre souhait. Cliquez sur continuer.
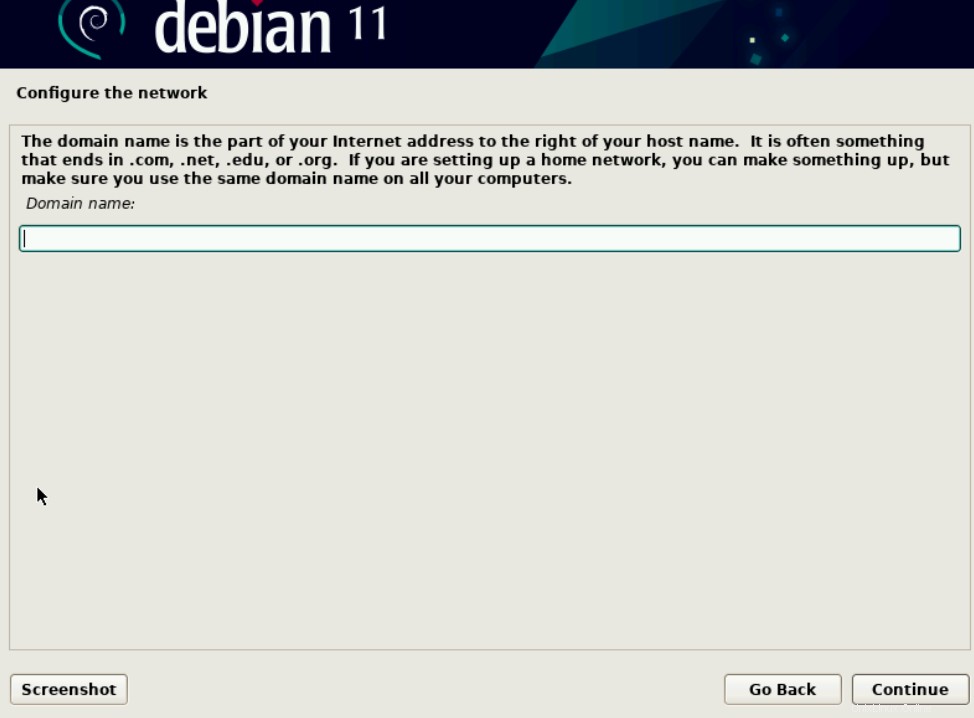
- Entrez le mot de passe root et cliquez sur continuer.
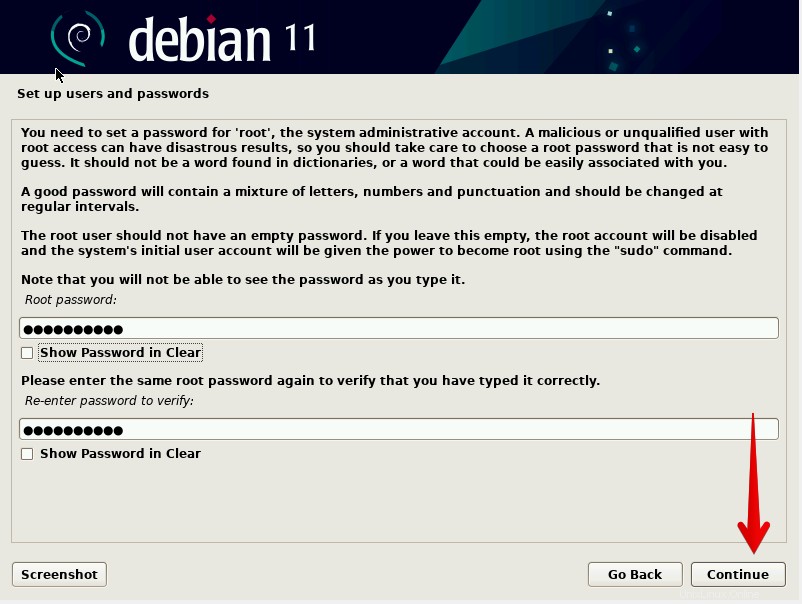
- Créez un nouvel utilisateur nommé "Linuxways User ” et cliquez sur continuer. Définir le mot de passe pour l'utilisateur.
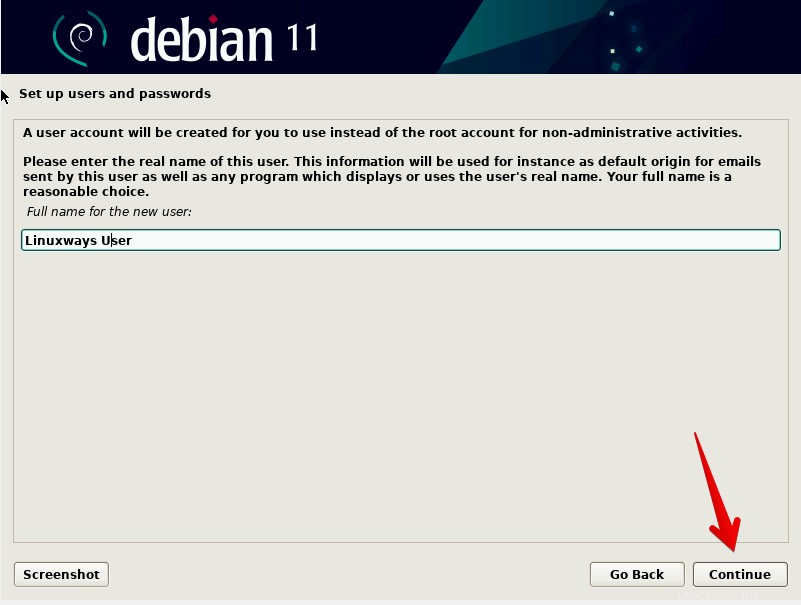
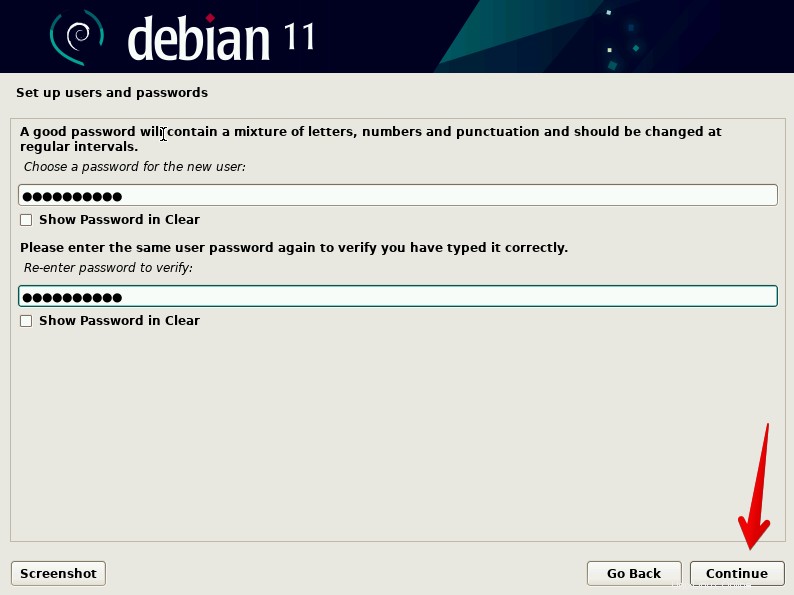
- Configurer l'horloge sur Est et cliquez sur continuer.
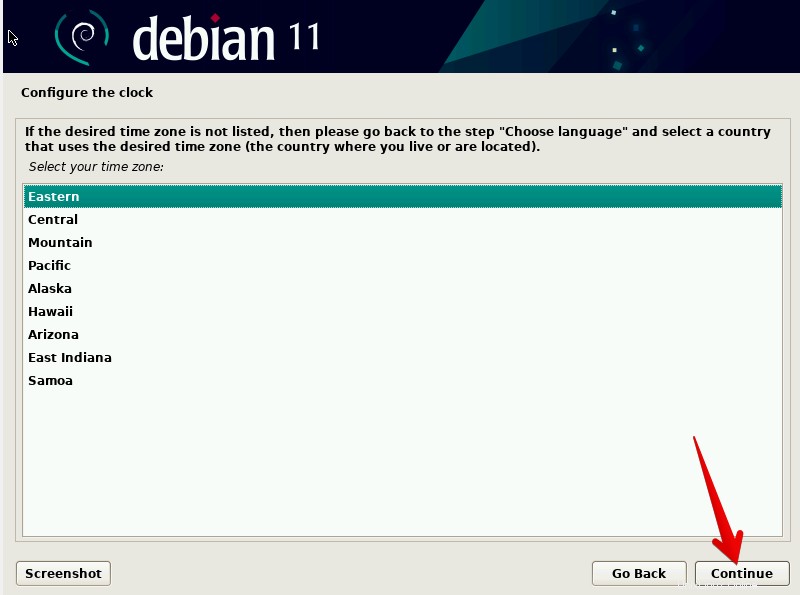
- En ce qui concerne les disques de partition, choisissez l'option "Guided- use whole disk ” préférence et cliquez sur le bouton continuer.
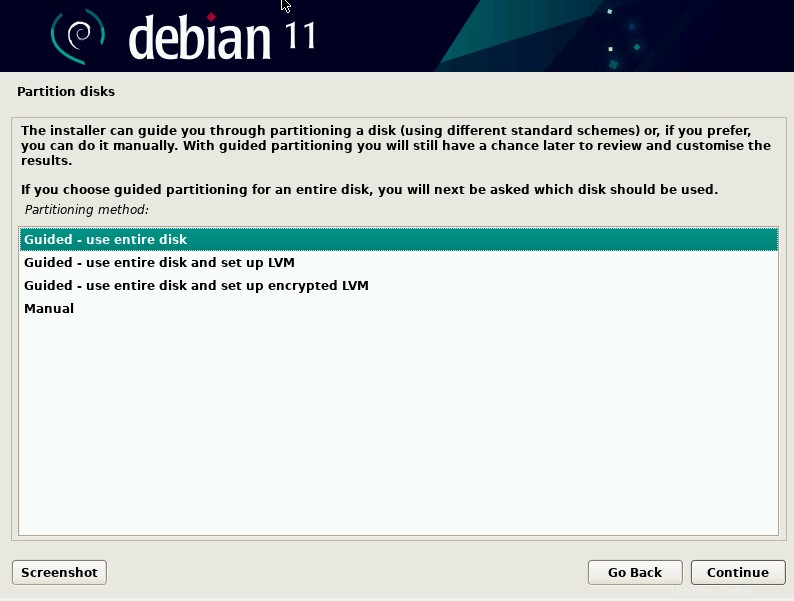
- Sélectionnez le disque dur Vbox que vous avez créé comme indiqué dans la capture d'écran ci-dessous et cliquez sur le bouton Continuer :
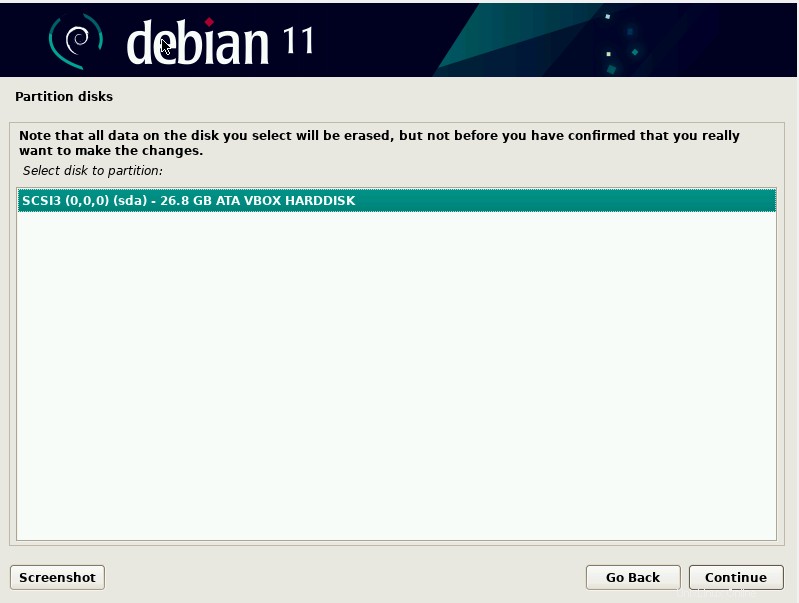
- Sélectionnez le schéma de partitionnement du disque. Nous avons choisi la première option recommandée pour les nouveaux utilisateurs. Cliquez sur le bouton Continuer.
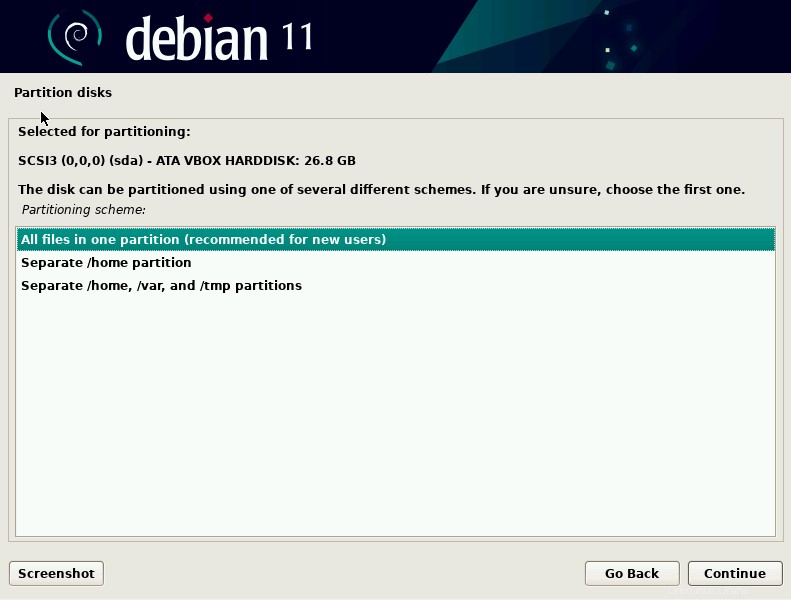
- Un résumé des partitions s'affichera. Choisissez "Terminer le partitionnement et écrire les modifications sur le disque " et cliquez sur le bouton Continuer.
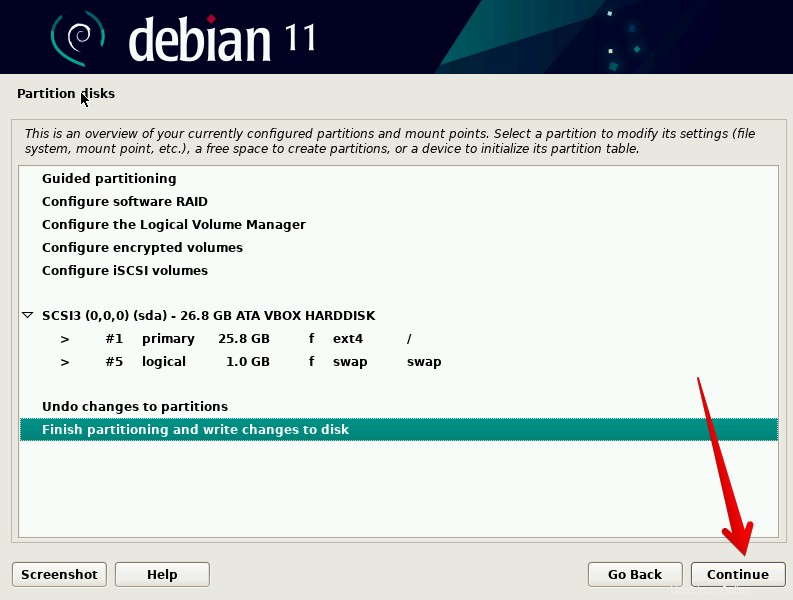
Une barre de progression s'affichera indiquant la progression de l'installation.
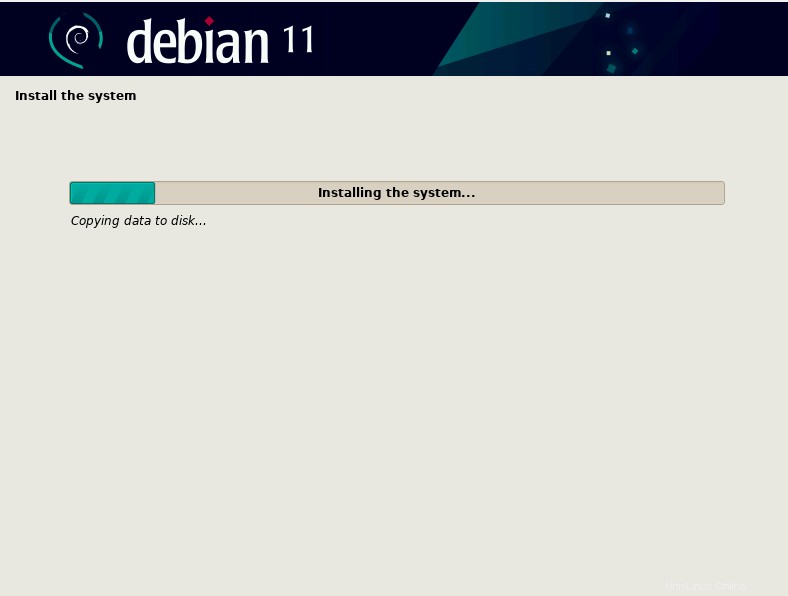
Lors de l'installation du système, le programme d'installation vous demandera si vous souhaitez utiliser un miroir ou non ? Nous sélectionnerons le oui option et cliquez sur le bouton continuer.
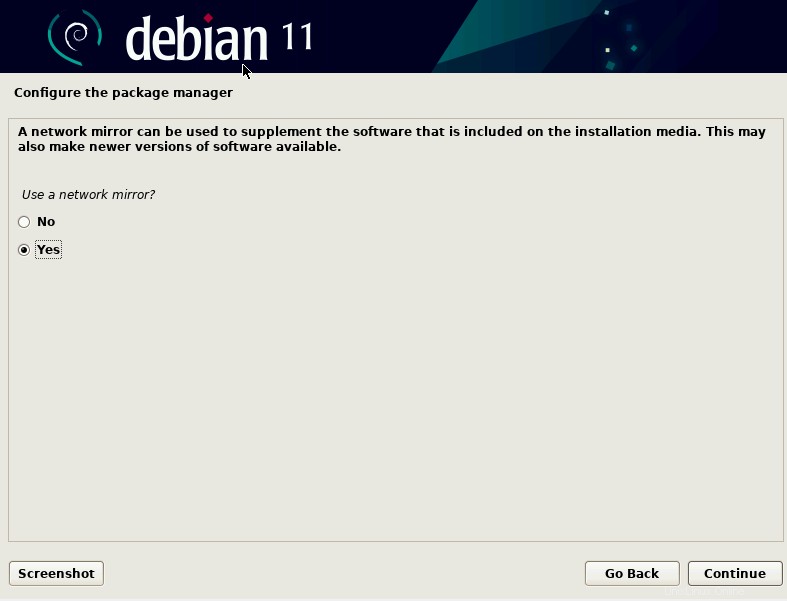
- Choisissez un emplacement proche de votre réseau pour le miroir d'archives Debian. Nous avons sélectionné les États-Unis ici et cliquez sur le bouton continuer.
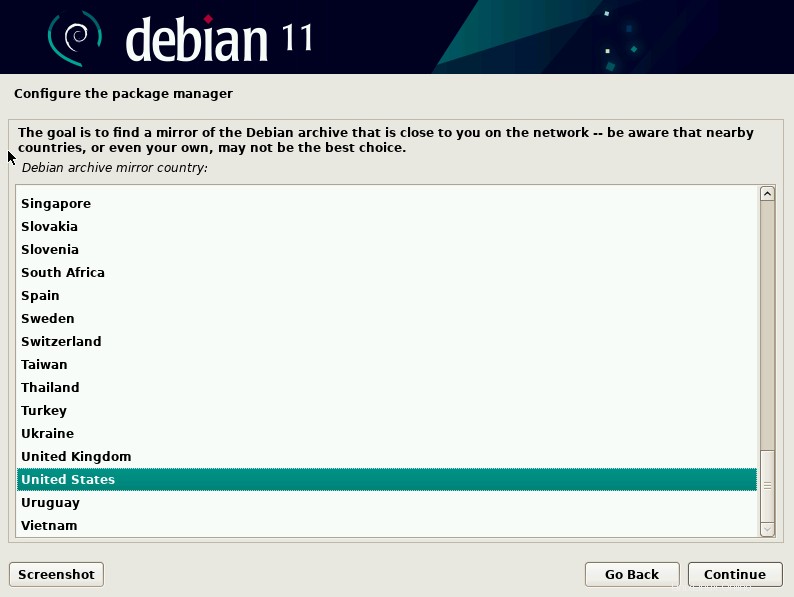
Choisissez la meilleure option pour le miroir d'archive Debian. Nous avons opté pour deb.debian.org et cliquez sur le bouton continuer.
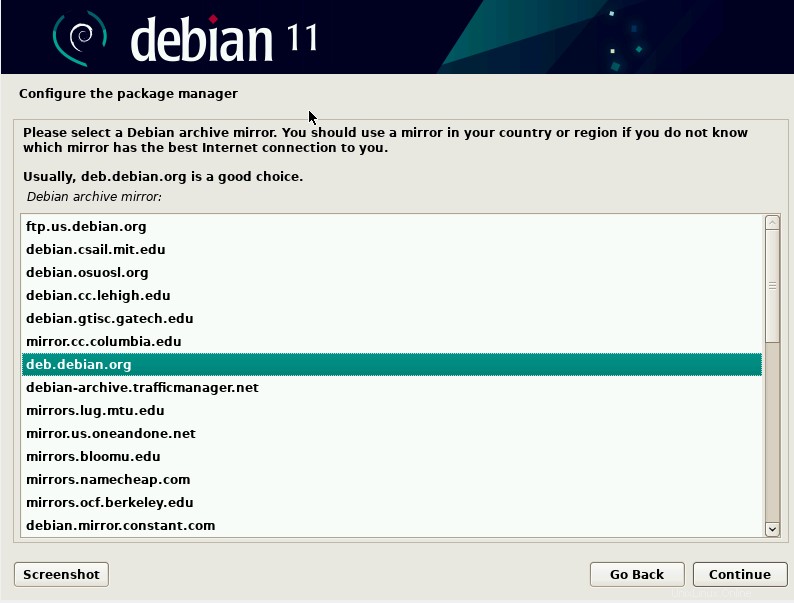
- Avant la fin de l'installation, le programme d'installation demande s'il faut installer Grub ou non, choisissez Oui préférence, et terminez le processus d'installation. Cliquez sur Continuer.
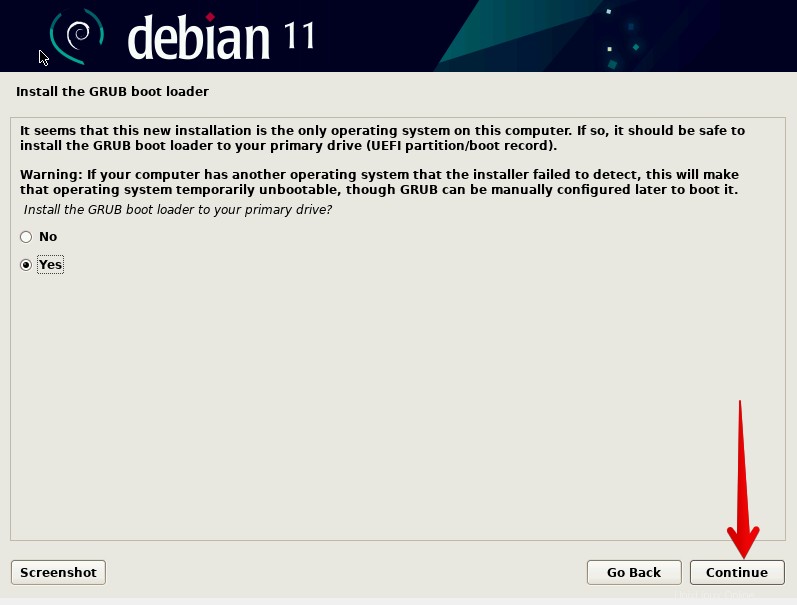
- Choisissez le chemin d'accès au disque par défaut et appuyez sur Continuer.
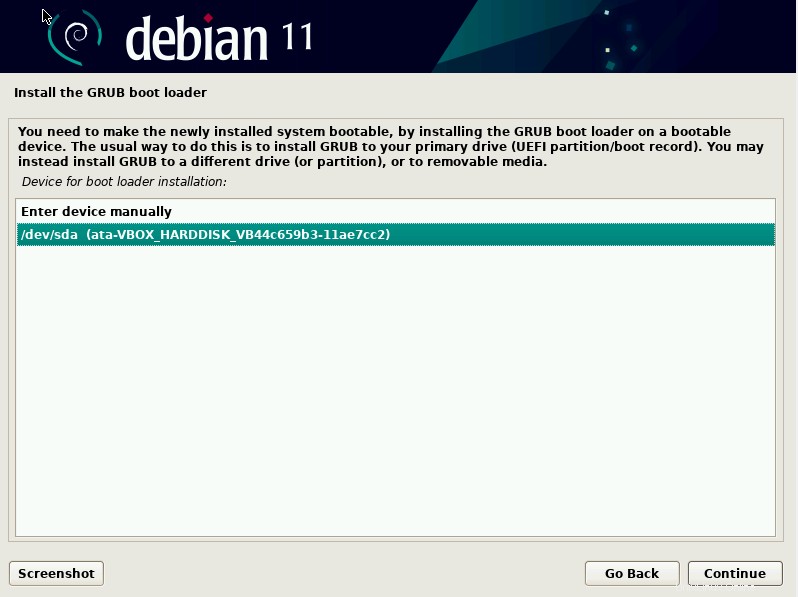
Ceci termine les étapes d'installation. Dès que l'installation est terminée, le système redémarre et la distribution Debian 11 Bullseye sera sur votre VirtualBox en tant que machine virtuelle.
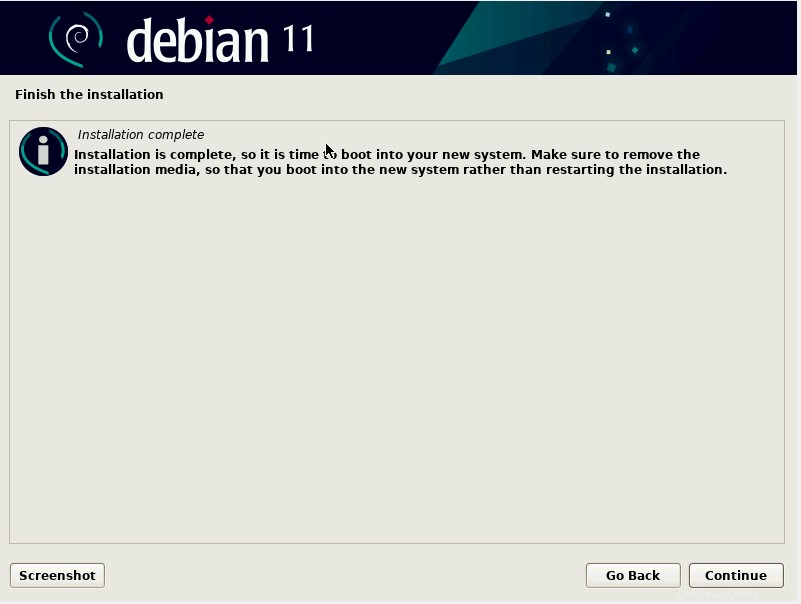
Après le redémarrage du système, l'écran Debian 11 suivant s'affichera dans votre Virtualbox.
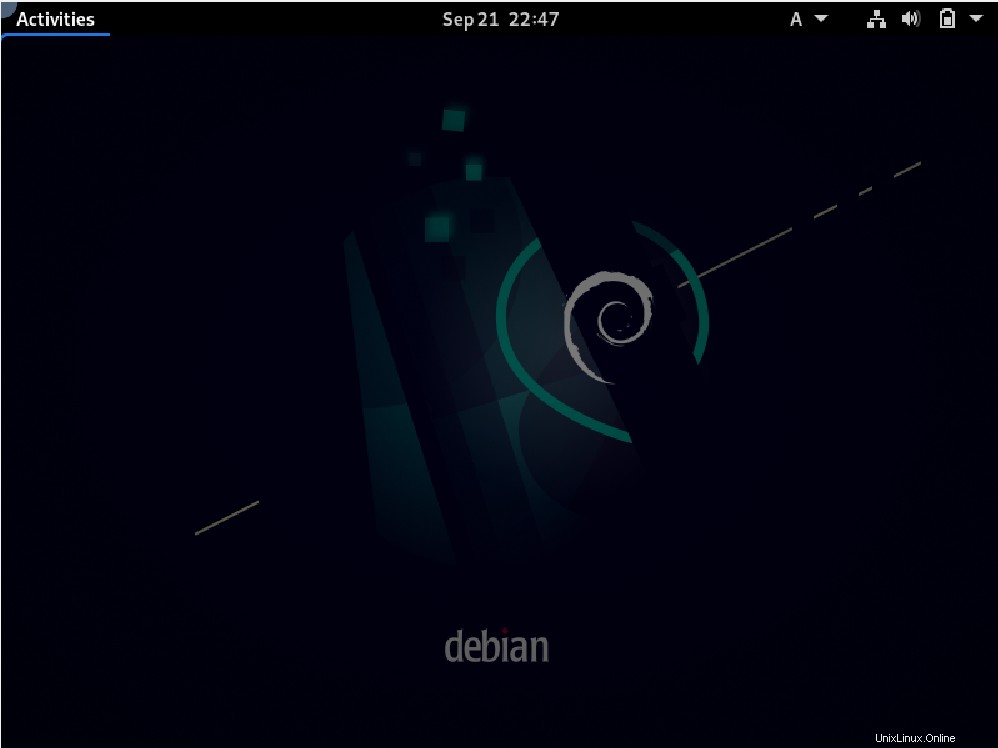
Nous avons présenté dans ce tutoriel l'installation pas à pas de la distribution Debian 11 sur Virtualbox. J'espère que toutes les étapes ci-dessus vous aideront dans l'installation de Debian 11.