Le terminal Debian par défaut semble un peu ennuyeux à cause de son texte blanc sur fond noir. Bien qu'il fasse plutôt bien son travail, vous voudrez peut-être ajouter des couleurs pour le rendre agréable à vos yeux. De plus, la police par défaut de Terminal est très petite, ce qui peut ne pas être confortable pour vos yeux. Ici, nous allons vous montrer comment vous pouvez modifier le type, la taille et la couleur de la police du terminal Debian.
Remarque :nous décrirons la procédure sur Debian 10 système.
Modifier le type de police et la taille du terminal Debian 10
1. Ouvrez le Terminal sur votre machine Debian. Vous pouvez l'ouvrir en appuyant sur la touche Windows, puis rechercher le programme Terminal à l'aide de la zone de recherche qui apparaît.
Vous trouverez ci-dessous le type de police et la taille de police par défaut du terminal Debian.
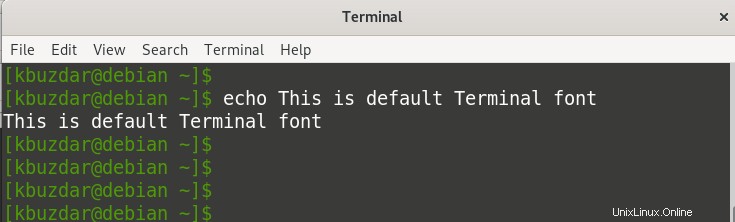
2. Pour modifier le type et la taille de police par défaut du terminal Debian, vous devrez modifier les préférences du terminal. Pour ce faire, cliquez sur Modifier dans la barre de menu, puis cliquez sur Préférences .
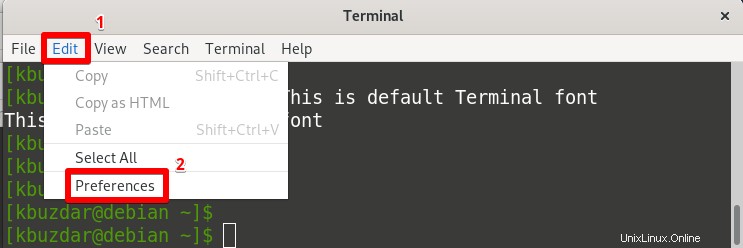
3. La fenêtre des préférences s'ouvrira par défaut dans le champ Sans nom vue de profil. Vous pouvez créer vos nouveaux profils et appliquer toutes les configurations personnalisées. Ici, nous utiliserons le Sans nom profil.
Sélectionnez le profil Sans nom ou tout autre dans la barre latérale gauche.
4. Puis sur la fenêtre de droite sous le Texte onglet, vous trouverez les paramètres liés à la police.
5. Cochez la case nommée Police personnalisée. Il vous permettra de sélectionner manuellement le type et la taille de la police.
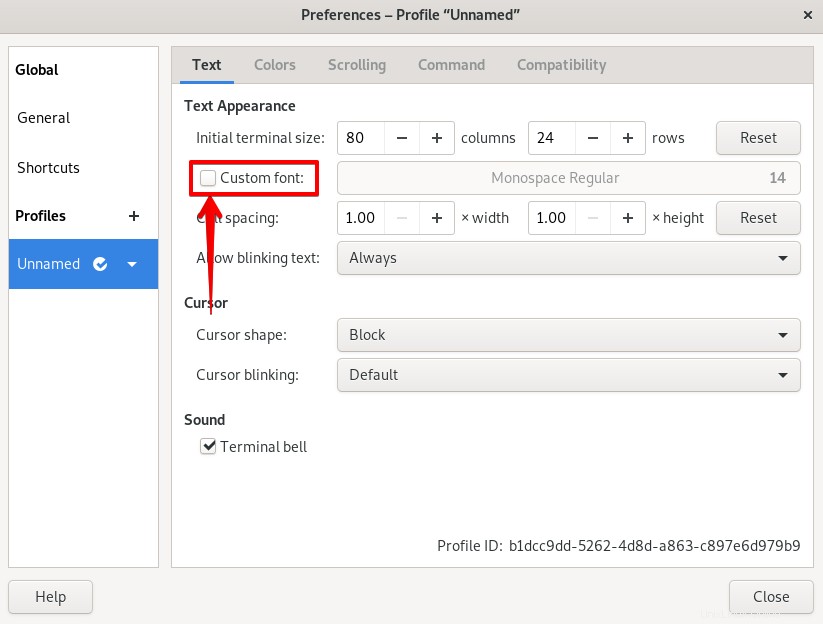
6. Sélectionnez le bouton devant Police personnalisée .
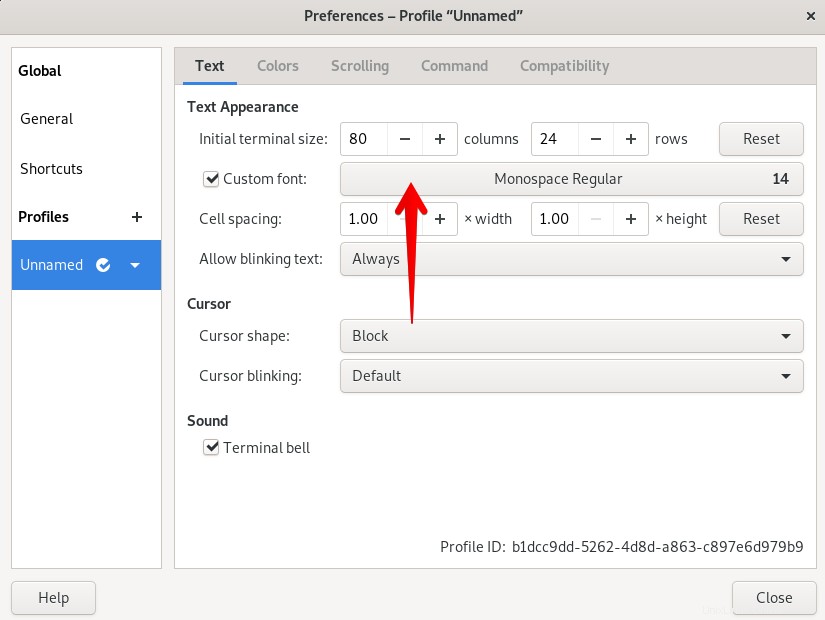
Cela ouvrira le Choisir une police de terminal la fenêtre. À partir de là, choisissez un type de police de votre choix dans la liste ou vous pouvez rechercher une police à l'aide de la barre de recherche en haut. Depuis le bas, vous modifiez la taille de la police soit en déplaçant le curseur vers la gauche ou à droite ou en utilisant le – ou + bouton. Une fois que vous avez terminé, cliquez sur Sélectionner bouton pour appliquer vos modifications.
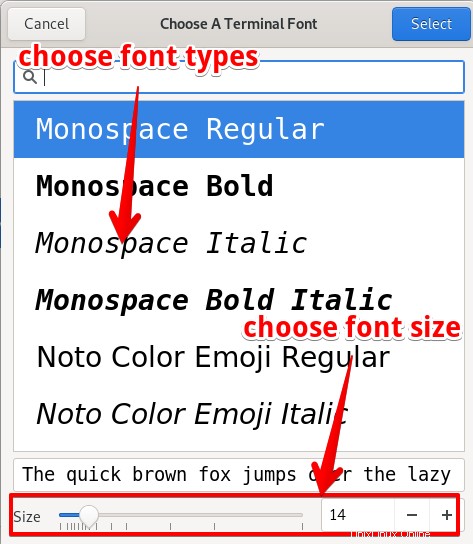
7. Fermez la fenêtre Préférences et vous verrez maintenant le nouveau type et la nouvelle taille de police appliqués au texte de votre terminal.
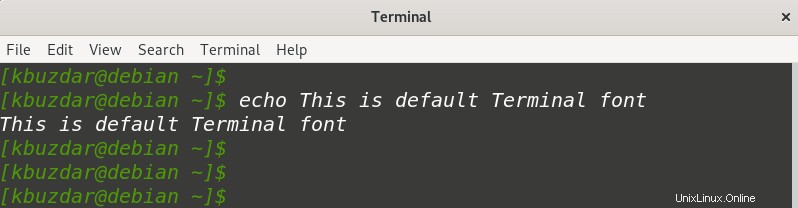
Changer la couleur du terminal Debian 10
Pour changer la couleur de votre terminal Debian, ouvrez la fenêtre Préférences du terminal et accédez au profil sans nom comme décrit précédemment dans les 3 premières étapes de la section précédente.
1. Dans les Préférences fenêtre, allez dans les Couleurs languette. Vous trouverez ici les paramètres liés à la police et à la couleur d'arrière-plan.
2. Assurez-vous de décocher la case nommée Utiliser les couleurs du thème système afin que vous puissiez sélectionner une couleur de votre choix.
3. Cliquez sur la liste déroulante devant Schémas intégrés :. À partir de là, vous pouvez choisir n'importe quel schéma intégré ou vous pouvez définir votre schéma de couleurs personnalisé. Si vous souhaitez choisir un schéma intégré, sélectionnez-le simplement dans la liste déroulante et il sera appliqué.
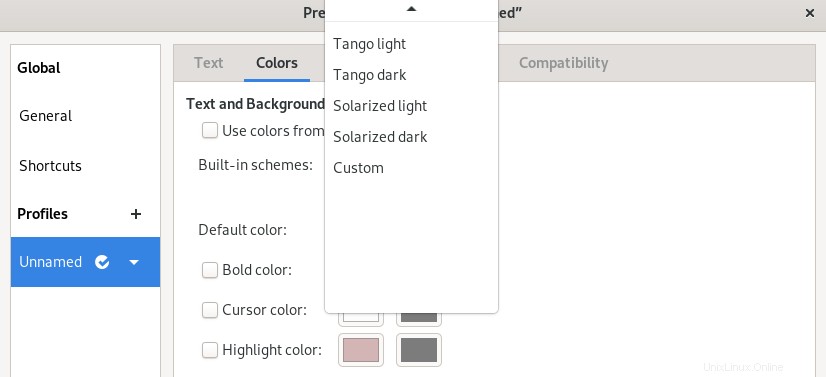
4. Pour définir un thème de couleur personnalisé, sélectionnez personnalisé dans la liste déroulante . Ensuite, pour sélectionner une couleur pour votre texte, sélectionnez la case de couleur sous le Texte .
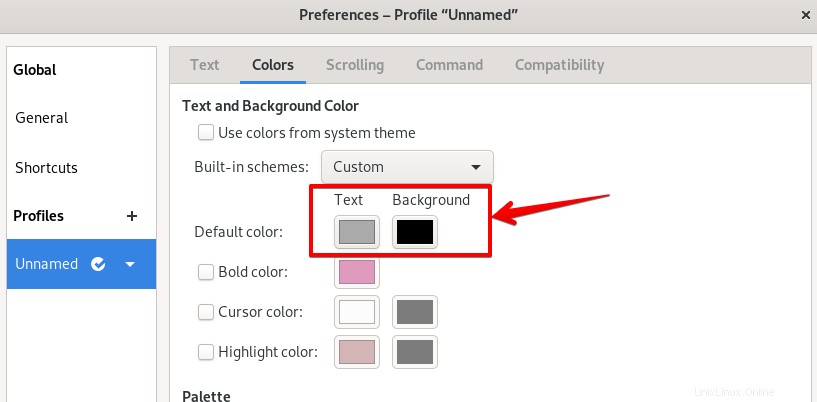
Il ouvrira une boîte pour vous où vous pourrez choisir la couleur souhaitée. Pour choisir une couleur, vous pouvez soit utiliser le curseur, soit utiliser le code hexadécimal de la couleur. Une fois que vous avez sélectionné la couleur souhaitée, cliquez sur Sélectionner pour l'appliquer.
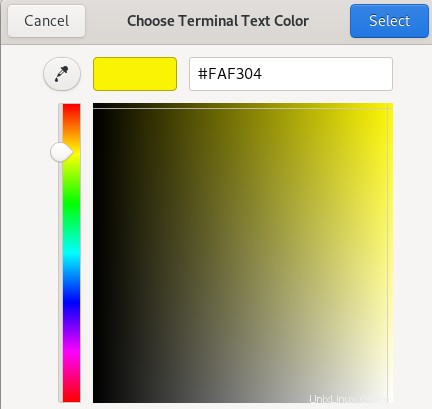
De la même manière, vous pouvez modifier l'arrière-plan du Terminal en cochant la case sous l'Arrière-plan .
4. Fermez maintenant les Préférences fenêtre, vous verrez la nouvelle couleur appliquée au texte et à l'arrière-plan de votre terminal.
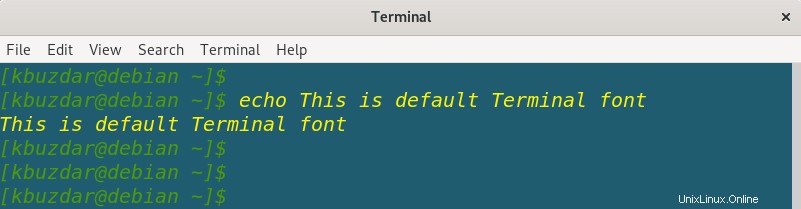
Voici comment changer le type de police, la taille et la couleur d'un terminal Debian et donner une nouvelle apparence au texte et à l'arrière-plan de votre terminal. Si vous souhaitez obtenir la même chose dans Ubuntu Terminal, visitez ce post.