Les paramètres réseau jouent le rôle le plus important et le plus fondateur de toute configuration de serveur. Dans cet article, nous allons vous montrer l'utilisation des deux utilitaires les plus importants et les plus couramment utilisés dans les systèmes Linux, à savoir NMTUI et NETPLAN. À l'aide de ces deux utilitaires, vous pouvez configurer les paramètres réseau en attribuant la bonne adresse IP, le masque de sous-réseau et la passerelle. NMTUI (Network Manager Text User Interface) est une alternative à NMCLI (Network Manager Command Line Interface). Alors que Netplan est un utilitaire de ligne de commande Linux qui utilise des fichiers descriptifs YAML pour configurer les interfaces réseau.
Prérequis :
Les conditions préalables pour cet article sont d'avoir un système Linux exécutant un système d'exploitation Debian ou RHEL avec des droits sudo.
Étape 1 :connexion au système
Commençons par vous connecter à votre système. Vous souhaitez configurer son interface réseau en utilisant NMTUI ou Netplan sur un système Debian qui est Ubuntu dans notre cas.
Ouvrez son terminal shell ou connectez-vous à sa console depuis votre serveur hôte comme indiqué ci-dessous.
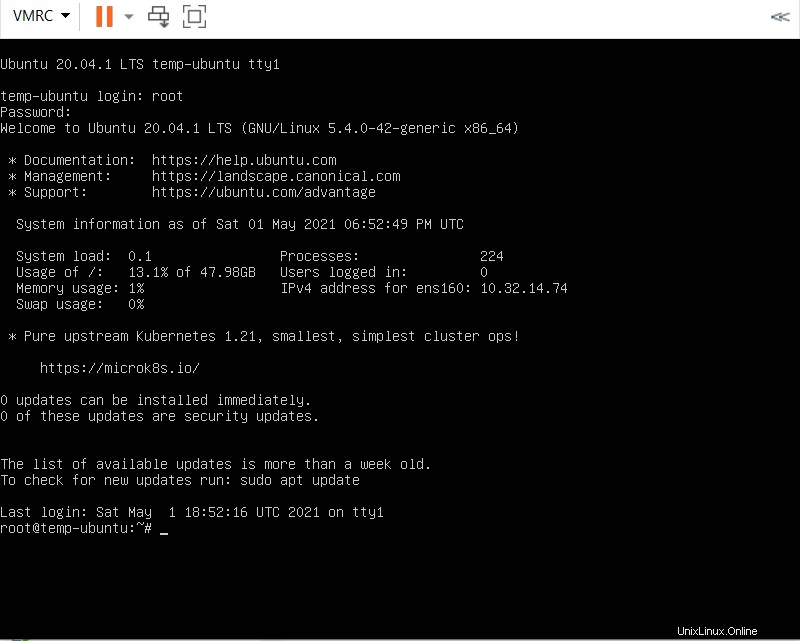
Étape 2 :Vérification de l'interface réseau
Pour vérifier l'interface réseau, nous allons utiliser la commande "ifconfig" ou "ip" comme ci-dessous.
# ip a
# ifconfig
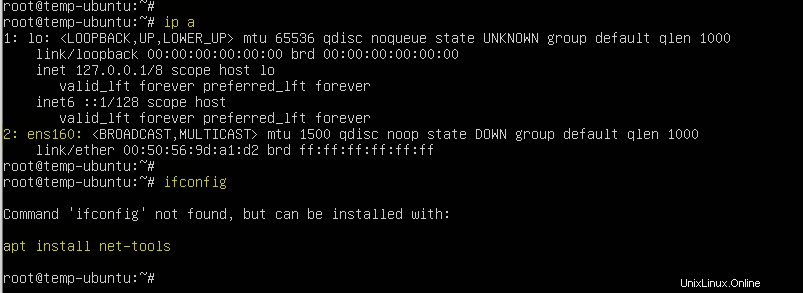
Ici, vous pouvez voir le détail de son interface, donc à l'étape suivante, nous allons attribuer une adresse IP à cette interface.
Étape 3 :Attribuer une adresse IP à l'aide de Netplan
L'utilitaire Netplan est fourni par défaut dans Ubuntu 20 LTS, il nous suffit donc de le configurer à l'aide de son fichier de configuration.
Ouvrez son fichier de configuration .yaml d'interface réseau à l'aide de l'un de vos éditeurs préférés pour ajouter les paramètres requis au format YAML.
# vim /etc/netplan0/00-installer-config.yaml
# This is the network config written by 'subiquity' network: version: 2 ethernets: ens160: addresses: [xx.xx.xx.xx/24] gateway4: xx.xx.xx.x nameservers: addresses: [8.8.8.8, 8.8.4.4]
Enregistrez et fermez le fichier en utilisant ":wq!", puis exécutez la commande "netplan apply" pour rendre la configuration effective.
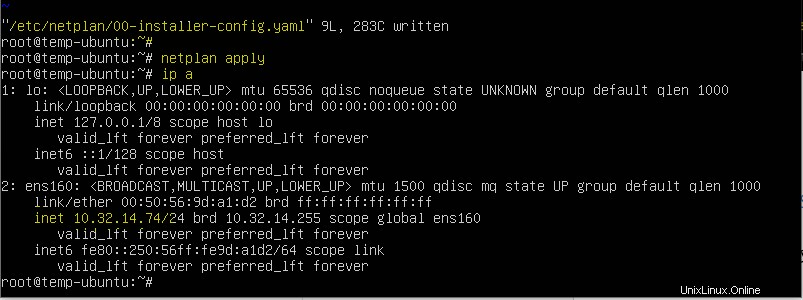
Ici, vous pouvez voir que son interface réseau est en place avec notre adresse IP attribuée.
Pour en savoir plus sur l'utilisation du netplan, vous pouvez utiliser ses paramètres d'aide.
# netplan –help
utilisation :/usr/sbin/netplan [-h] [–debug] …
Paramétrage réseau en YAML
arguments facultatifs :
-h, –help affiche ce message d'aide et quitte
–debug Activer les messages de débogage
Commandes disponibles :
help Afficher ce message d'aide
appliquer Appliquer la configuration actuelle de netplan au système en cours d'exécution
generate Génère des fichiers de configuration spécifiques au backend à partir de /etc/netplan/*.yaml
info Afficher la version actuelle de netplan et les fonctionnalités disponibles
ip Récupérer les informations IP du système
essayez Essayez d'appliquer une nouvelle configuration netplan au système en cours d'exécution, avec restauration automatique
Étape 4 :Attribuer une adresse IP à l'aide de NMTUI
NMTUI est un outil alternatif pour configurer les interfaces réseau sur un système Linux, il signifie Network Manager Text User Interface. Il est disponible sur le référentiel par défaut de RHEL/CentOS 7 et versions ultérieures, mais si vous utilisez Ubuntu 20 LTS comme dans notre cas, vous devez d'abord l'installer.
Pour installer NMTUI sur Ubuntu, exécutez la commande ci-dessous sur votre terminal.
# apt install network-manager
Après l'installation, exécutez la commande ci-dessous pour l'exécuter sur votre système et son interface apparaîtra.
# nmtui
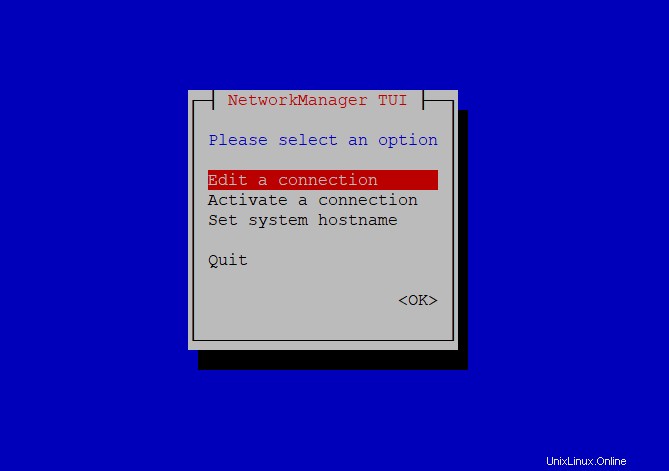
Ici, comme indiqué, vous pouvez modifier ou activer toute autre interface de connexion ainsi que définir le nom d'hôte du système.
Lâchez Modifier la connexion pour configurer vos configurations IPv4 en fonction de vos adresses réseau.
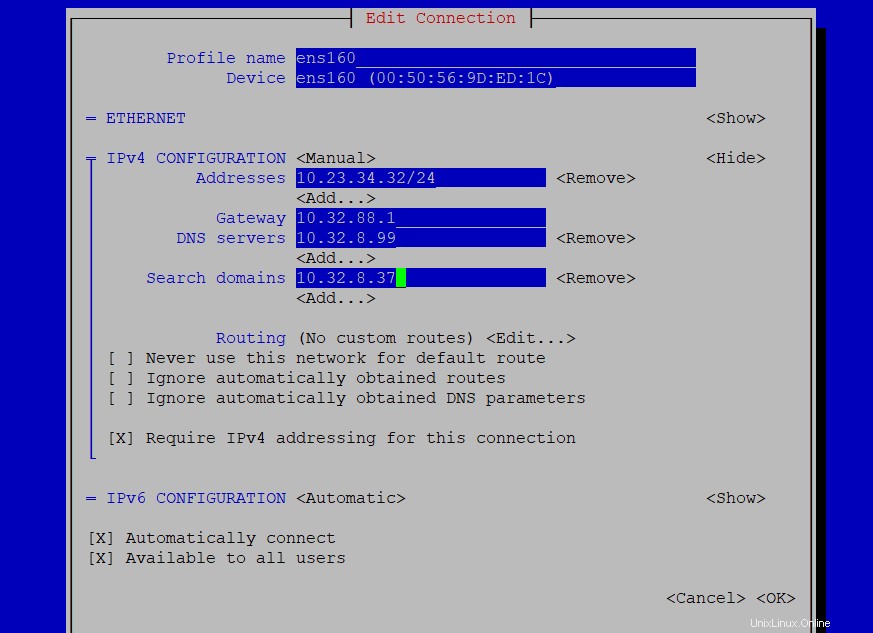
Assurez-vous de cocher l'option de connexion automatique, puis sélectionnez "OK" pour enregistrer les modifications. Pour appliquer les modifications apportées, exécutez la commande ci-dessous pour redémarrer vos services réseau.
# systemctl restart network
Et voilà, vérifiez votre statut IP et il devrait être attribué à votre interface connectée.
Conclusion :
Dans cet article, vous avez appris à configurer votre interface réseau à l'aide de Netplan et de NMTUI. La configuration des interfaces réseau est l'une des étapes les plus élémentaires que chaque administrateur système et chaque ingénieur serveur doit effectuer pour le rendre accessible sur le réseau. J'espère que vous avez trouvé cet article très utile pour configurer votre réseau système.