Apache est un serveur Web open source largement utilisé, également appelé serveur HTTP Apache. Il s'agit d'un serveur Web multiplateforme gratuit pris en charge sur divers systèmes d'exploitation, notamment Microsoft Windows, Linux, macOS, Solaris, etc. Le serveur Web Apache est hautement personnalisable, facile à installer, propose différentes fonctionnalités et peut s'intégrer à d'autres modules.
Aujourd'hui, nous allons vous expliquer l'installation du serveur web Apache sur le système Debian 10. Dans cet article, la dernière version disponible d'Apache est la 2.4.38 (Debian) que nous allons installer sur notre système Debian.
Prérequis
Toutes les commandes doivent être exécutées avec les privilèges sudo.
Installer le serveur Web Apache sur Debian 10
Étape 1 :Mettre à jour le référentiel de packages
Ouvrez l'application de ligne de commande et tapez la commande suivante sur le terminal pour vous assurer que tous les packages sont mis à jour dans votre système.
$ sudo apt update
Étape 2 :Installez Apache2
Dans cette étape, nous allons installer le serveur Web Apache en exécutant la commande mentionnée ci-dessous dans le terminal :
$ sudo apt install apache2
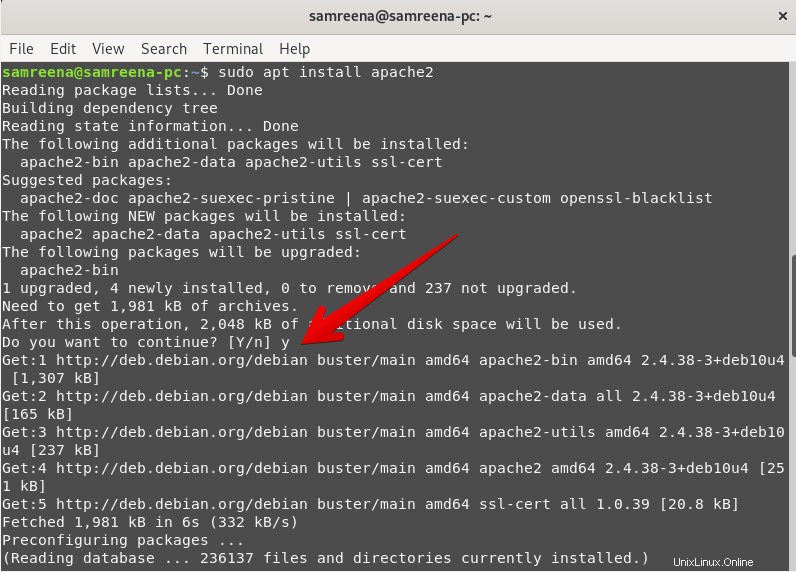
Le système vous demandera la confirmation de l'installation. Vous devez saisir le "y" puis appuyer sur "Entrée" pour continuer l'installation d'Apache sur votre système.
Une fois l'installation du serveur Web Apache terminée, exécutez la commande suivante pour vérifier la version installée :
$ apache2 -version

Étape 3 :Configurations du pare-feu
Si ufw n'est pas installé, installez-le d'abord, puis configurez-le. Pour cela, autorisez l'accès au port 80 sur le pare-feu en exécutant la commande ci-dessous :
$ sudo ufw allow 80/tcp
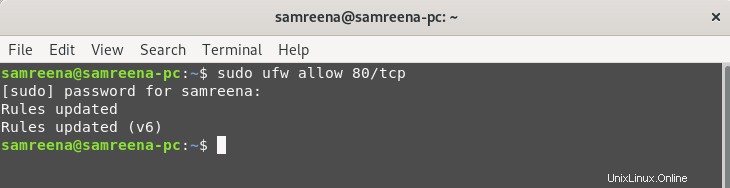
Maintenant, exécutez la commande suivante pour afficher l'état du pare-feu :
$ sudo ufw status

Comme vous pouvez le voir dans la capture d'écran ci-dessus, le statut est inactif sur ce système. Par conséquent, activez-le à l'aide de la commande suivante, puis vérifiez à nouveau l'état :
$ sudo ufw enable
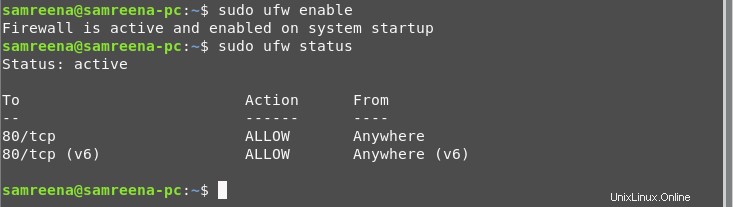
Étape 4 :Vérification des services Apache
Avant de commencer les configurations, assurez-vous que les services Apache sont en cours d'exécution sur votre système. Tapez la commande suivante pour vérifier l'état des services apache :
$ sudo systemctl status apache2

Si les services apache ne fonctionnent pas comme la sortie ci-dessus, démarrez les services apache en exécutant la commande suivante et vérifiez à nouveau l'état :
$ sudo systemctl start apache2
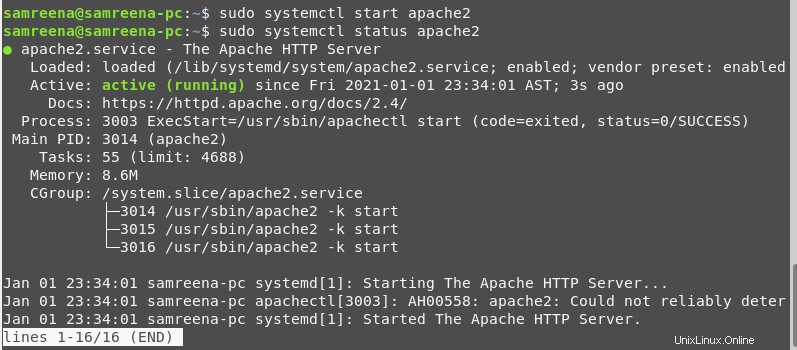
Les services Apache sont maintenant en cours d'exécution sur votre système.
Pour vérifier qu'Apache fonctionne correctement sur votre système ou non, demandez une page Web au serveur Apache. Pour demander une page Web, trouvez votre adresse IP en exécutant la commande suivante :
$ hostname -I

Maintenant, ouvrez le navigateur Mozilla Firefox et saisissez votre adresse IP dans la barre d'adresse comme suit :
http://your- machine-IP-address http://10.0.2.15
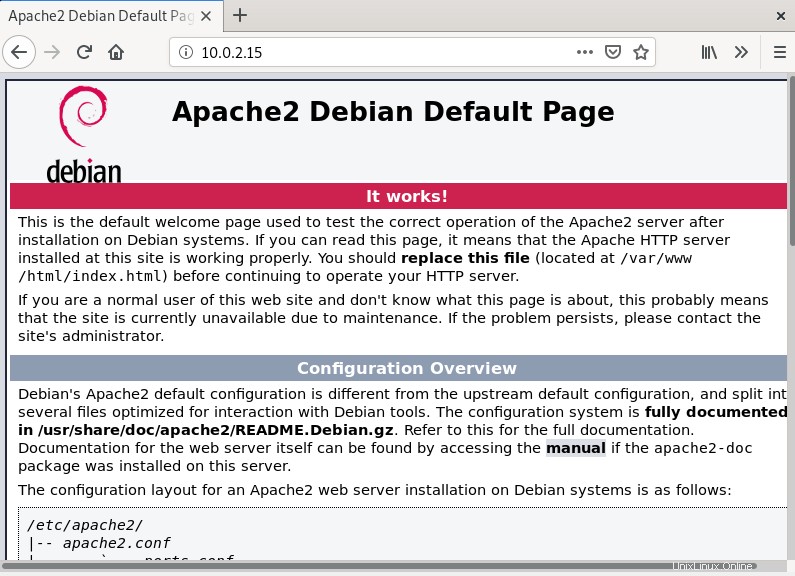
Lorsque vous naviguez sur l'URL mentionnée ci-dessus, la page d'accueil apache suivante s'affiche dans votre navigateur, indiquant qu'Apache fonctionne correctement sur votre système Debian.
Comment créer des hôtes virtuels dans le serveur Web Apache ?
Nous discuterons dans cette étape de la manière dont vous pouvez créer des hôtes virtuels grâce auxquels vous pouvez héberger plusieurs sites Web sur un seul serveur Web. Dans la suite de l'article, nous vous montrerons comment configurer des hôtes virtuels dans les serveurs Web Apache.
Étape 1 :Créer un répertoire Webroot pour le domaine spécifique
Donc, d'abord, nous allons créer un répertoire "webroot" en utilisant le domaine ""info.net".
$ sudo mkdir -p /var/www/html/info.net/

L'étape suivante consiste à attribuer certaines autorisations requises pour la propriété de ce répertoire en utilisant le nom de variable $USER.
$ sudo chown -R $USER:$USER /var/www/html/info.net/

Attribuez l'autorisation pour le domaine comme suit :
$ sudo chmod -R 755 /var/www/info.net

Étape 2 :Créer une page Web HTML pour le site Web
Ouvrez l'un de vos éditeurs de texte préférés et créez un fichier nommé "index.html".
$ sudo nano /var/www/html/tecmint.com/index.html

Maintenant, copiez et collez les lignes de code html suivantes dans ce fichier :
<html> <head> <title>Welcome to info.net</title> </head> <body> <h1>Apache installation guide!</h1> </body> </html>
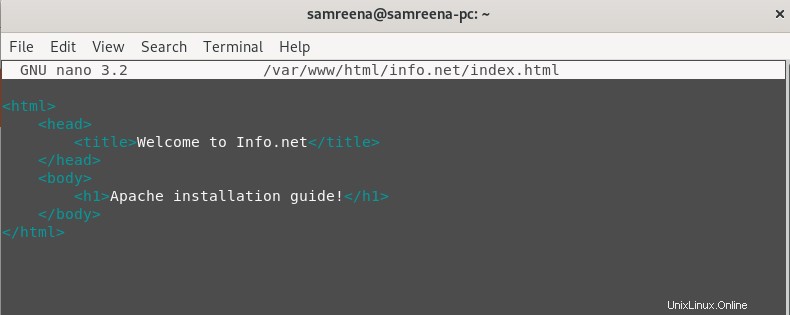
Si vous utilisez un éditeur nano, appuyez sur 'Ctrl + O' pour enregistrer ce contenu, puis appuyez sur 'Ctrl + x' pour quitter l'éditeur.
Étape 3 :Créer un fichier d'hôte virtuel
Dans cette étape, vous allez créer un fichier d'hôte virtuel pour le domaine "info.net" en utilisant la commande suivante :
$ sudo nano /etc/apache2/sites-available/info.net.conf

Collez les lignes mentionnées ci-dessous dans ce fichier :
<VirtualHost *:80>
ServerAdmin [email protected]
ServerName info.net
ServerAlias info.net
DocumentRoot /var/www/info.net/html
ErrorLog ${APACHE_LOG_DIR}/error.log
CustomLog ${APACHE_LOG_DIR}/access.log combined
</VirtualHost>
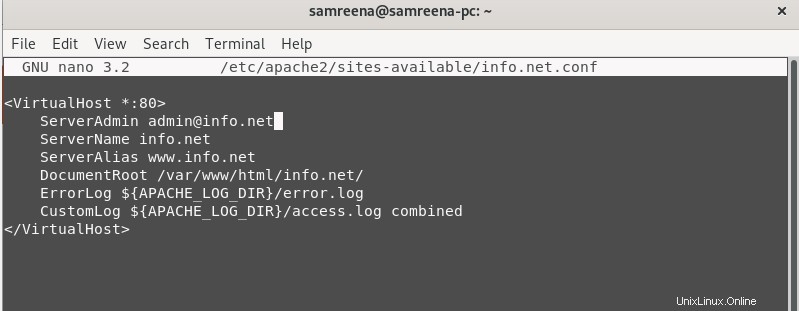
Activez le fichier d'hôte virtuel en exécutant la commande suivante :
$ sudo a2ensite info.net.conf

Exécutez la commande suivante pour désactiver les configurations de site par défaut :
$ sudo a2dissite 000-default.conf

Maintenant, testez les erreurs en utilisant la commande ci-dessous :
$ sudo apache2ctl configtest

Si vous recevez l'erreur comme ci-dessus, vous devez changer le nom du serveur dans les emplacements suivants :
$ sudo nano /etc/apache2/conf-available/servername.conf

Ajoutez le ServerName info.net comme suit et quittez les configurations.

Activez les modifications en exécutant la commande suivante :
$ sudo a2enconf servername

Redémarrez les services apache en exécutant la commande ci-dessous :
$ sudo systemctl restart apache2
Maintenant, testez à nouveau les configurations en tapant la commande suivante :
$ sudo apache2ctl configtest
Maintenant, la sortie suivante sur le terminal sera affichée :

Maintenant, ouvrez le navigateur et utilisez ce lien http://info.net dans la barre d'adresse.
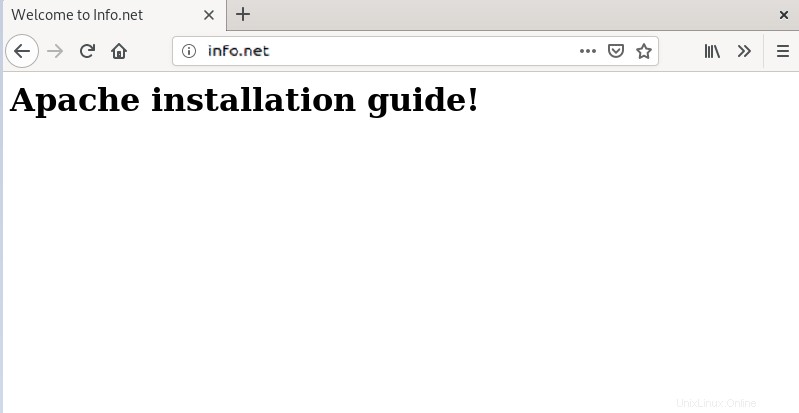
Supprimer le serveur Web Apache
Si vous n'avez plus besoin du serveur Web Apache et que vous souhaitez le supprimer ainsi que ses packages dépendants de votre système, exécutez la commande suivante sur le terminal.
$ sudo apt-get purge apache2
Conclusion
Nous avons implémenté quelques étapes utiles pour l'installation et la configuration du serveur Web Apache sur Debian 10. Nous avons exploré comment vous pouvez créer des hôtes virtuels sur un serveur Apache et résoudre les erreurs. J'espère que vous pourrez maintenant installer et configurer facilement les serveurs apache sur votre système Debian. Ces étapes sont presque les mêmes pour les distributions Ubuntu et LinuxMint.