phpMyAdmin est un outil d'administration Web open source pour la gestion de la base de données MySQL et MariaDB. Il est écrit en PHP et est l'un des outils d'administration de base de données les plus populaires utilisés par les sociétés d'hébergement Web pour permettre aux administrateurs système novices d'effectuer des activités de base de données.
phpMyAdmin aide à effectuer des activités de base de données telles que la création, la suppression, l'interrogation, les tables, les colonnes, les relations, les index, les utilisateurs, les autorisations, etc. Il est publié sous GNU GPL v2.
Dans ce post, nous verrons comment installer phpMyAdmin avec Apache sur Debian 11 / Debian 10.
Prérequis
Installer le serveur MySQL/MariaDB
Avant d'installer phpMyAdmin, installez une instance de base de données sur votre système pour vous connecter. Vous pouvez l'installer en tant que base de données autonome ou l'installer dans le cadre de la pile LAMP.
Installez la base de données, puis les packages requis indiqués ci-dessous.
Base de données autonome
LIRE : Comment installer MariaDB sur Debian 11
LIRE : Comment installer MariaDB sur Debian 10
LIRE : Comment installer MySQL 8.0 / 5.7 sur Debian 11 / Debian 10
sudo apt install -y apache2 apache2-utils php libapache2-mod-php php-pdo php-zip php-json php-common php-fpm php-mbstring php-cli php-xml php-mysql
Pile LAMPE
LIRE : Comment installer la pile LAMP sur Debian 11
LIRE : Comment installer la pile LAMP sur Debian 10
sudo apt install -y php-json php-mbstring php-xml
Installer phpMyAdmin
Le package phpMyAdmin est maintenant disponible dans le dépôt Debian. Mais, nous ne l'utilisons pas ici puisqu'il s'agit d'une version plus ancienne. Nous allons donc télécharger la dernière version depuis le site officiel.
wget https://files.phpmyadmin.net/phpMyAdmin/5.1.1/phpMyAdmin-5.1.1-all-languages.tar.gz
Extrayez l'archive tar de phpMyAdmin à l'aide de la commande suivante.
tar -zxvf phpMyAdmin-5.1.1-all-languages.tar.gz
Déplacez la configuration de phpMyAdmin vers l'emplacement souhaité.
sudo mv phpMyAdmin-5.1.1-all-languages /usr/share/phpMyAdmin
Configurer phpMyAdmin
Copiez l'exemple de fichier de configuration.
sudo cp -pr /usr/share/phpMyAdmin/config.sample.inc.php /usr/share/phpMyAdmin/config.inc.php
Modifiez le fichier de configuration et ajoutez un secret blowfish.
sudo nano /usr/share/phpMyAdmin/config.inc.php
Générez le secret du poisson-globe, puis placez-le dans la ligne ci-dessous.
$cfg['blowfish_secret'] = '2O:.uw6-8;Oi9R=3W{tO;/QtZ]4OG:T:'; /* YOU MUST FILL IN THIS FOR COOKIE AUTH! */ Décommentez également les paramètres de stockage de phpMyAdmin indiqués ci-dessous.
/** * phpMyAdmin configuration storage settings. */ /* User used to manipulate with storage */ $cfg['Servers'][$i]['controlhost'] = 'localhost'; // $cfg['Servers'][$i]['controlport'] = ''; $cfg['Servers'][$i]['controluser'] = 'pma'; $cfg['Servers'][$i]['controlpass'] = 'pmapass'; /* Storage database and tables */ $cfg['Servers'][$i]['pmadb'] = 'phpmyadmin'; $cfg['Servers'][$i]['bookmarktable'] = 'pma__bookmark'; $cfg['Servers'][$i]['relation'] = 'pma__relation'; $cfg['Servers'][$i]['table_info'] = 'pma__table_info'; $cfg['Servers'][$i]['table_coords'] = 'pma__table_coords'; $cfg['Servers'][$i]['pdf_pages'] = 'pma__pdf_pages'; $cfg['Servers'][$i]['column_info'] = 'pma__column_info'; $cfg['Servers'][$i]['history'] = 'pma__history'; $cfg['Servers'][$i]['table_uiprefs'] = 'pma__table_uiprefs'; $cfg['Servers'][$i]['tracking'] = 'pma__tracking'; $cfg['Servers'][$i]['userconfig'] = 'pma__userconfig'; $cfg['Servers'][$i]['recent'] = 'pma__recent'; $cfg['Servers'][$i]['favorite'] = 'pma__favorite'; $cfg['Servers'][$i]['users'] = 'pma__users'; $cfg['Servers'][$i]['usergroups'] = 'pma__usergroups'; $cfg['Servers'][$i]['navigationhiding'] = 'pma__navigationhiding'; $cfg['Servers'][$i]['savedsearches'] = 'pma__savedsearches'; $cfg['Servers'][$i]['central_columns'] = 'pma__central_columns'; $cfg['Servers'][$i]['designer_settings'] = 'pma__designer_settings'; $cfg['Servers'][$i]['export_templates'] = 'pma__export_templates';
Crédit : MONDE TECHNIQUE
Importez le create_tables.sql pour créer des tables pour phpMyAdmin.
sudo mysql < /usr/share/phpMyAdmin/sql/create_tables.sql -u root -p
Connectez-vous à MariaDB.
sudo mysql -u root -p
Ajoutez l'utilisateur et accordez l'autorisation à la base de données de phpMyAdmin.
CREATE USER 'pma'@'localhost' IDENTIFIED BY 'pmapass'; GRANT ALL PRIVILEGES ON phpmyadmin.* TO 'pma'@'localhost' WITH GRANT OPTION; FLUSH PRIVILEGES; EXIT;
Créez un alias dans le serveur Web Apache pour accéder à phpMyAdmin avec http://your-ip-add-dress/phpmyadmin.
sudo nano /etc/apache2/sites-available/phpmyadmin.conf
Copiez et collez le contenu ci-dessous dans le fichier ci-dessus.
Alias /phpMyAdmin /usr/share/phpMyAdmin
Alias /phpmyadmin /usr/share/phpMyAdmin
<Directory /usr/share/phpMyAdmin/>
AddDefaultCharset UTF-8
<IfModule mod_authz_core.c>
# Apache 2.4
<RequireAny>
Require all granted
</RequireAny>
</IfModule>
<IfModule !mod_authz_core.c>
# Apache 2.2
Order Deny,Allow
Deny from All
Allow from 127.0.0.1
Allow from ::1
</IfModule>
</Directory>
<Directory /usr/share/phpMyAdmin/setup/>
<IfModule mod_authz_core.c>
# Apache 2.4
<RequireAny>
Require all granted
</RequireAny>
</IfModule>
<IfModule !mod_authz_core.c>
# Apache 2.2
Order Deny,Allow
Deny from All
Allow from 127.0.0.1
Allow from ::1
</IfModule>
</Directory> Activez l'hôte virtuel avec la commande ci-dessous.
sudo a2ensite phpmyadmin
Créez le répertoire tmp pour phpMyAdmin et modifiez l'autorisation.
sudo mkdir /usr/share/phpMyAdmin/tmp sudo chmod 777 /usr/share/phpMyAdmin/tmp
Définissez la propriété du répertoire phpMyAdmin.
sudo chown -R www-data:www-data /usr/share/phpMyAdmin
Redémarrez le service Web Apache.
sudo systemctl restart apache2
Créer une base de données et un utilisateur
Par défaut, l'utilisateur root de MariaDB est autorisé à se connecter localement via le socket Unix (MariaDB v10.4 et inférieur). Nous allons donc créer un utilisateur de base de données et nous connecter à phpMyAdmin avec cet utilisateur.
CREATE DATABASE app_db; CREATE USER 'app_user'@'localhost' IDENTIFIED BY 'password'; GRANT ALL PRIVILEGES ON app_db.* TO 'app_user'@'localhost' WITH GRANT OPTION; FLUSH PRIVILEGES; EXIT;
Si nécessaire, vous pouvez désactiver l'authentification par socket Unix et activer la connexion par mot de passe natif.
Accéder à phpMyAdmin
Maintenant, accédez à l'interface phpMyAdmin à l'aide du navigateur. L'URL sera :
http://localhost/phpMyAdminOU
http://votre-adresse-ip/phpMyAdminConnectez-vous avec l'utilisateur de la base de données que nous avons créé à l'étape précédente.
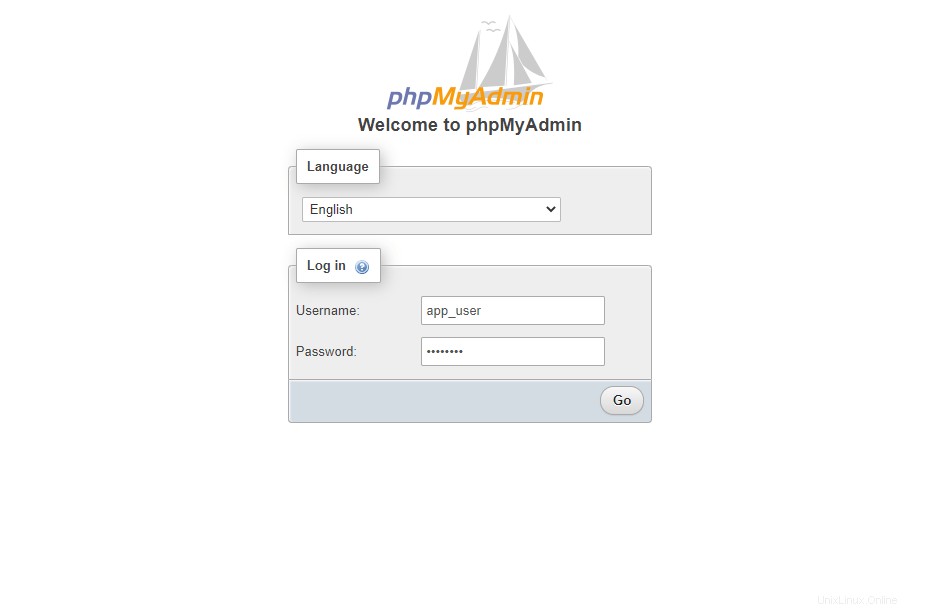
Vous obtiendrez la page ci-dessous où vous pourrez effectuer toutes les activités de la base de données.
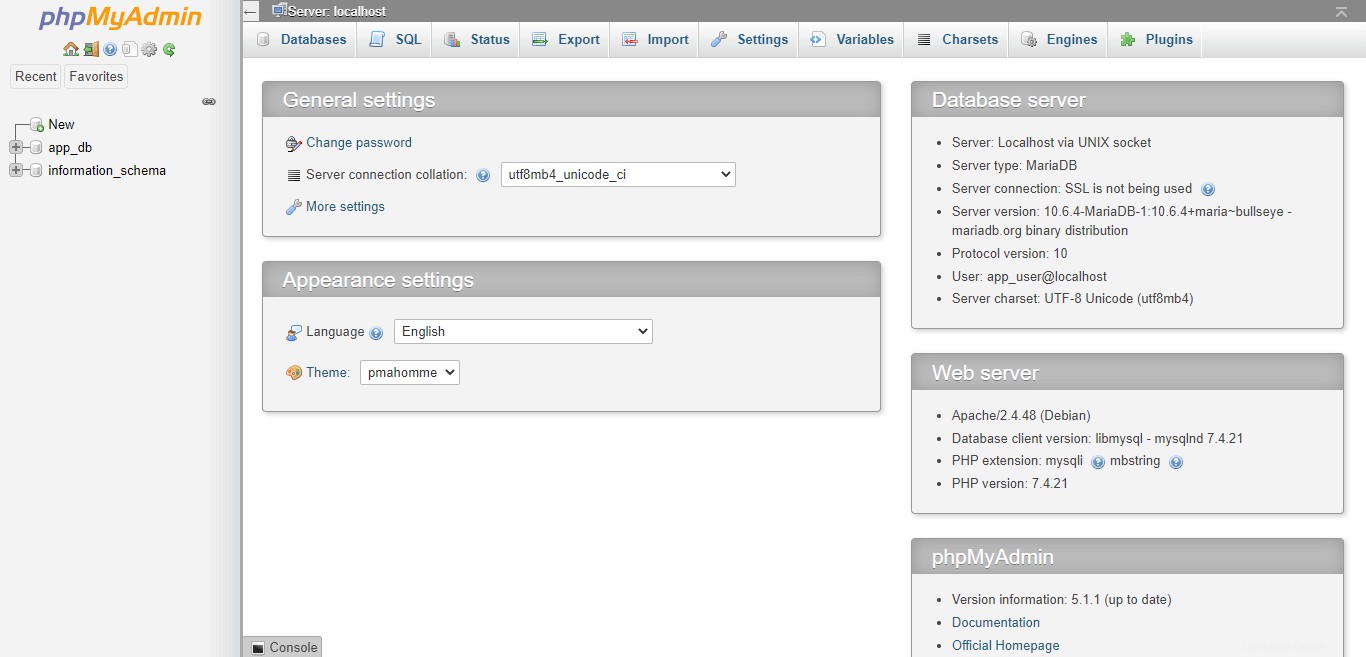
Conclusion
J'espère que cet article vous a aidé à installer phpMyAdmin avec Apache sur Debian 11 / Debian 10 pour gérer les serveurs MariaDB et MySQL. De plus, vous pouvez voir comment sécuriser votre installation de phpMyAdmin.