SSH (Secure Shell) est un protocole réseau cryptographique utilisé pour sécuriser la connexion à distance entre le serveur et le client. SSH remplace Telnet et d'autres protocoles shell tels que les protocoles rlogin, rsh et rexec.
L'activation de SSH sur Ubuntu est l'une des tâches à effectuer après la nouvelle installation du système d'exploitation et vous aide à connecter votre système à distance et à effectuer des tâches en toute sécurité.
Cet article vous montrera comment activer SSH sur Ubuntu 20.04/18.04, Linux Mint 20/19 et Debian 10/9. Les étapes mentionnées dans cet article devraient également fonctionner sur les versions précédentes d'Ubuntu / Linux Mint &Debian.
Prérequis
Pour pouvoir activer le service SSH, vous devez être connecté en tant qu'utilisateur root ou en tant qu'utilisateur avec des privilèges sudo.
Activer SSH sur Ubuntu / Linux Mint / Debian
La raison pour laquelle vous ne pouvez pas utiliser SSH est que le package de serveur SSH n'est pas installé sur Ubuntu ou Linux Mint ou Debian par défaut. Le package de serveur SSH est disponible dans le référentiel de base du système d'exploitation et peut être facilement installé avec la commande apt.
Ouvrez un terminal avec Ctrl + Alt + T.
Installez le package du serveur SSH à l'aide de la commande apt.
sudo apt updatesudo apt install -y openssh-server
Le service SSH démarrera automatiquement à la fin de l'installation du package. Vous pouvez vérifier l'installation du package de serveur SSH en exécutant la commande suivante.
sudo systemctl état ssh
Sortie :
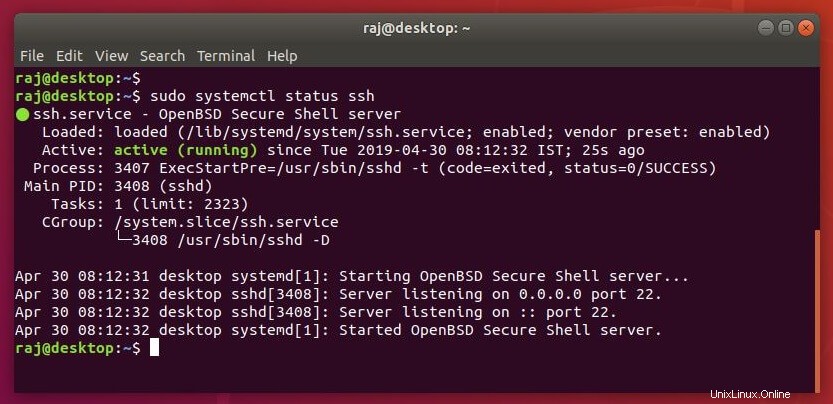
La capture d'écran ci-dessus confirme que le service SSH est opérationnel.
Autoriser SSH dans le pare-feu
Vous devrez peut-être autoriser les connexions entrantes SSH dans le pare-feu (merci à @arocee). Utilisez donc la commande ci-dessous pour créer une règle dans UFW afin d'autoriser les connexions SSH à partir de machines externes.
sudo ufw allow sshsudo ufw enableudo ufw recharger
Accéder à Ubuntu/Linux Mint/Debian Machine via SSH
Vous pouvez vous connecter à votre système via SSH à l'aide de putty de Windows ou des clients SSH intégrés de Linux ou macOS.
Windows
Entrez l'adresse IP de la machine dans la fenêtre de session et cliquez sur Ouvrir .
nom_utilisateur@adresse_ip
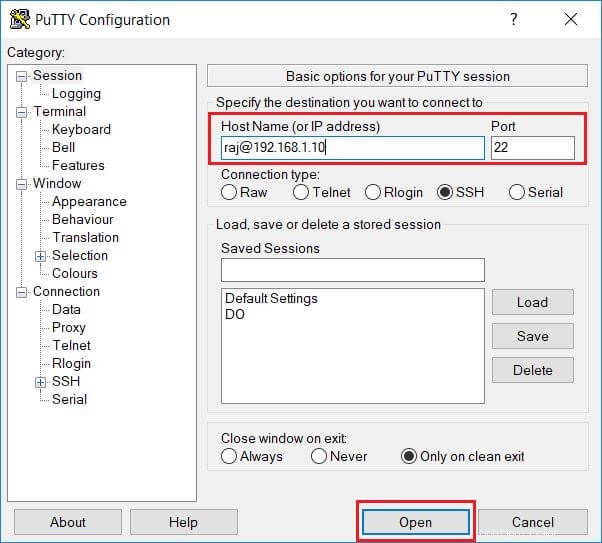
Lorsque vous vous connectez au système Ubuntu pour la première fois, vous pouvez obtenir une fenêtre contextuelle pour accepter les empreintes digitales. Cliquez sur Oui pour se connecter.
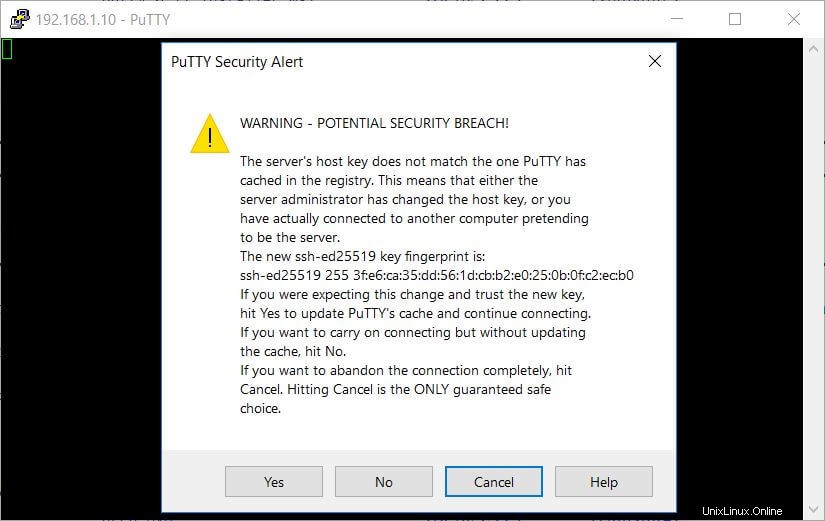
Entrez le mot de passe de l'utilisateur pour vous connecter au système. Une fois la connexion réussie, vous obtiendrez l'invite du shell.
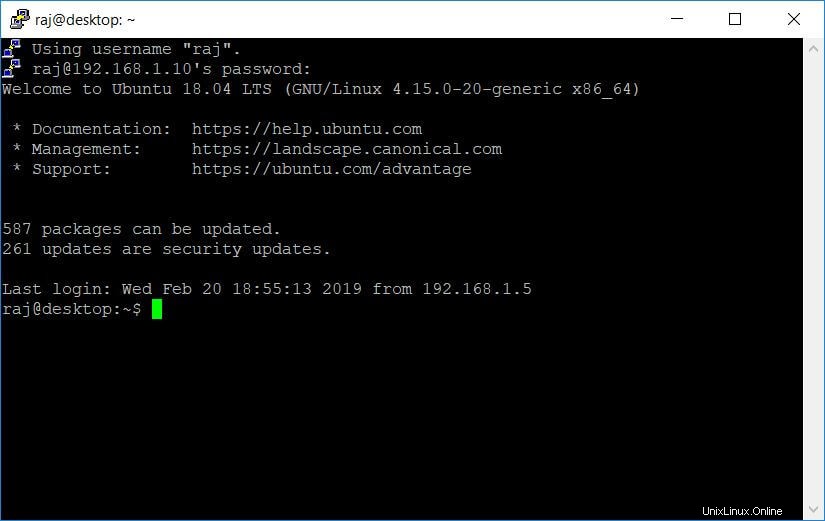
Linux
ssh nom_utilisateur@adresse_ip
Lorsque vous vous connectez au système Ubuntu pour la première fois, vous recevrez un message ci-dessous. Tapez Oui pour continuer à vous connecter à votre système.
L'authenticité de l'hôte « 192.168.1.10 (192.168.1.10) » ne peut pas être établie. Oui
Entrez votre mot de passe système.
Attention :"192.168.1.10" (ECDSA) a été ajouté de manière permanente à la liste des hôtes connus. Mot de passe de [email protected] : << Enter Password
Une fois la connexion réussie, vous verrez un message similaire à celui-ci.
Bienvenue dans Ubuntu 18.04 LTS (GNU/Linux 4.15.0-20-generic x86_64) * Documentation :https://help.ubuntu.com * Gestion :https://landscape.canonical.com * Assistance :https :// Les packages ubuntu.com/advantage587 peuvent être mis à jour. 261 mises à jour sont des mises à jour de sécurité.Vous êtes maintenant dans votre système et vous pouvez commencer à effectuer des tâches d'administration.
Activer l'accès racine SSH sur Ubuntu / Linux Mint / Debian
Par défaut, la connexion root via SSH n'est pas autorisée sur Ubuntu / Linux Mint / Debian. Mais, vous pouvez activer la connexion root en modifiant le fichier de configuration SSH.
Modifiez le fichier sshd_config.
sudo nano /etc/ssh/sshd_configDéfinissez le PermitRootLogin sur Oui
PermitRootLogin OuiRedémarrez le service SSH.
sudo systemctl redémarrer sshVous devriez maintenant pouvoir vous connecter directement en tant que root via ssh.
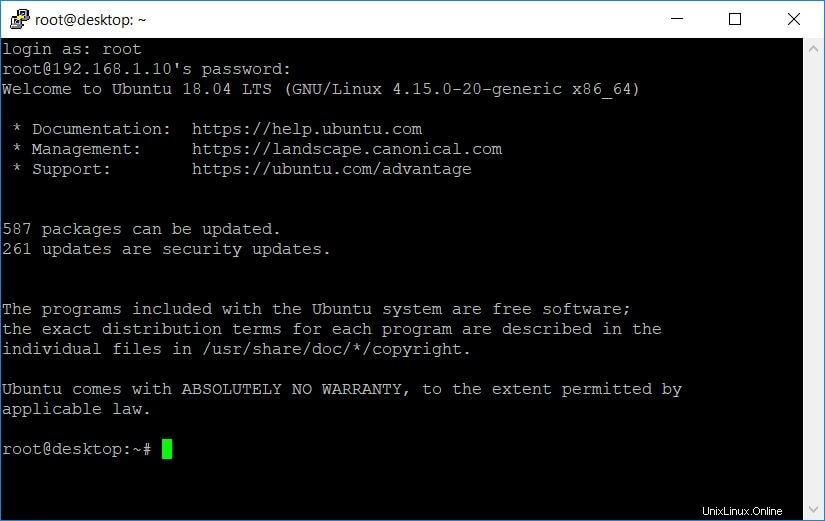
Désactiver SSH sur Ubuntu / Linux Mint / Debian
Quelle que soit la raison pour laquelle vous souhaitez désactiver SSH sur votre système, vous pouvez simplement arrêter le service SSH en exécutant la commande ci-dessous.
sudo systemctl stop sshDe plus, vous devez désactiver le service SSH afin qu'il ne démarre pas au redémarrage du système.
sudo systemctl désactiver sshConclusion
Dans cet article, vous avez appris comment activer SSH sur les systèmes Ubuntu 20.04/18.04, Linux Mint 20/19 et Debian 10/9. Vous pouvez maintenant effectuer des activités d'administration sur un emplacement distant via un terminal.
De plus, vous pouvez configurer l'authentification basée sur la clé SSH pour vous connecter à votre système Linux sans saisir de mot de passe.
Vous pouvez visiter la page de manuel SSH officielle pour plus d'informations sur la configuration du service SSH.