pgAdmin est un outil d'administration graphique gratuit et open-source pour PostgreSQL qui est facile à utiliser. Il prend en charge PostgreSQL 9.6 et versions ultérieures et peut être exécuté sur plusieurs systèmes d'exploitation, notamment Windows, macOS et Linux.
Contrairement à d'autres outils d'administration de bases de données graphiques, le pgAdmin peut être exécuté sur 3 modes différents :
- Mode bureau - peut être installé en tant qu'application utilisateur sur votre ordinateur portable et votre ordinateur. Cette méthode est recommandée si vous souhaitez installer pgAdmin sur votre ordinateur portable ou votre ordinateur.
- Mode serveur :ce type de déploiement peut être appliqué sur le serveur. C'est comme phpMyAdmin sur MySQL.
- Mode conteneur :peut être exécuté en tant que conteneur docker.
Dans ce tutoriel, vous apprendrez à installer le mode serveur pgAdmin sur la dernière Debian 11 Bullseye. Vous apprendrez à configurer pgAdmin avec le serveur Web Apache et apprendrez l'utilisation de base de pgAdmin pour gérer la base de données et l'utilisateur PostgreSQL.
Prérequis
- Un serveur Debian 11. Assurez-vous que tous les packages sont mis à jour vers la dernière version.
- Un utilisateur root ou un utilisateur avec des privilèges root. Cet utilisateur sera utilisé pour installer de nouveaux packages et modifier les configurations système.
- Serveur de base de données PostgreSQL - ou vous pouvez l'installer à l'aide du guide suivant.
Avant de commencer ce guide, exécutez le 'sudo ' ou 'su ' ci-dessous pour obtenir les privilèges root.
# Type password for your user
sudo su
# Type your root password
su
Installer PostgreSQL
Si vous avez installé le serveur PostgreSQL, ignorez cette première étape et passez à la suivante. Sinon, vous pouvez installer PostgreSQL en utilisant le guide suivant.
1. Pour installer le serveur PostgreSQL sur le serveur Debian, exécutez la commande apt ci-dessous.
apt install postgresql
Tapez 'o ' et appuyez sur 'Entrée ' pour continuer l'installation de PostgreSQL.
2. Et si l'installation est terminée, vérifiez le service PostgreSQL en exécutant les commandes ci-dessous.
systemctl is-enabled postgresql
systemctl status postgresql
Vous verrez une sortie similaire à celle ci-dessous.
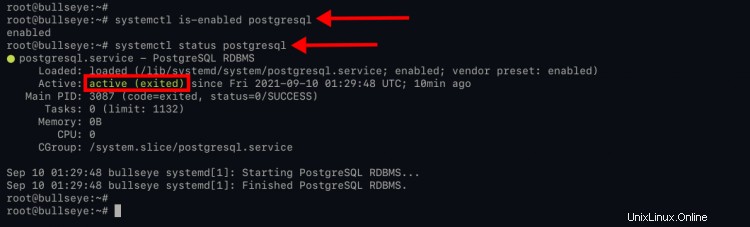
Comme le montre la capture d'écran, PostgreSQL est 'activé ', ce qui signifie qu'il s'exécutera automatiquement au démarrage du système. Et l'état actuel de PostgreSQL est 'active (exited) ', ce qui signifie que le service est en cours d'exécution, mais que systemd ne trouve pas le démon PostgreSQL à surveiller.
3. Ensuite, vous configurerez le mot de passe pour l'utilisateur de base de données par défaut "postgres".
Connectez-vous au shell PostgreSQL à l'aide de la commande ci-dessous.
sudo -u postgres psql
Créez un nouveau mot de passe pour l'utilisateur de la base de données 'postgres ' en exécutant la requête ci-dessous. Et assurez-vous de changer le 'strongpostgrespassword ' avec votre mot de passe.
ALTER USER postgres WITH PASSWORD 'strongpostgrespassword';
Tapez maintenant '\q ' ou appuyez sur 'Ctrl+d ' pour quitter le shell PostgreSQL.
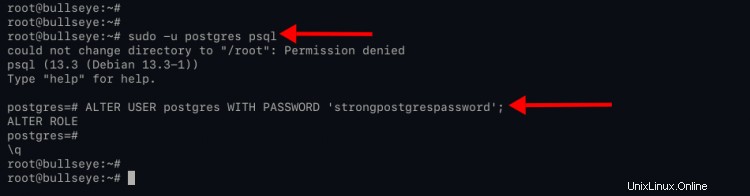
## Ajouter le référentiel pgAdmin4 à Debian 11
Le pgAdmin fournit un référentiel pour son installation pour différents systèmes d'exploitation Linux, y compris Debian et RHEL. Pour cette étape, vous ajouterez un nouveau référentiel pour pgAdmin au système Debian 11.
1. Tout d'abord, installez le package gnupg2 à l'aide de la commande apt ci-dessous.
apt install gnupg gnupg2
2. Ensuite, exécutez la commande suivante pour ajouter le référentiel pgAdmin pour le système Debian.
echo "deb https://ftp.postgresql.org/pub/pgadmin/pgadmin4/apt/$(lsb_release -cs) pgadmin4 main"\
| sudo tee /etc/apt/sources.list.d/pgadmin4.list
3. Ajoutez la clé gpg du référentiel pgAdmin à l'aide de la commande suivante.
curl https://www.pgadmin.org/static/packages_pgadmin_org.pub | sudo apt-key add
4. Actualisez et mettez à jour tous les référentiels à l'aide de la commande ci-dessous
sudo apt update
Vous êtes maintenant prêt à installer pgAdmin sur le système Debian.
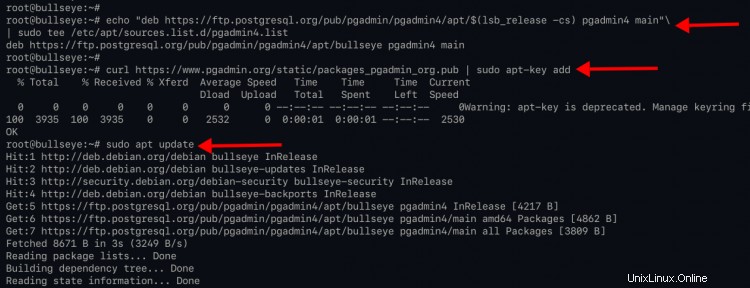
Installer et configurer pgAdmin4 sur Debian 11
1. Pour installer pgAdmin en mode serveur, installez le package 'pgadmin4-web' en utilisant la commande apt ci-dessous.
apt install pgadmin4-web
Tapez 'o ' et appuyez sur 'Entrée ' pour continuer l'installation.
2. Si l'installation est terminée, exécutez la commande suivante pour configurer le compte utilisateur pgAdmin4 et la configuration de l'hôte virtuel apache.
/usr/pgadmin4/bin/setup-web.sh
Tapez l'e-mail et le mot de passe de l'utilisateur pour créer un nouvel utilisateur pgAdmin, puis appuyez sur 'Entrée '.
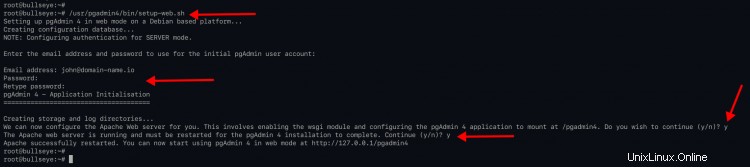
Après cela, il vous sera demandé de configurer le serveur Web Apache, tapez 'y ', et appuyez sur 'Entrée '.
Tapez à nouveau 'y' et appuyez sur 'Entrée' pour redémarrer le service Apache et appliquer une nouvelle configuration.
L'installation de pgAdmin est maintenant accessible au chemin URL '/pgadmin4 '.
Informations supplémentaires :
Le script d'installation 'setup-web.sh ' créera et activera automatiquement la configuration apache dans '/etc/apache2/conf-enabled ' répertoire. Vous pouvez vérifier en utilisant la commande suivante.
cd /etc/apache2/conf-enabled/
cat pgadmin4.conf
Vous trouverez ci-dessous la configuration que vous verrez.
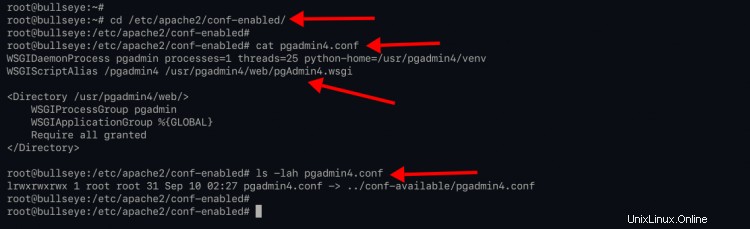
Vérifier l'installation de pgAdmin
1. Ouvrez votre navigateur Web et saisissez l'adresse IP du serveur ou le nom de domaine suivi du chemin '/pgadmin4' comme ci-dessous.
http://192.168.1.10/pgadmin4
2. Si votre installation réussit, vous verrez la page de connexion pgadmin4 comme ci-dessous.
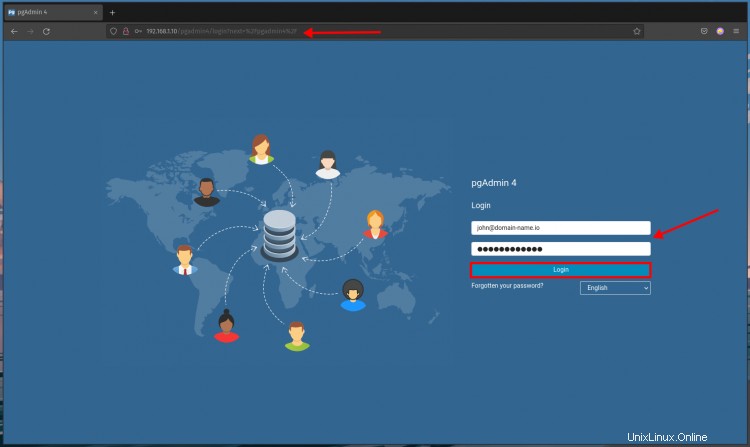
Tapez votre identifiant de connexion et votre adresse e-mail, puis cliquez sur 'Connexion ' bouton.
Vous verrez maintenant le tableau de bord pgadmin4 comme ci-dessous.
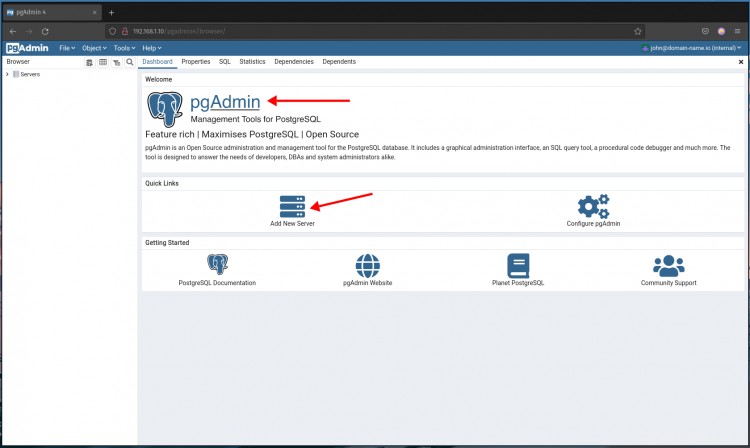
Se connecter au serveur PostgreSQL avec pgAdmin4
Après vous être connecté au tableau de bord pgAdmin, vous ajouterez une nouvelle connexion à votre serveur PostgreSQL.
1. Dans le tableau de bord de pgAdmin, cliquez sur l'icône 'Ajouter un nouveau serveur '.
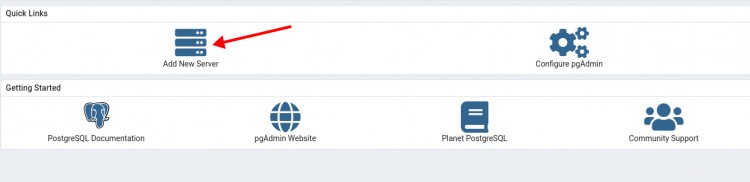
2. Vous obtiendrez une petite fenêtre contextuelle.
Dans l'onglet 'Général ', tapez un nouveau 'Nom ' de votre connexion.
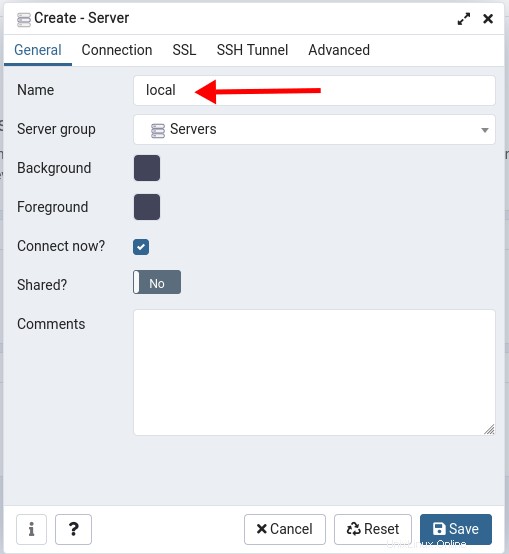
Pour ce guide, nous donnerons un nouveau nom de connexion comme 'local '.
3. Allez dans l'onglet 'Connexion ' et saisissez vos informations d'hôte, de base de données, d'utilisateur et de mot de passe PostgreSQL.
Pour cet exemple, nous utiliserons le serveur PostgreSQL local avec l'utilisateur 'postgres ' pour gérer une base de données par défaut 'postgres '.
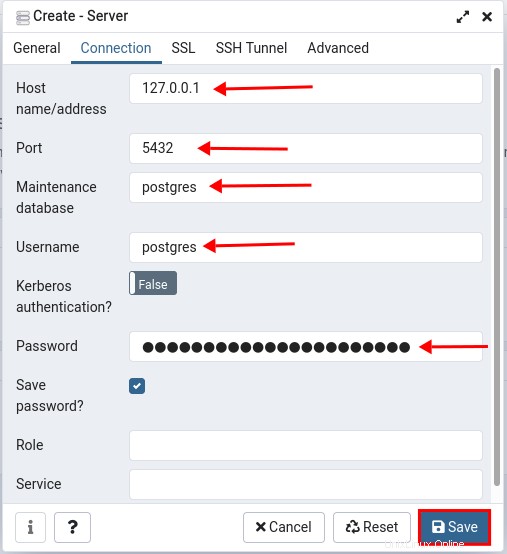
Après cela, cliquez sur 'Enregistrer ' pour enregistrer une nouvelle connexion.
4. Si votre connexion réussit, vous verrez une page similaire à celle ci-dessous. Sinon, vous verrez une erreur.
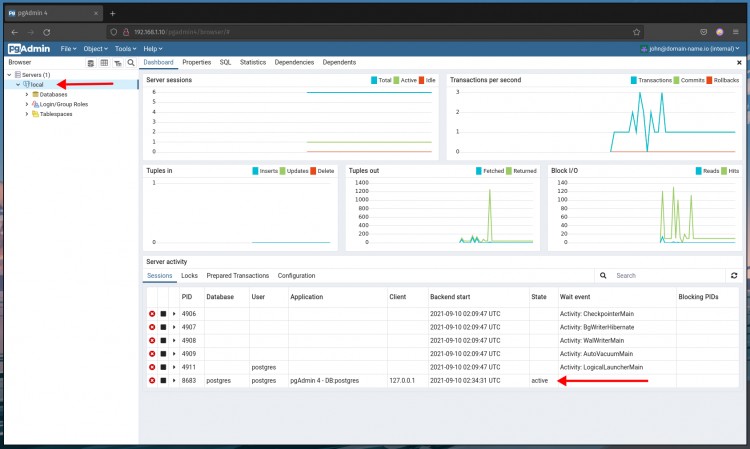
Comme vous pouvez le voir au bas de la capture d'écran, l'utilisateur 'postgres ' est connecté à la base de données 'postgres ' avec l'application 'pgAdmin4 ', et l'état de la connexion est 'actif '.
Utilisation de base pgAdmin4 :Création d'un nouvel utilisateur
Pour cette étape, vous allez créer un nouveau PostgreSQL à l'aide de l'outil pgAdmin4.
1. Faites un clic droit sur le menu du nom de la connexion "local => Créer => Connexion/Rôle de groupe.. ".
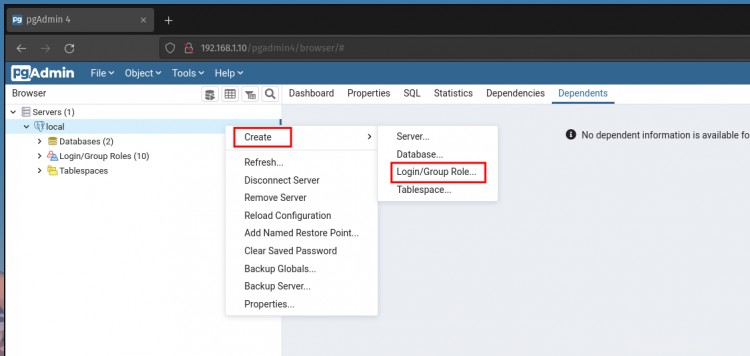
2. Dans l'onglet 'Général ', saisissez le nouvel utilisateur que vous souhaitez créer. Pour cet exemple, vous allez créer un nouvel utilisateur 'alice '.
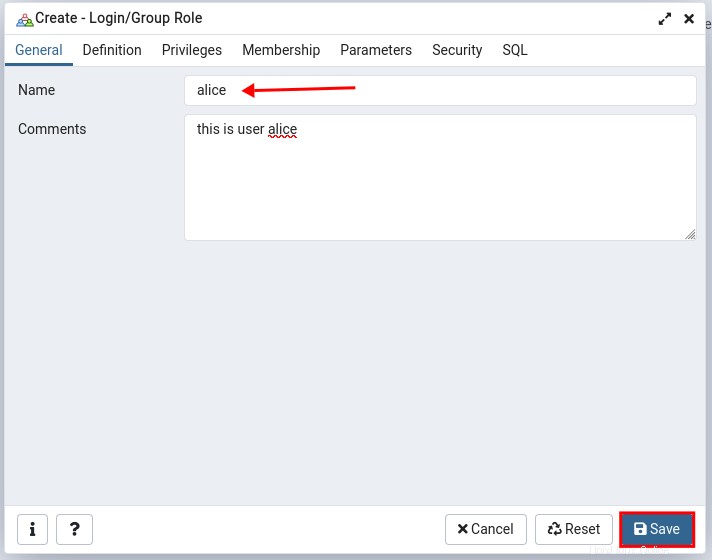
3. Allez dans l'onglet 'Définition ' et saisissez le mot de passe de votre utilisateur.
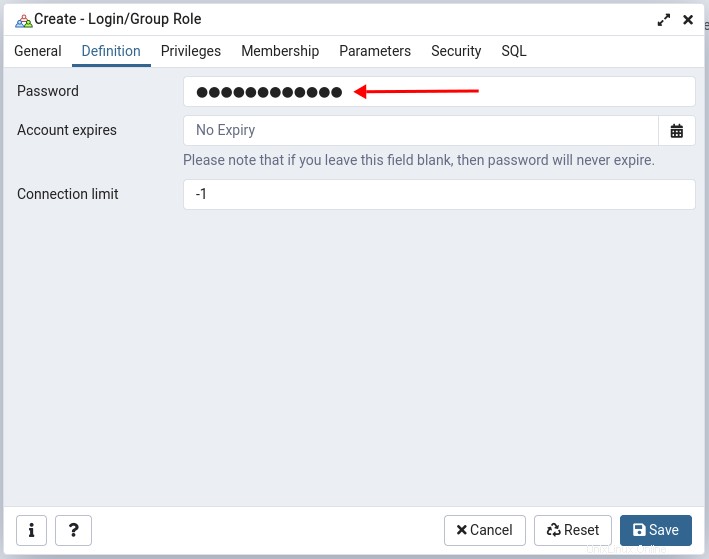
4. Allez dans l'onglet 'Privilèges ' et activez certains privilèges selon vos besoins.
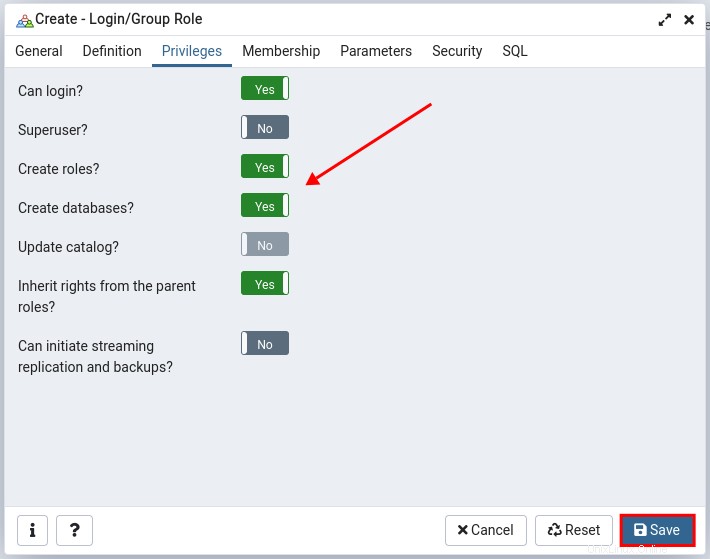
Cliquez maintenant sur 'Enregistrer ' bouton.
5. Pour vérifier votre nouvel utilisateur, cliquez sur le menu 'Connexion/Rôles de groupe ' à gauche, puis cliquez sur 'alice ' que vous venez de créer.
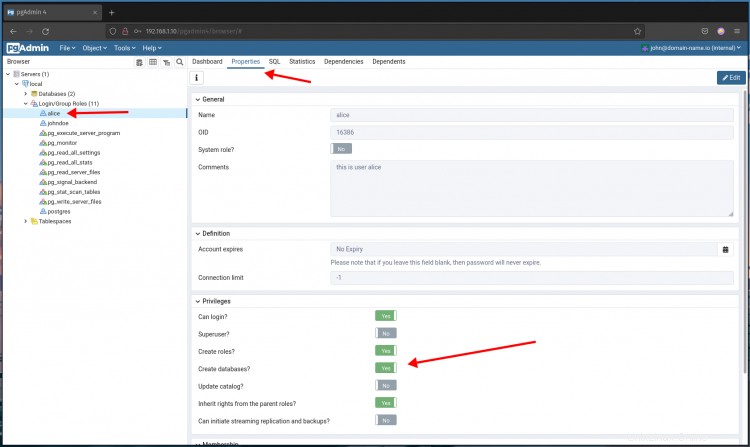
Cliquez sur l'onglet 'Propriétés ' sur la page et vous obtiendrez les détails de l'utilisateur comme sur la capture d'écran du haut.
Utilisation de base pgAdmin4 :Création d'une nouvelle base de données
Pour cette étape, vous allez créer une nouvelle base de données à partir du tableau de bord pgAdmin.
1. Faites un clic droit sur le menu du nom de la connexion "local => Créer => Base de données.. ".
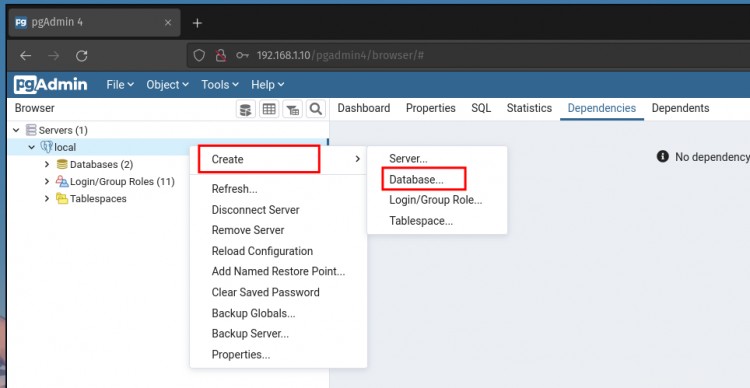
2. Dans l'onglet 'Général ', tapez votre nouveau nom de base de données et choisissez l'utilisateur propriétaire de celle-ci. Pour cet exemple, vous allez créer une nouvelle base de données 'alicedb ' et rendre l'utilisateur 'alice ' en tant que propriétaire.
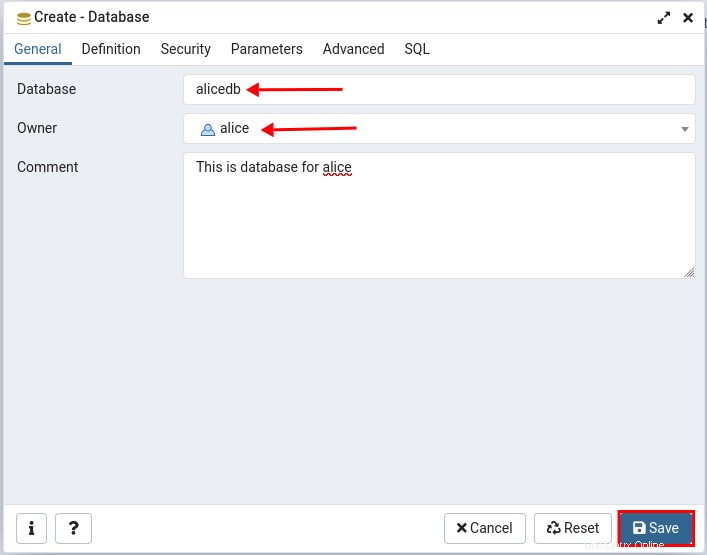
Cliquez maintenant sur 'Enregistrer ' bouton.
3. Pour vérifier votre nouvelle base de données, cliquez sur le menu 'Bases de données ' à gauche, puis cliquez sur la base de données 'alicedb ' que vous venez de créer.
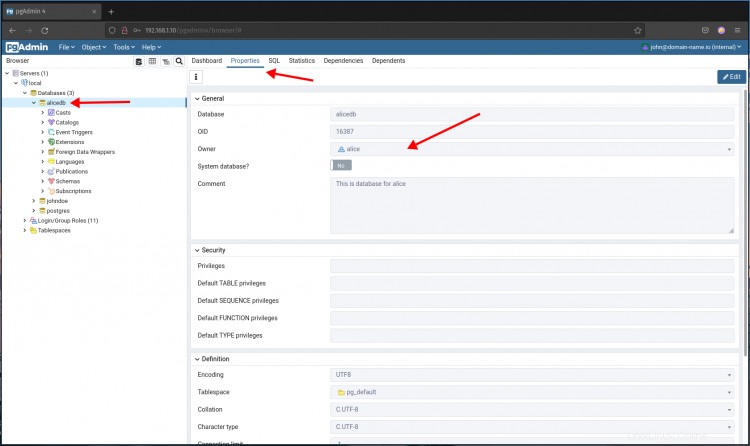
Cliquez sur l'onglet 'Propriétés ' sur la page et vous obtiendrez les détails de la base de données 'alicedb ' comme sur la capture d'écran du haut.
Vérifier la connexion de l'utilisateur
Après avoir créé un nouvel utilisateur et une nouvelle base de données à l'aide de pgAdmin4, vous allez créer une nouvelle connexion PostgreSQL à pgAdmin4 en utilisant l'utilisateur 'alice ' et la base de données 'alicedb '.
1. Retournez au tableau de bord pgAdmin4 et cliquez sur l'icône 'Ajouter un nouveau serveur '.
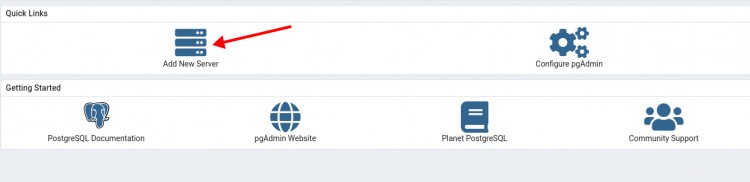
2. Dans l'onglet 'Général ', tapez le nouveau nom de connexion comme 'alice-connection ' comme ci-dessous.
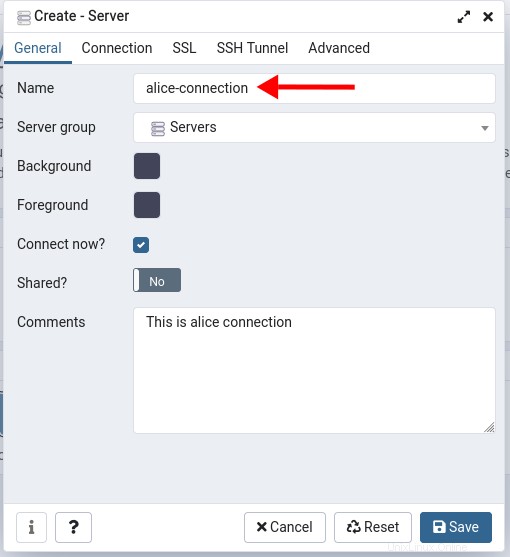
3. Allez dans l'onglet 'Connexion ' et tapez les détails de la nouvelle connexion. L'hôte est '127.0.0.1 ' avec l'utilisateur 'alice ', et gérera la base de données 'alicedb ', et n'oubliez pas de saisir le mot de passe de l'utilisateur 'alice '.
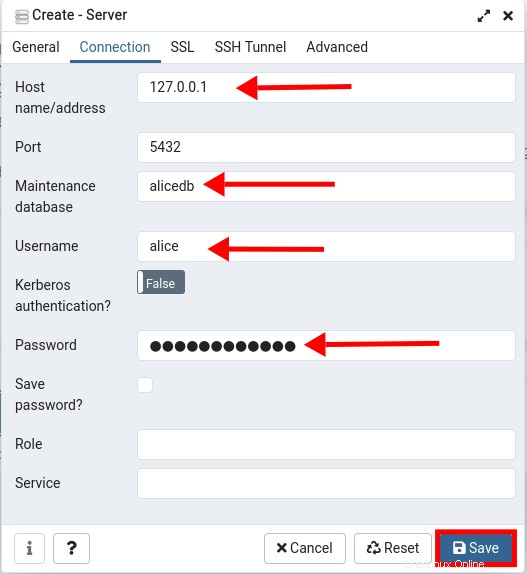
Cliquez maintenant sur 'Enregistrer ' bouton.
4. Si vos informations d'identification de base de données sont correctes, vous verrez une page similaire à celle ci-dessous.
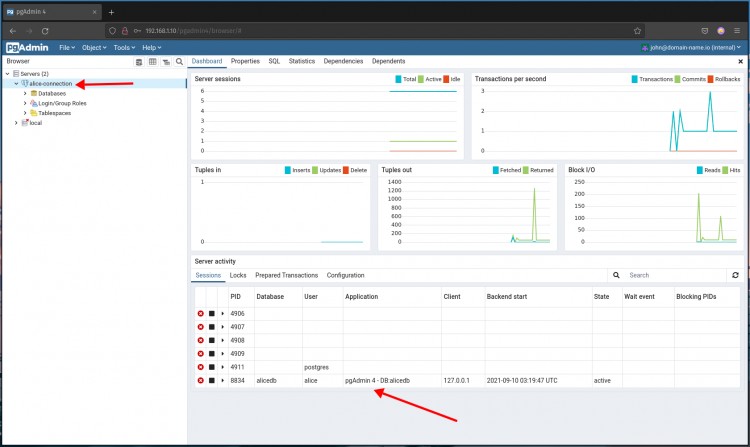
Comme vous pouvez le voir au bas de la capture d'écran, l'utilisateur 'alice ' est connecté à la base de données 'alicedb ' avec l'application 'pgAdmin4 ', et l'état de la connexion est 'actif '.
Conclusion
Toutes nos félicitations! Vous avez maintenant installé avec succès l'outil d'administration pgAdmin4 pour PostgreSQL sur Debian 11 Bullseye. De plus, vous avez appris à créer une nouvelle connexion PostgreSQL sur le pgAdmin4. Et l'utilisation de base de pgAdmin4 pour créer une nouvelle base de données et un nouvel utilisateur. Pour l'étape suivante, vous pouvez ajouter votre connexion au serveur PostgreSQL et gérer votre base de données via le tableau de bord pgAdmin4.