
Dans ce didacticiel, nous allons vous montrer comment installer pgAdmin sur Debian 11. Pour ceux d'entre vous qui ne le savaient pas, pgAdmin est un outil Web gratuit et open source qui fournit une interface Web conviviale pour gérer entièrement les bases de données PostgreSQL, et elle comprend plusieurs fonctionnalités qui peuvent vous aider à administrer et à maintenir facilement les bases de données. Il est écrit en Python et prend en charge de nombreux systèmes d'exploitation tels que Linux, Windows et macOS.
Cet article suppose que vous avez au moins des connaissances de base sur Linux, que vous savez utiliser le shell et, plus important encore, que vous hébergez votre site sur votre propre VPS. L'installation est assez simple et suppose que vous s'exécutent dans le compte root, sinon vous devrez peut-être ajouter 'sudo ‘ aux commandes pour obtenir les privilèges root. Je vais vous montrer l'installation pas à pas de pgAdmin sur une Debian 11 (Bullseye).
Prérequis
- Un serveur exécutant l'un des systèmes d'exploitation suivants :Debian 11 (Bullseye).
- Il est recommandé d'utiliser une nouvelle installation du système d'exploitation pour éviter tout problème potentiel.
- Accès SSH au serveur (ou ouvrez simplement Terminal si vous êtes sur un ordinateur).
- Un
non-root sudo userou l'accès à l'root user. Nous vous recommandons d'agir en tant qu'non-root sudo user, cependant, car vous pouvez endommager votre système si vous ne faites pas attention lorsque vous agissez en tant que root.
Installer pgAdmin sur Debian 11 Bullseye
Étape 1. Avant d'installer un logiciel, il est important de s'assurer que votre système est à jour en exécutant le suivant apt commandes dans le terminal :
sudo apt update sudo apt upgrade sudo apt install wget software-properties-common apt-transport-https gnupg gnupg2
Étape 2. Installation de PostgreSQL.
Avant d'installer pgAdmin5, le serveur PostgreSQL doit être installé sur votre serveur. Exécutez maintenant la commande suivante pour l'installer :
sudo apt install postgresql
Après avoir installé PostgreSQL, démarrez le service PostgreSQL et activez-le au redémarrage du système :
sudo systemctl start postgresql sudo systemctl enable postgresql sudo systemctl status postgresql
Étape 3. Installer pgAdmin sur Debian 11.
Par défaut, pgAdmin n'est pas disponible pour une installation directe à partir du référentiel de base Debian 11. Nous ajoutons maintenant le référentiel pgAdmin officiel à votre système :
echo "deb https://ftp.postgresql.org/pub/pgadmin/pgadmin4/apt/$(lsb_release -cs) pgadmin4 main"\ | sudo tee /etc/apt/sources.list.d/pgadmin4.list
Ensuite, importez la clé GPG du dépôt pgAdmin à l'aide de la commande suivante :
curl https://www.pgadmin.org/static/packages_pgadmin_org.pub | sudo apt-key add
Après cela, installez pgAdmin en utilisant la commande suivante ci-dessous :
sudo apt update sudo apt install pgadmin4-web
Étape 4. Configurez pgAdmin.
Maintenant, nous configurons pgAdmin 4 avant d'y accéder :
sudo /usr/pgadmin4/bin/setup-web.sh
Il vous sera demandé de fournir votre e-mail et votre mot de passe pour terminer la configuration comme indiqué ci-dessous :
Setting up pgAdmin 4 in web mode on a Debian based platform... Creating configuration database... NOTE: Configuring authentication for SERVER mode. Enter the email address and password to use for the initial pgAdmin user account: Email address: [email protected] Password: your-strong-passwd Retype password: your-strong-passwd pgAdmin 4 - Application Initialisation ====================================== Creating storage and log directories... We can now configure the Apache Web server for you. This involves enabling the wsgi module and configuring the pgAdmin 4 application to mount at /pgadmin4. Do you wish to continue (y/n)? y << Type y and press Enter The Apache web server is running and must be restarted for the pgAdmin 4 installation to complete. Continue (y/n)? y << Type y and press Enter Apache successfully restarted. You can now start using pgAdmin 4 in web mode at http://127.0.0.1/pgadmin
Étape 5. Configurez le pare-feu.
Avant de pouvoir accéder à l'interface Web pgadmin4, si le pare-feu UFW est en cours d'exécution, vous devez ouvrir le port 80 (HTTP) pour autoriser le trafic entrant sur le service Apache comme suit :
sudo ufw allow 80 sudo ufw allow 443 sudo ufw status
Étape 6. Accédez à l'interface Web de PgAdmin.
Une fois l'installation réussie, ouvrez votre navigateur Web et saisissez l'URL http://your-server-ip/pgadmin4 pour accéder à l'interface Web de pgAdmin4. Vous serez redirigé vers la page de connexion pgAdmin4 :
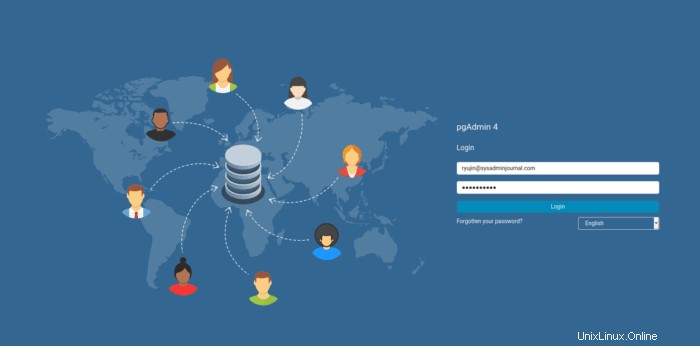
Félicitations ! Vous avez installé avec succès pgAdmin. Merci d'avoir utilisé ce didacticiel pour installer la dernière version de pgAdmin sur Debian 11 Bullseye. Pour obtenir de l'aide supplémentaire ou des informations utiles, nous vous recommandons de consulter le site Web officiel de pgAdmin .