GitLab est une plate-forme DevOps gratuite et open source qui permet aux équipes d'itérer plus rapidement et d'innover ensemble. Il s'agit d'un outil Web développé par GitLab Inc. Il est très similaire à GitHub et fournit un gestionnaire de référentiel Git fournissant un wiki, un suivi des problèmes, ainsi qu'une intégration et un déploiement continus. L'édition communautaire de GitLab est disponible gratuitement pour les environnements de développement et de production.
Dans ce tutoriel, je vais vous montrer comment installer GitLab avec Nginx et Let's Encrypt SSL sur Debian 11.
Prérequis
- Un serveur exécutant Debian 11 avec au moins 8 Go de RAM.
- Un nom de domaine valide pointant vers l'IP du serveur.
- Un mot de passe root est configuré sur le serveur.
Mise en route
Avant de commencer, il est recommandé de mettre à jour votre cache de packages vers la dernière version. Vous pouvez le faire avec la commande suivante :
apt-get update -y
Une fois que vous avez terminé, installez les autres dépendances requises à l'aide de la commande suivante :
apt-get install curl ca-certificates apt-transport-https gnupg2 -y
Une fois toutes les dépendances requises installées, vous pouvez passer à l'étape suivante.
Ajouter un référentiel GitLab
Par défaut, le package GitLab n'est pas disponible dans le référentiel par défaut de Debian. Vous devrez donc ajouter le référentiel GitLab à APT.
Vous pouvez l'ajouter en exécutant le script suivant :
curl -s https://packages.gitlab.com/install/repositories/gitlab/gitlab-ce/script.deb.sh | bash
Cela ajoutera le référentiel GitLab au fichier de liste des sources APT.
Au moment de la rédaction de cet article, le package GitLab n'est pas disponible pour Debian 11. Vous devrez donc modifier le fichier source GitLab et remplacer le nom de code Debian 11 par Debian 10 :
nano /etc/apt/sources.list.d/gitlab_gitlab-ce.list
Recherchez les lignes suivantes :
deb https://packages.gitlab.com/gitlab/gitlab-ce/debian/ bullseye main deb-src https://packages.gitlab.com/gitlab/gitlab-ce/debian/ bullseye main
Remplacez-les par les lignes suivantes :
deb https://packages.gitlab.com/gitlab/gitlab-ce/debian/ buster main deb-src https://packages.gitlab.com/gitlab/gitlab-ce/debian/ buster main
Enregistrez et fermez le fichier puis mettez à jour le référentiel avec la commande suivante :
apt-get update -y
Installer GitLab CE
Vous pouvez maintenant installer le GitLab CE en exécutant la commande suivante :
apt-get install gitlab-ce -y
Une fois le GitLab installé, vous devriez obtenir le résultat suivant :
It looks like GitLab has not been configured yet; skipping the upgrade script.
*. *.
*** ***
***** *****
.****** *******
******** ********
,,,,,,,,,***********,,,,,,,,,
,,,,,,,,,,,*********,,,,,,,,,,,
.,,,,,,,,,,,*******,,,,,,,,,,,,
,,,,,,,,,*****,,,,,,,,,.
,,,,,,,****,,,,,,
.,,,***,,,,
,*,.
_______ __ __ __
/ ____(_) /_/ / ____ _/ /_
/ / __/ / __/ / / __ `/ __ \
/ /_/ / / /_/ /___/ /_/ / /_/ /
\____/_/\__/_____/\__,_/_.___/
Thank you for installing GitLab!
GitLab was unable to detect a valid hostname for your instance.
Please configure a URL for your GitLab instance by setting `external_url`
configuration in /etc/gitlab/gitlab.rb file.
Then, you can start your GitLab instance by running the following command:
sudo gitlab-ctl reconfigure
For a comprehensive list of configuration options please see the Omnibus GitLab readme
https://gitlab.com/gitlab-org/omnibus-gitlab/blob/master/README.md
Help us improve the installation experience, let us know how we did with a 1 minute survey:
https://gitlab.fra1.qualtrics.com/jfe/form/SV_6kVqZANThUQ1bZb?installation=omnibus&release=14-3
Configurer GitLab
À ce stade, GitLab est installé sur votre système mais il n'est pas encore configuré. Vous pouvez le configurer en éditant le fichier suivant :
nano /etc/gitlab/gitlab.rb
Remplacez la ligne suivante par votre nom de domaine :
external_url 'https://gitlab.linuxbuz.com'
Ensuite, modifiez les lignes suivantes pour activer le SSL Let's Encrypt :
# Enable the Let's encrypt SSL letsencrypt['enable'] = true # This is optional to get SSL related alerts letsencrypt['contact_emails'] = ['[email protected]'] # This example renews every 7th day at 02:00 AM letsencrypt['auto_renew_hour'] = "2" letsencrypt['auto_renew_minute'] = "0" letsencrypt['auto_renew_day_of_month'] = "*/7"
Enregistrez et fermez le fichier puis reconfigurez le GitLab à l'aide de la commande suivante :
gitlab-ctl reconfigure
Une fois GitLab reconfiguré, vous devriez obtenir la sortie suivante contenant le mot de passe d'accès GitLab :
Notes: Default admin account has been configured with following details: Username: root Password: You didn't opt-in to print initial root password to STDOUT. Password stored to /etc/gitlab/initial_root_password. This file will be cleaned up in first reconfigure run after 24 hours. NOTE: Because these credentials might be present in your log files in plain text, it is highly recommended to reset the password following https://docs.gitlab.com/ee/security/reset_user_password.html#reset-your-root-password. gitlab Reconfigured!
Ensuite, récupérez le mot de passe d'accès GitLab à l'aide de la commande suivante :
cat /etc/gitlab/initial_root_password
Vous devriez voir le résultat suivant :
# WARNING: This value is valid only in the following conditions # 1. If provided manually (either via `GITLAB_ROOT_PASSWORD` environment variable or via `gitlab_rails['initial_root_password']` setting in `gitlab.rb`, it was provided before database was seeded for the first time (usually, the first reconfigure run). # 2. Password hasn't been changed manually, either via UI or via command line. # # If the password shown here doesn't work, you must reset the admin password following https://docs.gitlab.com/ee/security/reset_user_password.html#reset-your-root-password. Password: WBgnk2SH4xK5FeJVsJX0Qo79IeyE5LSTGWm3EjDVEkw= # NOTE: This file will be automatically deleted in the first reconfigure run after 24 hours.
Accéder à GitLab
Vous pouvez maintenant accéder au tableau de bord GitLab en utilisant l'URL https://gitlab.linuxbuz.com . Vous serez redirigé vers la page de connexion GitLab :

Indiquez votre nom d'utilisateur, votre mot de passe et cliquez sur Connexion bouton. Vous devriez voir le tableau de bord GitLab sur l'écran suivant :
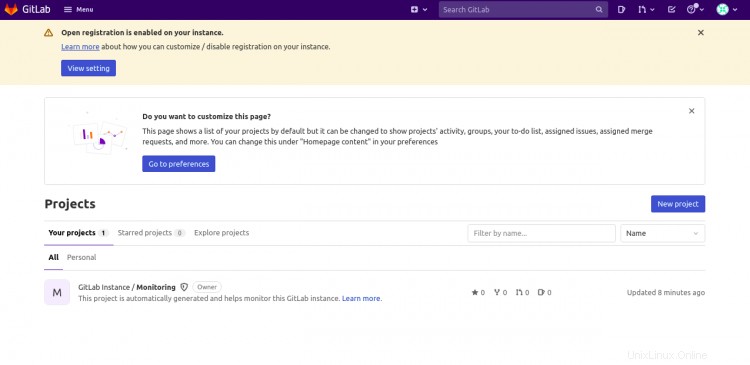
Configurer la sauvegarde GitLab
Après l'installation, il est recommandé de faire une sauvegarde complète de GitLab. Vous pouvez le faire avec la commande suivante :
gitlab-rake gitlab:backup:create
Vous pouvez également programmer la sauvegarde en éditant le fichier /etc/crontab :
nano /etc/crontab
Ajoutez la ligne suivante :
0 22 * * * root gitlab-rake gitlab:backup:create
Enregistrez et fermez le fichier lorsque vous avez terminé.
Conclusion
Toutes nos félicitations! vous avez installé avec succès GitLab avec Nginx et Let's Encrypt SSL sur Debian 11. Vous pouvez maintenant implémenter GitLab dans l'environnement de développement pour accélérer le processus de développement logiciel. N'hésitez pas à me demander si vous avez des questions.