Cacti est un outil graphique et de surveillance de réseau gratuit et open source basé sur le Web. Il fournit un poller rapide avec la création de modèles graphiques avancés et plusieurs méthodes de collecte de données. Cacti est un frontal complet pour RRDTool, il stocke toutes les informations nécessaires sur les appareils de surveillance pour créer des graphiques et les remplir avec les données de la base de données MySQL.
Dans ce didacticiel, nous allons vous montrer comment installer Cacti sur Debian Buster 10. Nous allons installer Cacti sous la pile LAMP, le serveur Web Apache, PHP 7.3 et le serveur MariaDB sur la version actuelle de Debian Buster 10.
Prérequis
Pour ce tutoriel, nous allons installer Cacti sur un système Debian avec 1 Go de RAM, 25 Go d'espace disque libre et 2 processeurs. Nous utiliserons également les privilèges sudo root pour installer des packages et modifier la configuration sur le système.
Qu'allons-nous faire ?
- Installer le serveur Web Apache
- Installer et configurer le serveur MariaDB
- Installer et configurer PHP 7.3
- Installer des packages supplémentaires
- Installer Cacti sur Debian 10
- Test
Étape 1 - Installer le serveur Web Apache
Tout d'abord, nous allons installer le serveur Web Apache sur le serveur Debian 10.
Mettez à jour tous les référentiels sur le système Debian et installez les packages Apache2 à l'aide de la commande apt ci-dessous.
sudo apt update
sudo apt install apache2 apache2-utils
Une fois l'installation terminée, démarrez le service Apache2 et ajoutez-le au démarrage du système.
systemctl start apache2
systemctl enable apache2
Le serveur Web Apache2 est opérationnel, vérifiez-le à l'aide de la commande systemctl ci-dessous.
systemctl status apache2
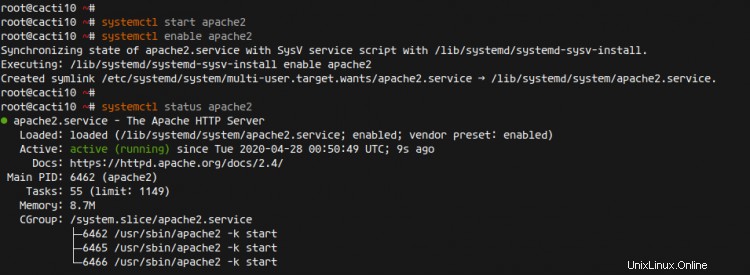
En conséquence, l'installation du serveur Web Apache2 est terminée.
Étape 2 - Installer MariaDB
Dans cette étape, nous allons installer et configurer le serveur de base de données MariaDB.
Installez la base de données MariaDB à l'aide de la commande apt ci-dessous.
sudo apt install mariadb-server
Une fois l'installation terminée, démarrez le service MariaDB et ajoutez-le au démarrage du système.
systemctl start mariadb
systemctl enable mariadb
Le service MariaDB est opérationnel.
Ensuite, nous allons modifier la configuration de MariaDB pour l'installation de Cacti.
Modifiez la configuration MariaDB '/etc/mysql/mariadb.conf.d/50-server.cnf' à l'aide de l'éditeur vim.
vim /etc/mysql/mariadb.conf.d/50-server.cnf
Collez la configuration suivante sous la section '[mysqld]' comme ci-dessous.
[mysqld]
...
collation-server = utf8mb4_unicode_ci
character-set-server = utf8mb4
innodb_flush_log_at_timeout = 4
innodb_read_io_threads = 34
innodb_write_io_threads = 17
max_heap_table_size = 70M
tmp_table_size = 70M
join_buffer_size = 130M
innodb_buffer_pool_size = 250M
innodb_io_capacity = 5000
innodb_io_capacity_max = 10000
innodb_file_format = Barracuda
innodb_large_prefix = 1
...
Enregistrez et fermez.
Maintenant, redémarrez le service MariaDB et assurez-vous qu'il n'y a pas d'erreur, puis vérifiez l'état du service MariaDB.
systemctl restart mariadb
systemctl status mariadb
Vous trouverez ci-dessous le résultat que vous obtiendrez.
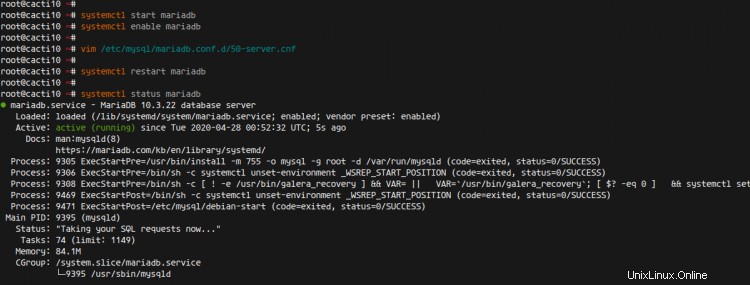
En conséquence, l'installation et la configuration de MariaDB Server pour l'installation de Cacti se sont terminées avec succès.
Étape 3 - Installer PHP 7.3
Dans cette étape, nous allons installer les packages PHP 7.3 avec les packages supplémentaires nécessaires à l'installation de Cacti.
Installez les packages PHP 7.3 à l'aide de la commande apt ci-dessous.
sudo apt install php php-common php-mysql php-snmp php-xml php-mbstring php-json php-gd php-gmp php-zip php-ldap php-pear php-php-gettext php-phpseclib php-twig
Une fois toute l'installation terminée, allez dans le répertoire '/etc/php/7.3'.
cd /etc/php/7.3/
Modifiez la configuration 'php.ini' pour Apache2 et cli.
vim apache2/php.ini
vim cli/php.ini
Décommentez l'option 'date.timezone' et modifiez la valeur avec votre fuseau horaire.
date.timezone = Asia/Singapore
Décommentez maintenant l'option 'cgi.fix_pathinfo' et changez la valeur en '0'.
cgi.fix_pathinfo = 0
Enregistrez et fermez.
Ensuite, redémarrez le service Apache2 pour appliquer la nouvelle configuration.
systemctl restart apache2
En conséquence, l'installation et la configuration de PHP 7.3 pour l'installation de Cacti se sont terminées avec succès.
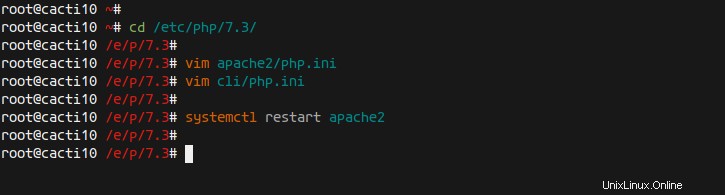
Étape 4 - Installer SNMP et RRDTool
Dans cette étape, nous allons installer les packages SNMP et rrdtool sur le serveur Debian 10.
Le SNMP ou (Simple Network Management Protocol) est utilisé pour l'échange d'informations de gestion entre l'agent (serveur) et les clients. Et le rrdtool (Round Robin the Database tool) est utilisé pour stocker et afficher des données de séries chronologiques pour la surveillance du système avec un support graphique.
Installez les packages SNMP et rrdtool à l'aide de la commande apt ci-dessous.
sudo apt install snmp php-snmp rrdtool librrds-perl
Une fois l'installation terminée, passez à l'étape suivante pour installer l'outil de surveillance Cacti.
Étape 5 - Installer Cactus
Par défaut, l'outil de surveillance Cacti est disponible sur le référentiel Debian Buster 10, peut être installé à l'aide de la commande apt.
Affichez le paquet cacti sur le référentiel Debian à l'aide de la commande suivante.
sudo apt search cacti
sudo apt show cacti
Installez maintenant Cacti et Cacti-spine (pooler alternatif basé sur C) en utilisant la commande apt ci-dessous.
sudo apt install cacti cacti-spine
Lors de l'installation, il vous sera demandé la configuration du serveur Web et de dbconfig-common.
Pour la configuration du serveur Web, choisissez 'apache2 ' et sélectionnez 'OK '.
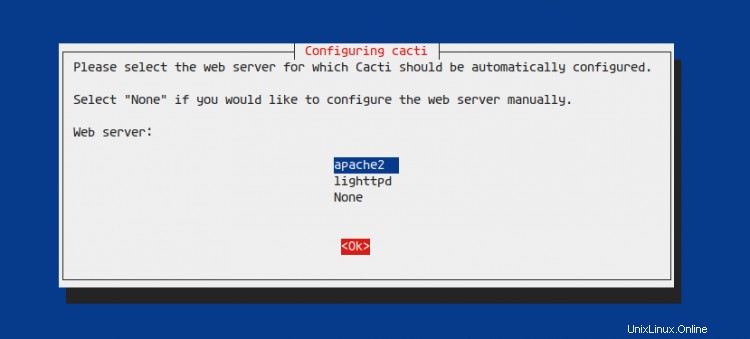
Ensuite, il vous sera demandé la configuration de la base de données via 'dbconfig-common', choisissez 'Oui ' pour continuer.

Tapez maintenant votre mot de passe pour la configuration de la base de données cacti et la connexion administrateur cacti.
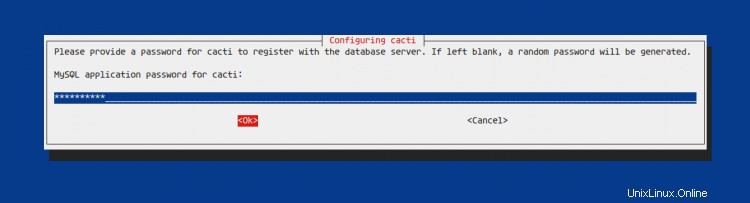
Répétez le mot de passe et choisissez 'OK '.
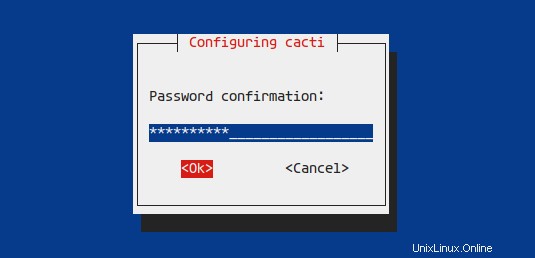
Et l'installation de Cacti est terminée, elle est maintenant accessible depuis le navigateur Web.
Étape 6 - Tester
Ouvrez votre navigateur Web et saisissez l'adresse IP du serveur avec le chemin "cacti" dans la barre d'adresse.
http://serverip/cacti/
Vous obtiendrez maintenant la page de connexion Cacti comme ci-dessous.
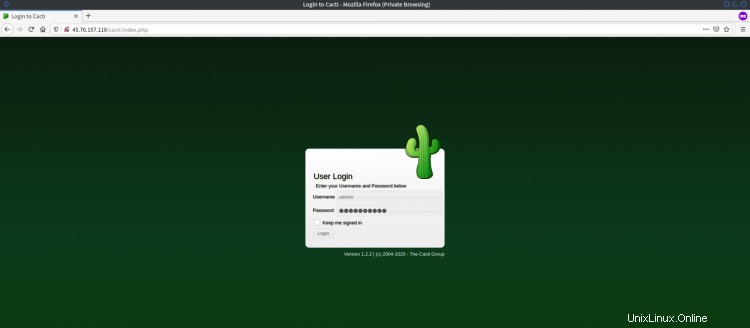
Tapez l'utilisateur par défaut 'admin' avec le mot de passe que vous venez de configurer et cliquez sur 'Connexion ' bouton.
Vous obtiendrez maintenant le tableau de bord d'administration Cacti comme ci-dessous.
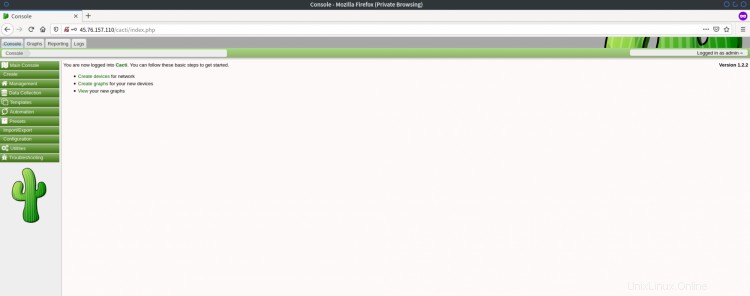
En conséquence, l'installation et la configuration de l'outil de surveillance Cacti avec la pile LAMP sur Debian Buster 10 ont été terminées avec succès.