Ce tutoriel vous montrera comment installer et configurer la dernière version de Nagios Core, actuellement 4.3.4, à partir des sources de Debian 9.1, nom de code Stretch.
Nagios, également connu sous le nom de Nagios Core, est un outil de surveillance de réseau Open Source gratuit activement maintenu par ses développeurs, conçu pour surveiller une infrastructure réseau entière. Nagios peut surveiller presque tous les appareils réseau, tant que l'appareil dispose d'une connexion réseau configurée, tels que les routeurs, les commutateurs, les serveurs, les ordinateurs de bureau, les appareils de pare-feu, les appareils IoT. En plus de surveiller les appareils afin de déterminer leur état du réseau, Nagios peut également surveiller les services réseau, les applications ou d'autres tâches spécifiques liées aux systèmes d'exploitation et peut être configuré pour envoyer des alertes par courrier ou SMS afin d'informer les administrateurs réseau des éventuels appareils, pannes ou pannes de service.
Exigences
- Debian 9.1 installée sur une machine bare metal ou sur un serveur privé virtuel. De préférence, l'installation doit être effectuée avec une configuration logicielle minimale.
- La carte d'interface réseau configurée avec une adresse IP statique.
- Accès au compte root ou à un utilisateur avec des privilèges de compte root via sudo.
- Un nom de domaine, privé ou public, avec les enregistrements DNS A appropriés configurés. Si vous n'avez pas de serveur DNS configuré dans vos locaux, vous pouvez accéder à Nagios via l'adresse IP du serveur.
Configuration initiale
Avant de commencer à installer Nagios à partir des sources, assurez-vous que le système répond à toutes les exigences logicielles pour compiler et installer Nagios. Dans un premier temps, mettez à jour vos référentiels système et vos progiciels en exécutant la commande ci-dessous.
apt update
apt upgrade
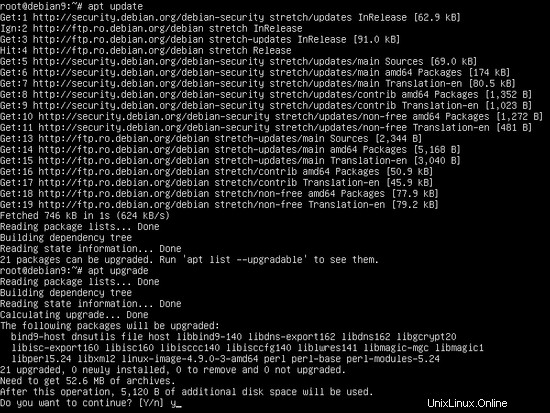
À l'étape suivante, lancez une nouvelle commande afin d'installer certains utilitaires nécessaires qui seront utilisés pour gérer davantage votre système à partir de la ligne de commande.
apt install wget unzip zip bash-completion
N ext, configurez le nom de votre système en exécutant la commande suivante :
hostnamectl set-hostname nagios.server.lan
Vérifiez le nom d'hôte de la machine et le fichier d'hôtes en exécutant les commandes ci-dessous.
hostnamectl
cat /etc/hostname
cat /etc/hosts
Enfin, redémarrez le système afin d'appliquer le nouveau nom d'hôte.
init 6
Nagios est une application de surveillance basée sur le Web avec certaines parties écrites en langage de programmation côté serveur PHP et d'autres programmes CGI. Afin d'exécuter les scripts de fichiers PHP de Nagios, un serveur Web, tel qu'un serveur HTTP Apache, et une passerelle de traitement PHP doivent être installés et opérationnels dans le système. Afin d'installer le serveur Web Apache et l'interpréteur PHP avec tous les modules PHP requis par Nagios 4 pour fonctionner correctement, lancez la commande suivante dans la console de votre serveur.
apt install apache2 libapache2-mod-php7.0 php7.0
Une fois Apache et PHP installés, testez si le serveur Web est opérationnel et écoute les connexions réseau sur le port 80 en exécutant la commande suivante avec les privilèges root.
netstat –tlpn
Si l'utilitaire réseau netstat n'est pas installé par défaut sur votre système Debian 9, exécutez la commande ci-dessous pour l'installer.
apt install net-tools
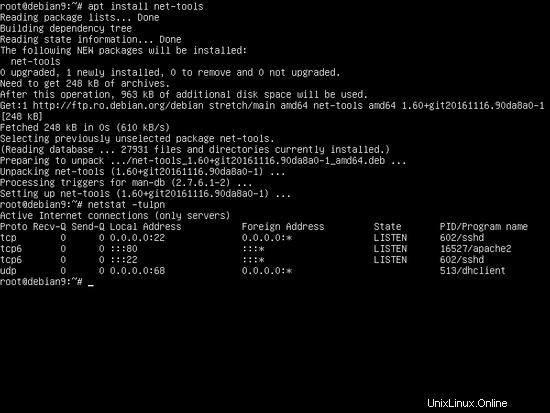
En inspectant la sortie de la commande netstat, vous pouvez voir que le serveur Web apache écoute les connexions réseau entrantes sur le port 80.
Si un pare-feu est activé sur votre système, tel qu'une application de pare-feu UFW, vous devez ajouter une nouvelle règle pour autoriser le trafic HTTP à traverser le pare-feu en exécutant la commande suivante.
ufw allow WWW
ou
ufw allow 80/tcp
Si vous souhaitez utiliser iptables règles brutes pour autoriser le trafic entrant du port 80 sur le pare-feu afin que les visiteurs puissent parcourir l'interface Web de Nagios Core, ajoutez la règle suivante.
apt-get install -y iptables-persistent
iptables -I INPUT -p tcp --destination-port 80 -j ACCEPT
systemctl iptables-persistent save
systemctl iptables-persistent reload
Ensuite, activez et appliquez les modules Apache suivants requis par l'application Web Nagios pour fonctionner correctement, en exécutant la commande ci-dessous.
a2enmod rewrite headers cgi
systemctl restart apache2
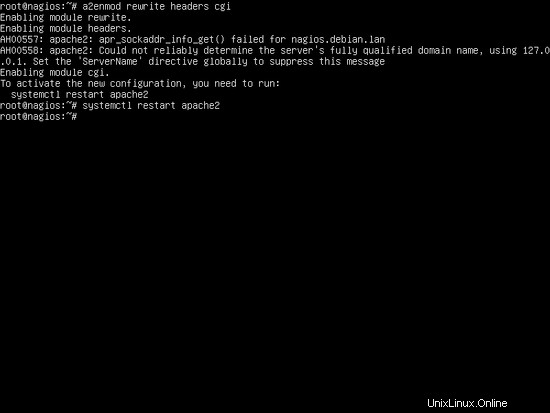
Enfin, testez si la page Web par défaut du serveur Web Apache peut être affichée dans le navigateur de votre client en visitant l'adresse IP ou le nom de domaine de votre machine Debian via le protocole HTTP, comme indiqué dans l'image ci-dessous. Si vous ne connaissez pas l'adresse IP de votre machine, exécutez ifconfig ou ip a commandes.
http://192.168.1.14
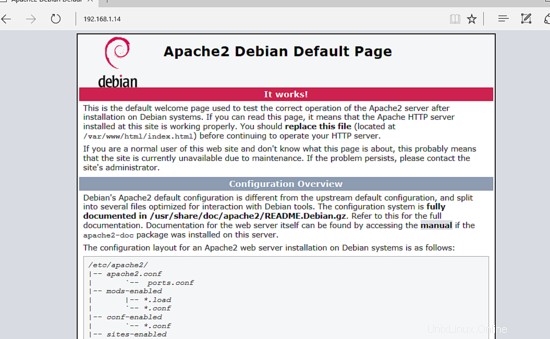
Dans l'étape suivante, nous devons apporter d'autres modifications au fichier de configuration par défaut de PHP afin de nous assurer que le fuseau horaire de PHP est correctement configuré et correspond à l'emplacement physique de votre système. Ouvrez /etc/php/7.0/apache2/php.ini fichier à éditer et assurez-vous que les lignes suivantes sont configurées comme suit.
date.timezone = Europe/London
Remplacez la variable timezone en fonction de votre heure physique en consultant la liste des fuseaux horaires fournie par les docs PHP au lien suivant http://php.net/manual/en/timezones.php.
Redémarrez le démon apache pour appliquer les modifications.
systemctl restart apache2
Après avoir apporté les modifications requises, créez un fichier d'informations php et redémarrez le démon apache pour appliquer les modifications en exécutant les commandes suivantes.
echo '<?php phpinfo(); ?>'| tee /var/www/html/info.php
systemctl restart apache2
Vérifiez si le fuseau horaire PHP a été correctement configuré en visitant le fichier de script phpinfo à partir d'un navigateur à l'URL suivante, comme illustré dans l'image ci-dessous. Faites défiler jusqu'au paramètre de date pour vérifier le paramètre de fuseau horaire php.
http://192.168.1.14/info.php
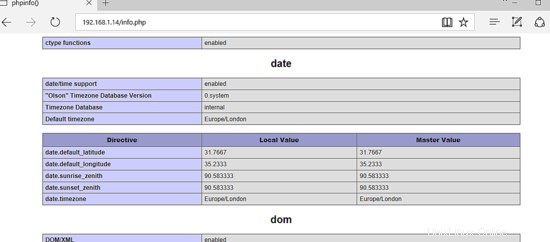
Installer Nagios Core
Avant de télécharger et de compiler Nagios Core à partir des sources, assurez-vous d'abord d'installer les packages pré-requis suivants sur votre système, en exécutant la commande ci-dessous.
apt install autoconf gcc libc6 make apache2-utils libgd-dev
Une fois que toutes les dépendances et tous les packages nécessaires pour compiler Nagios à partir des sources sont installés sur votre système Debian, visitez le site Web officiel de Nagios à l'adresse https://www.nagios.org/downloads/nagios-core/ et téléchargez la dernière version de l'archive source stable de Nagios Core. en émettant le wget utilitaire, comme indiqué dans l'extrait de commande suivant.
wget https://assets.nagios.com/downloads/nagioscore/releases/nagios-4.3.4.tar.gz
Une fois l'archive tar source de Nagios téléchargée, extrayez l'archive tar et entrez dans le répertoire nagios extrait, avec les commandes suivantes. Exécutez ls commande dans le répertoire extrait de nagios afin de lister les fichiers source.
tar xzf nagios-4.3.4.tar.gz
cd nagios-4.3.4/
ls
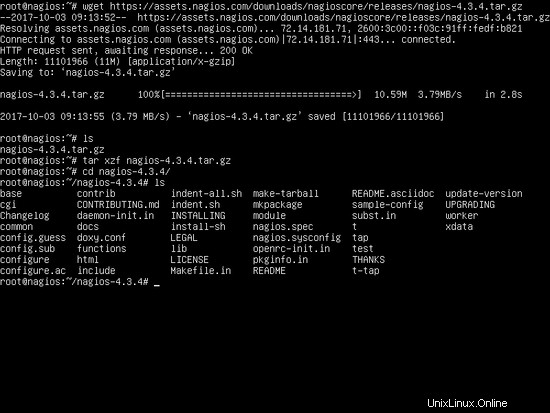
Pendant que vous êtes dans le répertoire des sources extraites de Nagios, démarrez le processus de compilation de Nagios à partir des sources en exécutant les commandes ci-dessous. Tout d'abord, configurez Nagios pour qu'il soit compilé avec le chemin de configuration http du serveur Web Apache pointant vers sites-enabled répertoire.
./configure --with-httpd-conf=/etc/apache2/sites-enabled
Ensuite, compilez Nagios en exécutant la commande suivante, comme illustré dans les images ci-dessous.
make all
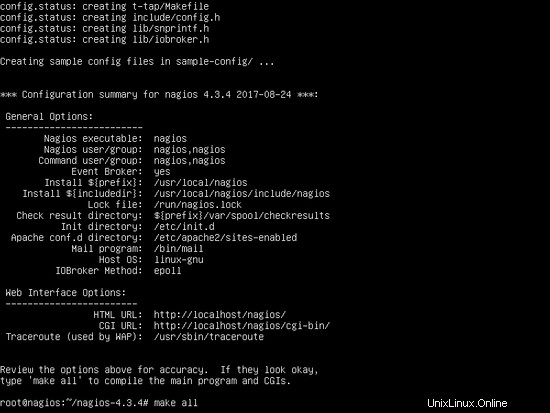
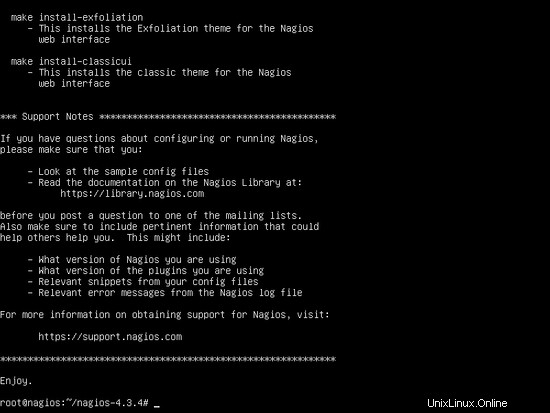
Ensuite, créez l'utilisateur et le groupe système nagios et ajoutez un compte nagios à l'utilisateur d'exécution Apache afin que l'utilisateur nagios dispose des autorisations nécessaires pour accéder aux ressources Web.
useradd nagios
usermod -a -G nagios www-data
Maintenant, commencez à installer les fichiers binaires Nagios, les scripts CGI et les fichiers HTML en exécutant la commande suivante. La sortie finale de la commande make install doit afficher les emplacements binaires, comme indiqué dans l'image ci-dessous.
make install
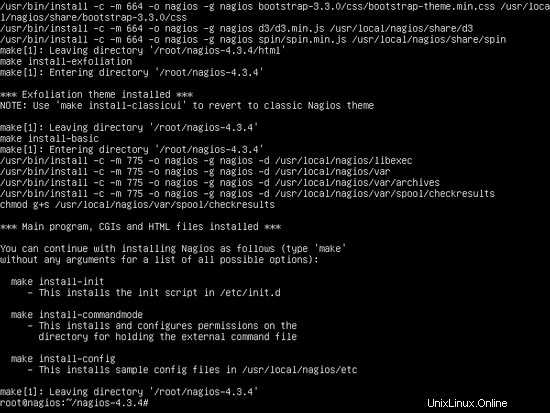
Ensuite, installez les fichiers d'initialisation systemd du démon Nagios et activez le service nagios à l'échelle du système en exécutant les commandes suivantes.
make install-init
systemctl enable nagios.service
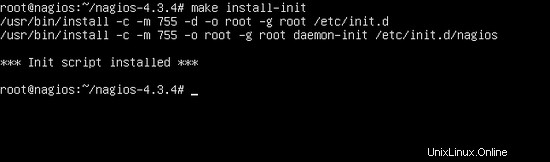
Installez et configurez également le fichier de commande externe Nagios en exécutant la commande ci-dessous.
make install-commandmode
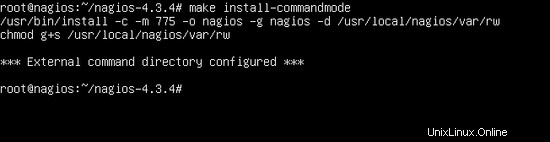
Ensuite, exécutez la commande suivante afin d'installer les exemples de fichiers de configuration de Nagios requis par le démon Nagios pour démarrer et fonctionner correctement.
make install-config
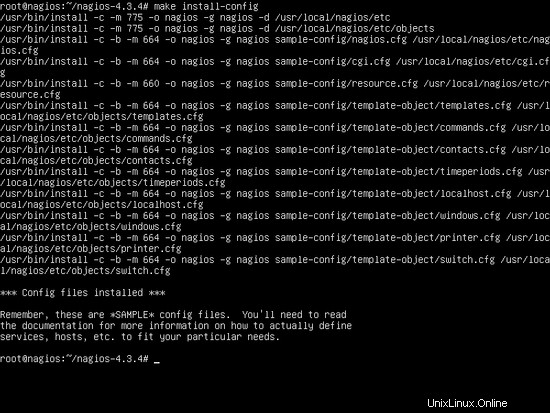
Enfin, installez le fichier de configuration du serveur Web Apache pour Nagios, qui se trouvera dans /etc/apacahe2/sites-enabled/ répertoire, en exécutant la commande ci-dessous.
make install-webconf
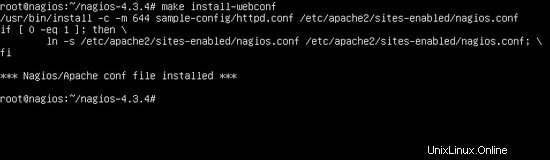
Créez le nagiosadmin compte utilisateur avec le mot de passe correspondant requis par le serveur Web Apache pour pouvoir se connecter à l'outil Web Nagios en exécutant la commande suivante.
htpasswd -c /usr/local/nagios/etc/htpasswd.users nagiosadmin
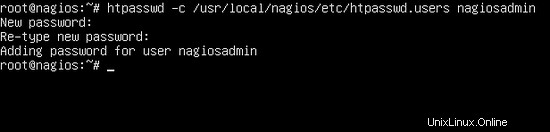
Pour accéder au panneau Web Nagios, redémarrez d'abord le serveur HTTP Apache et démarrez le service Nagios en exécutant les commandes suivantes.
systemctl restart apache2
systemctl start nagios
Ensuite, connectez-vous à l'interface Web de Nagios en ouvrant un navigateur et en visitant l'adresse IP ou le nom de domaine ou le FQDN de votre serveur et en ajoutant /nagios Chemin d'URL via le protocole HTTP, comme illustré dans les captures d'écran ci-dessous. Utilisez le nagiosadmin utilisateur avec le mot de passe configuré précédemment pour cet utilisateur afin de se connecter à l'interface Web de Nagios.
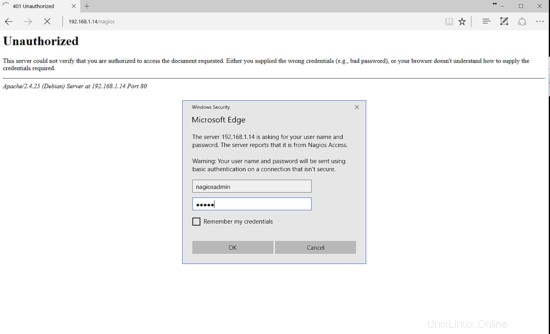
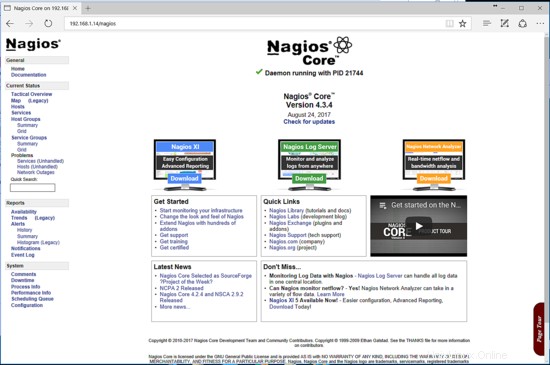
Installer les plugins Nagios
Le moteur Nagios est maintenant installé sur le système. Cependant, le logiciel Nagios n'est pas encore opérationnel, car les plugins utilisés pour vérifier les hôtes et les services ne sont pas installés. Ce comportement peut être observé en naviguant vers le menu Hosts où vous remarquerez les erreurs du plug-in, comme indiqué dans la capture d'écran ci-dessous.
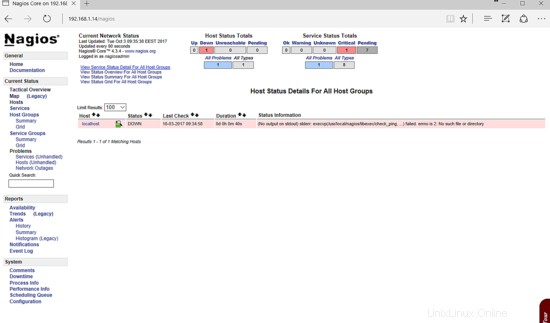
Afin de compiler et d'installer certains plugins Nagios de base à partir des sources, assurez-vous d'abord d'installer les bibliothèques et dépendances suivantes en exécutant la commande suivante.
apt install libmcrypt-dev make libssl-dev bc gawk dc build-essential snmp libnet-snmp-perl gettext libldap2-dev smbclient fping default-libmysqlclient-dev
Une fois que tous les packages de dépendances ont été installés sur votre système, accédez à la page du référentiel Nagios Plugins en visitant l'adresse suivante https://github.com/nagios-plugins/nagios-plugins/releases et récupérez la dernière archive de code source à l'aide de wget utilitaire de ligne de commande, comme illustré dans l'exemple de commande ci-dessous.
wget https://github.com/nagios-plugins/nagios-plugins/archive/release-2.2.1.tar.gz
Ensuite, extrayez l'archive compressée du code source des plugins Nagios et entrez dans le répertoire nagios-plugins extrait en exécutant les commandes suivantes.
tar xfz release-2.2.1.tar.gz
cd nagios-plugins-release-2.2.1/
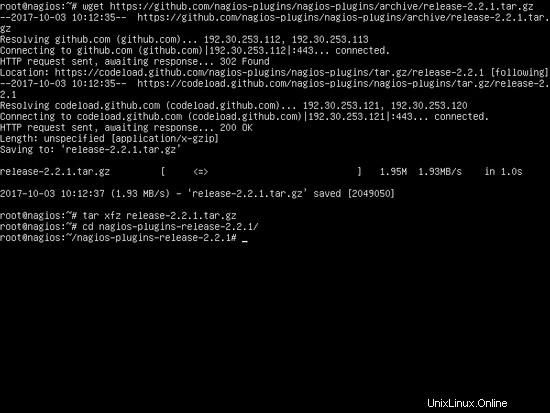
Afin de compiler et d'installer les plugins Nagios à partir des sources, exécutez les scripts et commandes suivants avec les privilèges root, comme indiqué dans l'extrait ci-dessous.
./tools/setup
./configure
make
make install
Une fois tous les plugins installés, vous pouvez les localiser dans /usr/local/nagios/libexec/ chemin du système. Émettez le ls afin d'examiner tout le contenu de /usr/local/nagios/libexec/ répertoire et voyez quels plugins sont disponibles pour Nagios dans votre système.
ls /usr/local/nagios/libexec/
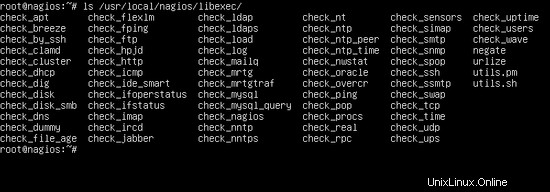
Pour que le moteur Nagios récupère et utilise les plugins installés, vous devez redémarrer et vérifier l'état du service Nagios avec les commandes suivantes.
systemctl restart nagios.service
systemctl status nagios.service
Pour tester si les plugins Nagios fonctionnent comme prévu, reconnectez-vous à l'interface Web de Nagios en ouvrant un navigateur et en visitant l'adresse IP, le FQDN ou le nom de domaine de votre serveur et accédez au menu Hôtes ou Services, comme illustré dans la capture d'écran ci-dessous. Les hôtes et services surveillés doivent maintenant être vérifiés par les plugins et doivent afficher la sortie correcte, en fonction de l'état de sortie de la commande du plugin. Les couleurs affichées sont :vert pour OK, jaune pour Avertissement et rouge pour Critique.
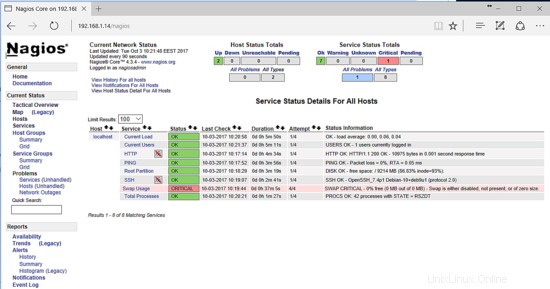
Afin d'utiliser le protocole HTTPS pour accéder à l'interface Web du moteur Nagios via une connexion sécurisée, lancez la commande suivante pour activer le module SSL du serveur Web Apache et le fichier de configuration du site SSL.
a2enmod ssl
a2ensite default-ssl.conf
Ensuite, afin de forcer les visiteurs à être automatiquement redirigés vers le protocole HTTPS chaque fois qu'ils visitent l'interface Web de Nagios depuis leur navigateur, ouvrez /etc/apache2/sites-enabled/000-default.conf fichier à modifier et ajoutez les règles de réécriture suivantes après DocumentRoot déclaration comme indiqué dans l'exemple ci-dessous.
RewriteEngine on
RewriteCond %{HTTPS} off
RewriteRule ^(.*) https://%{HTTP_HOST}/$1
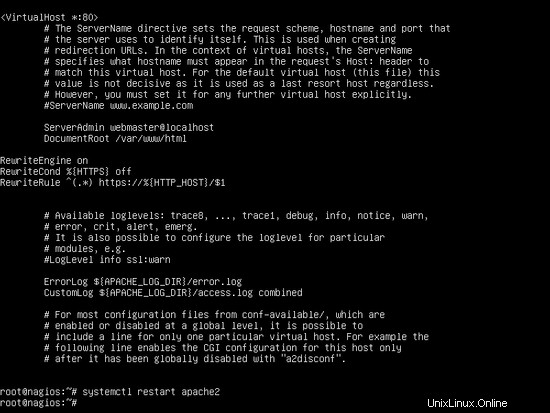
Enfin, redémarrez le démon Apache pour appliquer toutes les règles configurées jusqu'à présent et visitez l'interface Web de Nagios via le protocole HTTP.
systemctl restart apache2.service
Afin de vérifier si Apache écoute sur le port HTTPS, exécutez netstat commande et recherchez la liaison de port 443, comme indiqué dans l'image ci-dessous.
netstat -tlpn
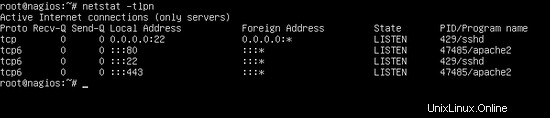
Si l'application de pare-feu UFW bloque les connexions réseau entrantes au port HTTPS, vous devez ajouter une nouvelle règle pour autoriser le trafic HTTPS à traverser le pare-feu en exécutant la commande suivante.
ufw allow 'WWW Full'
ou
ufw allow 443/tcp
Si vous utilisez le pare-feu iptables pour protéger votre système Debian, ajoutez la règle suivante pour autoriser le trafic entrant du port 443 dans le pare-feu afin que les visiteurs puissent parcourir l'interface Web de Nagios Core.
iptables -I INPUT -p tcp --destination-port 443 -j ACCEPT
systemctl iptables-persistent save
systemctl iptables-persistent reload
Maintenant, vous devriez être automatiquement redirigé vers le panneau Web de Nagios via le protocole HTTPS. Étant donné que vous utilisez les paires de certificats auto-signés automatiquement émis par Apache lors de l'installation, un avertissement d'erreur doit s'afficher dans le navigateur. Acceptez l'avertissement du navigateur et connectez-vous à Nagios avec les informations d'identification configurées précédemment, comme indiqué dans la capture d'écran ci-dessous.
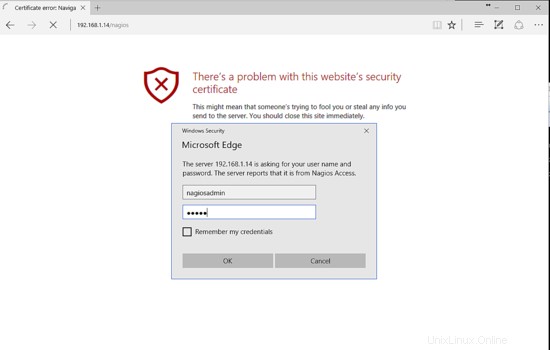
Pour ajouter un nouvel hôte à surveiller par Nagios, ouvrez /usr/local/nagios/etc/objects/localhost.cfg fichier de configuration à modifier et ajouter le nouvel appareil après localhost définition, comme illustré dans l'exemple ci-dessous.
define host{
use linux-server
host_name router
alias router
address 192.168.1.1
} 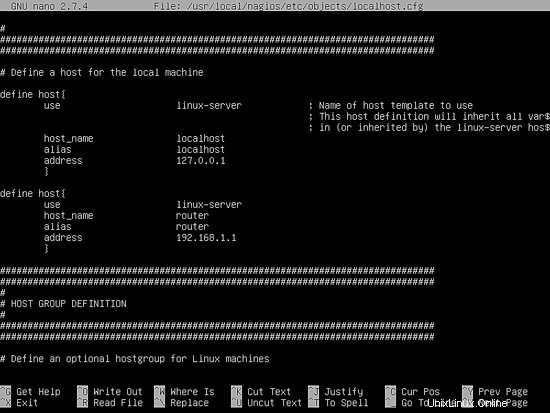
Remplacez le host_name , alias et adresse IP variables en conséquence et redémarrez le démon Nagios pour charger la nouvelle définition d'hôte et appliquer les modifications.
systemctl restart nagios
Attendez quelques minutes et accédez au menu Hosts dans l'interface Web de Nagios afin de vérifier l'état de l'appareil, comme illustré dans l'image ci-dessous.
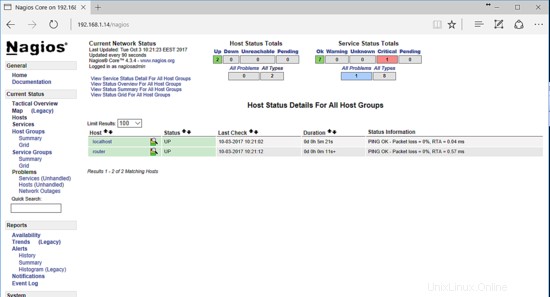
C'est tout! Vous avez installé et configuré avec succès le moteur Nagios à partir des sources de Debian 9. Vous pouvez commencer à ajouter les périphériques réseau, les serveurs ou les services critiques de votre organisation à surveiller par Nagios. Pour d'autres configurations personnalisées concernant Nagios Core et Nagios Plugins, visitez les pages de documentation au lien suivant https://support.nagios.com/kb/category.php?id=12