Dans ce didacticiel, nous allons vous montrer comment installer le serveur de documents Onlyoffcie sur la dernière Debian Buster 10. Nous allons installer le serveur de documents Onlyoffice avec PostgreSQL, Nginx et Letsencrypt.
Prérequis
Pour installer Onlyoffice Document Server, vous avez au moins besoin du serveur Debian avec 2 Go de RAM, 4 Go de SWAP, 2 processeurs et 40 Go d'espace disque libre.
Ce que nous allons faire :
- Installer les dépendances des packages
- Installer et configurer PostgreSQL
- Générer SSL Letsencrypt et DHPARAM
- Installer Onlyoffice Document Server
- Exécuter Onlyoffice Document Server avec HTTPS
- Test
Étape 1 - Installer les dépendances des packages
Dans cette première étape, nous allons installer certaines dépendances de packages nécessaires au serveur de documents, notamment le serveur RabbitMQ, Redis et Nginx-extras.
Mettez à jour votre référentiel système Debian et installez les dépendances des packages Document Server à l'aide de la commande apt ci-dessous.
sudo apt update
sudo apt install redis-server rabbitmq-server nginx-extras gnupg2
Une fois l'installation terminée, vérifiez les services suivants à l'aide de la commande systemctl comme ci-dessous.
systemctl is-enabled nginx
systemctl is-enabled rabbitmq-server
systemctl is-enabled redis-server
Assurez-vous maintenant que tous ces services sont activés et s'exécuteront automatiquement au démarrage du système.
Étape 2 - Installer et configurer la base de données PostgreSQL
Dans cette étape, nous allons installer la base de données PostgreSQL sur Debian Buster 10 et créer une nouvelle base de données et utiliser le serveur de documents Onlyoffice.
Installez maintenant la base de données PostgreSQL à l'aide de la commande apt ci-dessous.
sudo apt install postgresql
Une fois l'installation terminée, démarrez le service PostgreSQL et ajoutez-le au démarrage du système.
systemctl start postgresql
systemctl enable postgresql
Par conséquent, la base de données PostgreSQL est opérationnelle sur le serveur Debian.
Ensuite, nous allons créer une nouvelle base de données et un nouveau rôle pour l'installation de Document Server.
Connectez-vous au shell PostgreSQL à l'aide de la commande ci-dessous.
sudo -i -u postgres psql
Créez une nouvelle base de données et un utilisateur nommé 'onlyoffice' avec le mot de passe 'onlyoffice' en utilisant les requêtes PostgreSQL ci-dessous.
CREATE DATABASE onlyoffice;
CREATE USER onlyoffice WITH password 'onlyoffice';
GRANT ALL privileges ON DATABASE onlyoffice TO onlyoffice;
En conséquence, la base de données PostgreSQL pour le serveur de documents Onlyoffice a été créée.
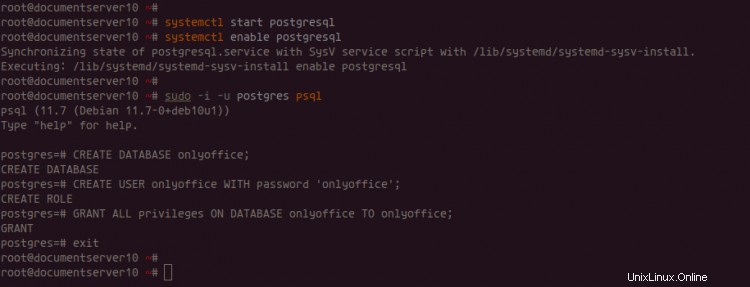
Étape 3 - Générer SSL Letsencrypt et DHPARAM
Pour ce didacticiel, nous exécuterons le serveur de documents sur le protocole HTTPS sécurisé, et nous générerons de nouveaux certificats SSL à partir de let encrypt et générerons le certificat DHPARAM.
Installez l'outil Certbot pour générer des certificats SSL Letsencrypt à l'aide de la commande apt ci-dessous.
sudo apt install certbot
Ensuite, générez de nouveaux certificats SSL à l'aide de la commande certbot ci-dessous, et assurez-vous de changer le nom de domaine et l'adresse e-mail avec les vôtres.
certbot certonly --standalone --agree-tos -m [email protected] -d onlyoffice.hakase-labs.io
Une fois la commande certbot terminée, vos certificats SSL seront situés dans le répertoire '/etc/letsencrypt/live/onlyoffice.yourhakase-labs.io'.
Et vous avez réussi à générer SSL Letsencrypt à l'aide de l'outil de ligne de commande certbot.
Ensuite, nous allons générer le certificat DHPARAM à l'aide de la commande binaire openssl.
Accédez au répertoire '/etc/ssl/certs' et générez le certificat DHPARAM à l'aide de la commande openssl ci-dessous.
cd /etc/ssl/certs/
openssl dhparam -out dhparam.pem 4096
Et votre certificat DHPARAM se trouve dans le répertoire '/etc/ssl/certs'.
En conséquence, vous avez généré SSL Letsencrypt et DHPARAM pour le serveur de documents.
Étape 4 - Installer ONLYOFFICE Document Server
Dans cette étape, nous allons installer le serveur de documents Onlyoffice. Bien que le référentiel disponible soit pour Debian Squeeze, il fonctionne sur la dernière Debian Buster 10.
Tout d'abord, ajoutez la clé GPG du serveur de documents Onlyoffice à votre système Debian.
sudo apt-key adv --keyserver hkp://keyserver.ubuntu.com:80 --recv-keys CB2DE8E5
Ajoutez maintenant le référentiel Document Server.
sudo echo "deb https://download.onlyoffice.com/repo/debian squeeze main" | sudo tee /etc/apt/sources.list.d/onlyoffice.list
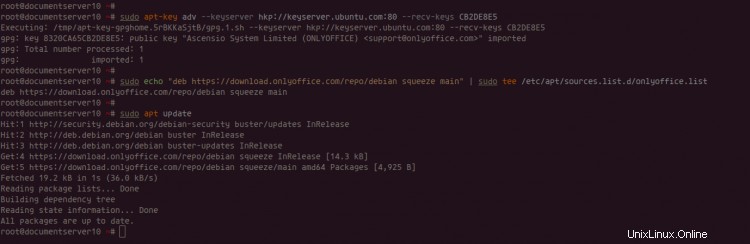
Après cela, mettez à jour les listes de référentiels Debian et installez le serveur de documents Onlyoffice à l'aide de la commande apt ci-dessous.
sudo apt update
sudo apt install onlyoffice-documentserver
Lors de l'installation, il vous sera demandé le mot de passe de la base de données PostgreSQL pour le serveur de documents, saisissez le mot de passe de la base de données « onlyoffice » et choisissez « OK » pour continuer.
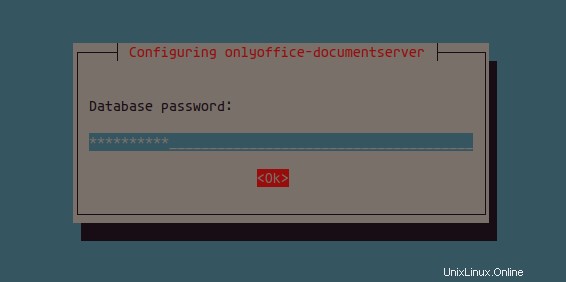
Et l'installation de Onlyoffice Document Server sera terminée. Il s'exécute sur le port HTTP par défaut 80, accessible via le navigateur Web.
Étape 5 - Exécution de Document Server sur HTTPS
Dans cette étape, nous allons sécuriser l'installation de Document Server avec le protocole HTTPS et en utilisant SSL Letsencrypt et dhparam.
Par défaut, le serveur de documents a fourni sa configuration d'hôte virtuel pour le serveur Web Nginx, situé dans le répertoire '/etc/onlyoffice/documentserver/nginx/'.
Tout d'abord, arrêtez le service Nginx à l'aide de la commande systemctl ci-dessous.
systemctl stop nginx
Allez maintenant dans le répertoire '/etc/onlyoffice/documentserver/nginx/' et copiez la configuration du modèle d'hôte virtuel pour le serveur de documents pour SSL 'ds-ssl.conf.tmpl' dans 'ds.conf'.
cd /etc/onlyoffice/documentserver/nginx/
cp ds-ssl.conf.tmpl ds.conf
Modifiez maintenant la configuration du serveur de documents "ds.conf" à l'aide de l'éditeur vim.
vim ds.conf
Dans les options ssl_certificate et ssl_certificate_key, modifiez le chemin avec le chemin de vos certificats SSL.
ssl_certificate /etc/letsencrypt/live/onlyoffice.hakase-labs.io/fullchain.pem;
ssl_certificate_key /etc/letsencrypt/live/onlyoffice.hakase-labs.io/privkey.pem;
Décommentez l'option ssl_dhparam et modifiez le chemin du certificat DHPARAM par le vôtre.
ssl_dhparam /etc/ssl/certs/dhparam.pem;
Enregistrez et fermez.
Ensuite, testez la configuration Nginx et assurez-vous qu'il n'y a pas d'erreur, puis démarrez le service Nginx.
nginx -t
systemctl restart nginx
Par conséquent, le serveur de documents ne fonctionne pas sur la connexion sécurisée HTTPS avec le SSL de Letsencrypt.
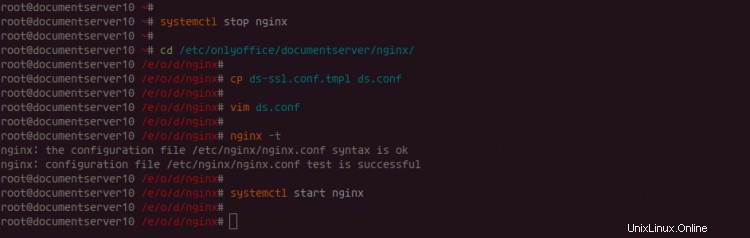
Étape 6 - Tester
Ouvrez votre navigateur Web et saisissez le domaine de votre installation Onlyoffice Document Server dans la barre d'adresse. Le mien est :
https://onlyoffice.hakase-labs.io/
Maintenant, vous obtiendrez une page indiquant que le serveur de documents Onlyoffice est opérationnel comme ci-dessous.
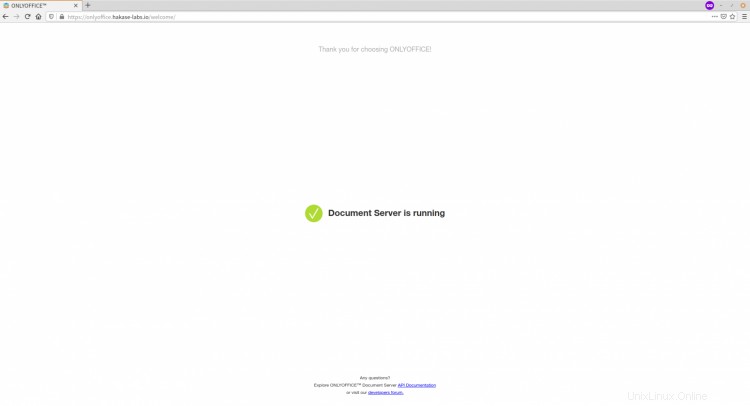
En conséquence, l'installation de Onlyoffice Document Server avec le serveur Web PostgreSQL et Nginx sur Debian Buster 10 s'est terminée avec succès.