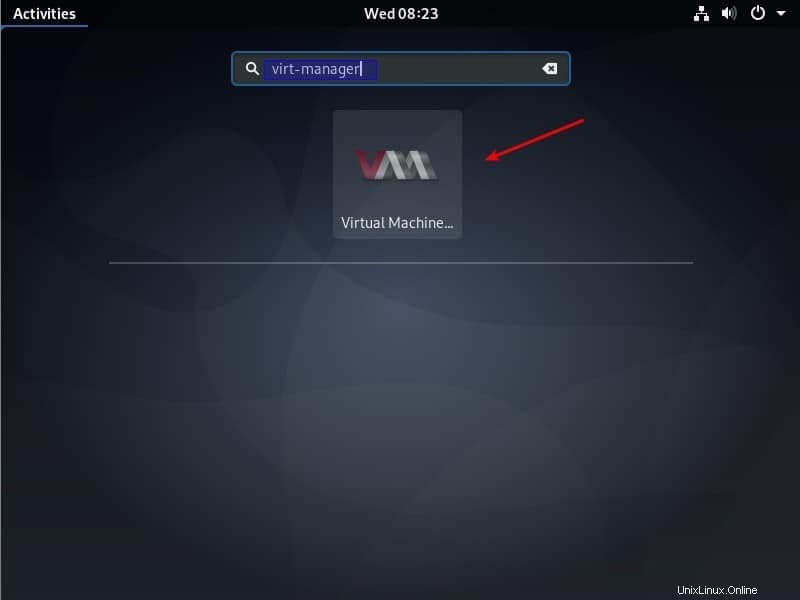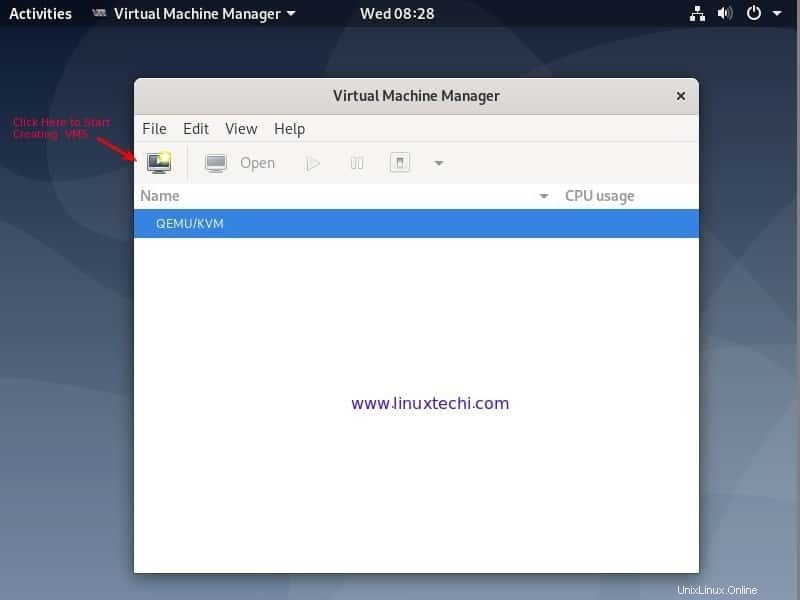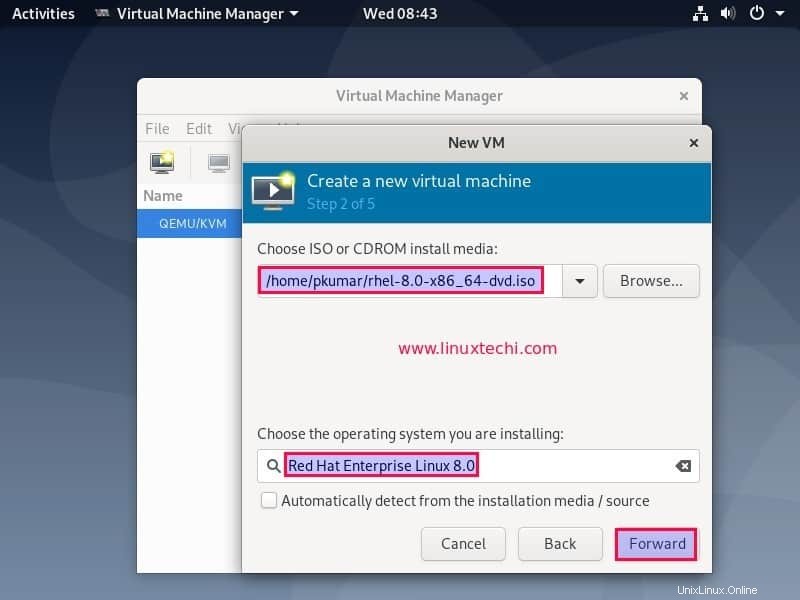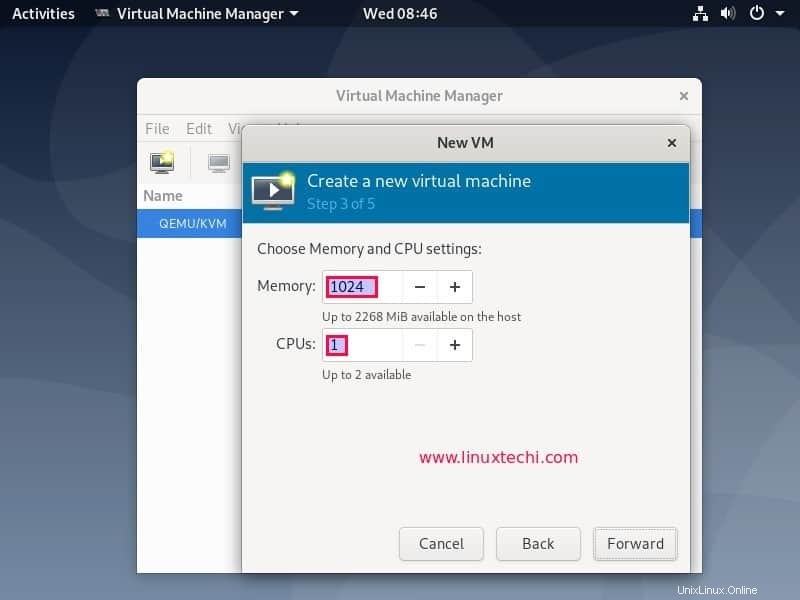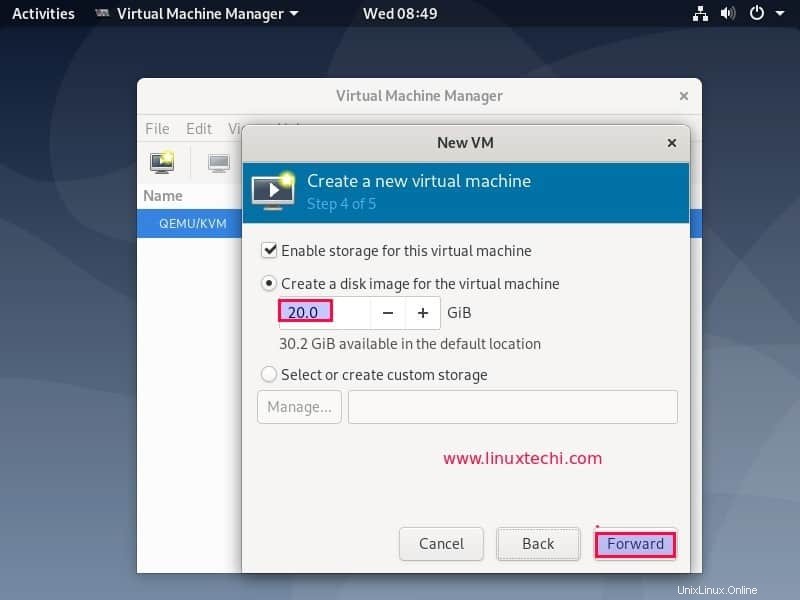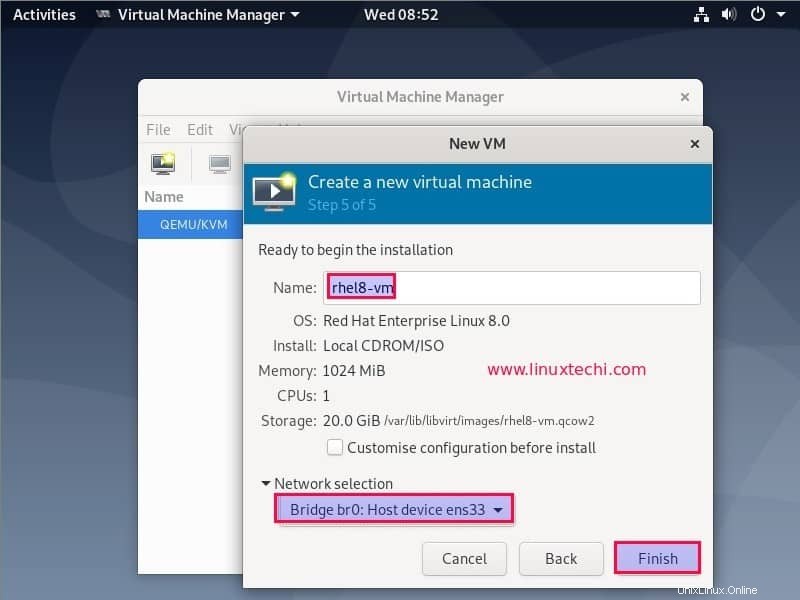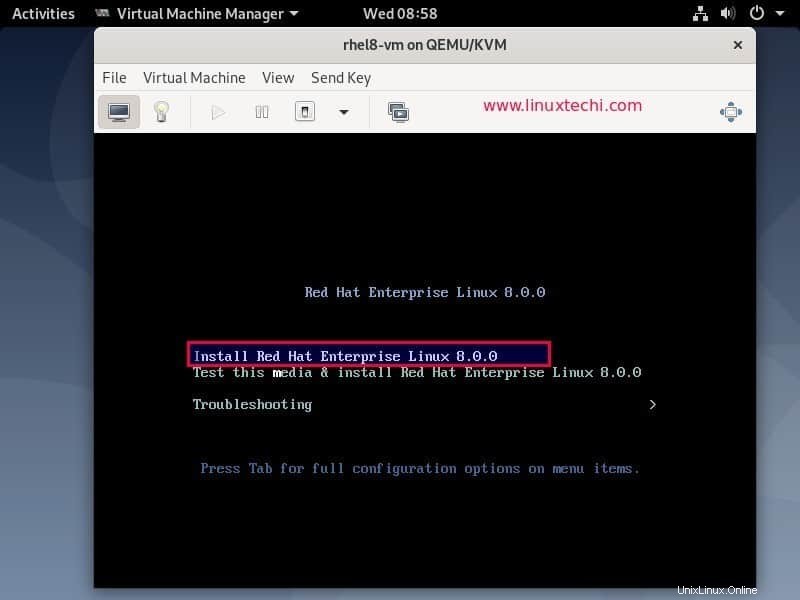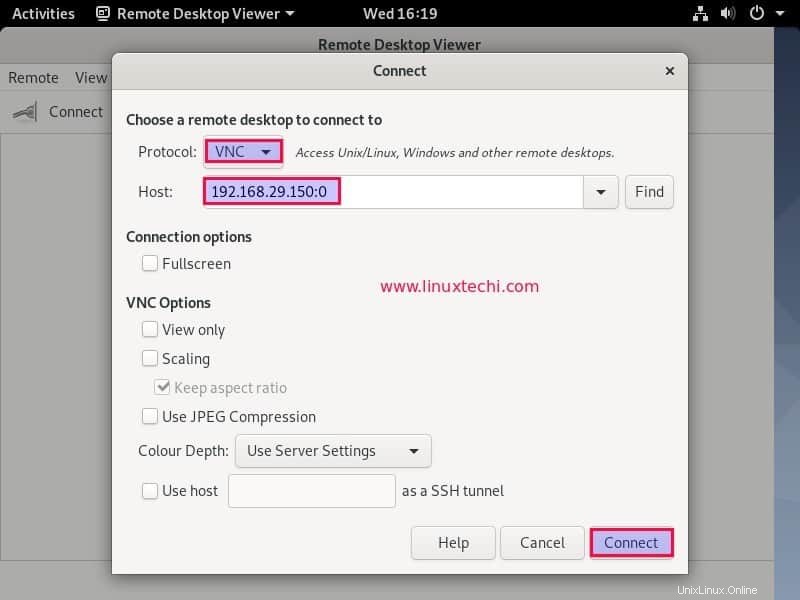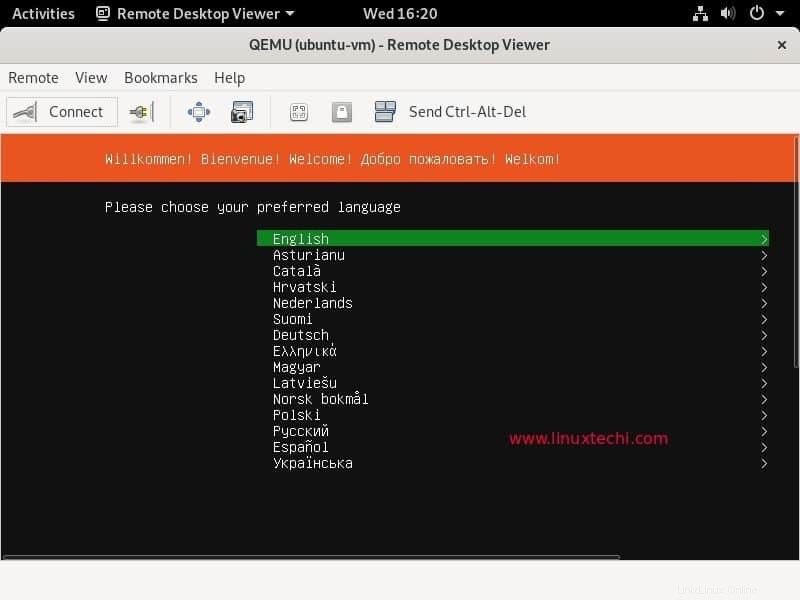KVM signifie Machine virtuelle basée sur le noyau , KVM est un hyperviseur de type 2 gratuit et open source qui est installé sur Linux comme les distributions. Une fois le KVM installé sur votre système, il devient le serveur de virtualisation qui nous permet d'exécuter plusieurs machines virtuelles en même temps. KVM nécessite un processeur Intel avec VT-x (extension de la technologie de virtualisation) ou processeur AMD avec AMD-V (AMD64 Virtualization Extension) .
Dans cet article, nous apprendrons comment installer et configurer KVM sur le système Debian 10, je suppose que Debian 10 est déjà installé sur le système/serveur. Passons aux étapes d'installation.
Étape :1) Vérifiez si l'extension de virtualisation est activée ou non
Connectez-vous à votre système Debian 10, ouvrez le terminal et exécutez la commande ci-dessous,
[email protected] :~$ egrep -c '(vmx|svm)' /proc/cpuinfo2[email protected] :~$
Si la sortie de la commande ci-dessus est supérieure à zéro, nous pouvons dire que la technologie de virtualisation est activée sur votre système. Si la sortie est nulle, nous devons redémarrer le système, accéder aux paramètres du bios, puis activer VT-x (Virtualization Technology Extension) pour le processeur Intel et AMD-V pour le processeur AMD.
Exécutez la commande ci-dessous pour vérifier si votre processeur est Intel/AMD et prend en charge la virtualisation matérielle,
[email protected] :~$ grep -E --color '(vmx|svm)' /proc/cpuinfo
si la sortie contient vmx, vous avez un processeur Intel et svm confirme qu'il s'agit d'un processeur AMD.
Étape :2) Installez les packages QEMU-KVM et Libvirt avec virt-manager
Les packages kvm, qemu, libvirt et virt-manager sont disponibles dans les dépôts par défaut de Debian 10, exécutez la commande apt ci-dessous pour installer ces packages,
[email protected] :~$ sudo apt install qemu-kvm libvirt-clients libvirt-daemon-system bridge-utils virtinst libvirt-daemon virt-manager -y
Une fois les packages ci-dessus installés avec succès, le service libvirtd sera démarré automatiquement, exécutez la commande systemctl ci-dessous pour vérifier l'état
[email protected] :~$ sudo systemctl status libvirtd.service
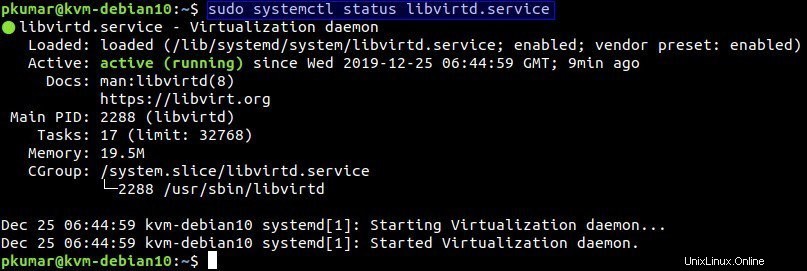
Étape 3) Démarrez le réseau par défaut et ajoutez le module vhost_net
Exécutez la commande virsh ci-dessous pour répertorier les réseaux disponibles pour les machines virtuelles kvm
[email protected] :~$ sudo virsh net-list --all Name State Autostart Persistent---------------------------- ------------------ par défaut inactif non oui[email protected] :~$
Comme nous pouvons le voir dans la sortie ci-dessus, le réseau par défaut est inactif afin de le rendre actif et de redémarrer automatiquement lors du redémarrage en exécutant les commandes suivantes,
[email protected] :~$ sudo virsh net-start defaultRéseau démarré par défaut[email protected] :~$ sudo virsh net-autostart defaultRéseau par défaut marqué comme démarré automatiquement[email protected] :~$
Si vous souhaitez décharger le mécanisme de "virtio-net " et que vous souhaitez améliorer les performances des machines virtuelles KVM, ajoutez "vhost_net ” module du noyau sur votre système à l'aide de la commande ci-dessous,
[email protected] :~$ sudo modprobe vhost_net[email protected] :~$ echo "vhost_net" | sudo tee -a /etc/modulesvhost_net[email protected] :~$[email protected] :~$ lsmod | grep vhostvhost_net 24576 0vhost 49152 1 vhost_nettap 28672 1 vhost_nettun e-mail vhost :2 $Remarque : Si vous voulez qu'un utilisateur normal utilise les commandes virsh, ajoutez cet utilisateur à libvirt et libvirt-qemu groupe à l'aide des commandes suivantes
[email protected] :~$ sudo adduser pkumar libvirt[email protected] :~$ sudo adduser pkumar libvirt-qemuPour actualiser ou recharger l'appartenance au groupe, exécutez ce qui suit,
[email protected] :~$ newgrp libvirt[email protected] :~$ newgrp libvirt-qemuÉtape :4) Créer un pont Linux (br0) pour les machines virtuelles KVM
Lorsque nous installons KVM, il crée automatiquement un pont avec le nom "virbr0 ", Ceci est généralement utilisé pour tous les environnements de test, mais si vous souhaitez accéder à vos machines virtuelles KVM via le réseau, créez un pont Linux qui sera attaché à la carte réseau physique (ou lan card) de votre système.
Pour créer un pont dans Debian 10, éditez le fichier de configuration réseau "/etc/network/interfaces" et ajoutez le contenu suivant,
Dans mon cas ens33 est le nic physique et br0 est le pont Linux et ont attribué la même adresse IP d'ens33 au pont br0. (Assurez-vous également de supprimer l'adresse IP de ens33). Remplacez le nom de l'interface, le nom du pont et les détails IP selon votre configuration.
[email protected] :~$ sudo vi /etc/network/interfaces..............#Primary network interface(ens33)auto ens33iface ens33 inet manual#Configurer le pont et le donner A Static Ipauto Br0iface Br0 INET Adresse statique 192.168.29.150 Netmask 255.255.255.0 Network 192.168.29.1 Broadcast 192.168.29.255 Gateway 192.168.29.1 Bridge_ports Ens33 Bridge_stp Off Bridge_fd 0 Bridge_Maxwait 0 DNS-NAREVERS 8.8.8 ... ......enregistrer et quitter le fichier
Pour appliquer les modifications réseau ci-dessus, nous devons redémarrer le système, exécutez donc la commande de redémarrage ci-dessous,
[email protected] :~$ redémarrage sudoUne fois que le système est de nouveau en ligne après le redémarrage, nous verrons que le pont br0 apparaîtra, exécutez la commande suivante pour confirmer,
[email protected] :~$ ip a s br0
Étape :5) Créez des machines virtuelles via Virt-Manager (GUI) ou virt-install (ligne de commande)
Il existe deux façons de créer des machines virtuelles dans KVM, la première via l'outil graphique virt-manager et la seconde via la ligne de commande à l'aide de l'utilitaire virt-install.
Création de machines virtuelles à l'aide de Virt-Manager (GUI)
Accéder à l'outil graphique virt-manager à partir de l'environnement de bureau
Cliquez sur l'icône Virtual Machine Manager
Cliquez sur l'icône du moniteur pour créer une nouvelle VM
Parcourez et choisissez le fichier ISO, puis cliquez sur avant, dans mon cas, j'ai déjà téléchargé l'iso RHEL 8 sur le système Debian 10, donc j'utiliserai le même iso pour installer le système d'exploitation,
Dans la fenêtre suivante, spécifiez la RAM et le CPU pour la VM
cliquez sur Suivant pour continuer,
Cliquez sur Transférer et dans l'écran suivant, spécifiez le nom de la VM et son réseau
Cliquez sur Terminer pour procéder à l'installation du système d'exploitation,
Suivez les instructions à l'écran et terminez l'installation.
Créer une machine virtuelle via la ligne de commande à l'aide de virt-install
Nous pouvons également créer des vms à partir de la ligne de commande à l'aide de l'utilitaire virt-install. L'exemple est montré ci-dessous,
[email protected] :~$ sudo virt-install --name ubuntu-vm --os-type linux --os-variant ubuntu18.04 --ram 1024 --vcpu 1 --disk path=/var/ lib/libvirt/images/ubuntu-vm.qcow2,size=10 --graphics vnc,listen=0.0.0.0 --noautoconsole --hvm --cdrom /home/pkumar/ubuntu-18.04-live-server-amd64.iso --boot cdrom,hdStarting install...L'installation du domaine est toujours en cours. Vous pouvez vous reconnecter à la console pour terminer le processus d'installation.[email protected] :~$Comme nous pouvons le voir dans la sortie ci-dessus, nous pouvons nous connecter à la console d'ubuntu vm via la console VNC ou virt-manager pour terminer l'installation du système d'exploitation.
Exécutez les commandes suivantes pour trouver le port d'affichage VNC pour ubuntu-vm,
[email protected] :~$ sudo virsh list --all Id Name State--------------------------- 3 ubuntu-vm running 4 rhel8-vm running[email protected] :~$[email protected] :~$ sudo virsh vncdisplay ubuntu-vm :0[email protected] :~$Accédez maintenant à la visionneuse de bureau à distance sur votre système Debian 10 et connectez-vous à la console VM en utilisant l'adresse IP de votre système et le port vnc comme "0", l'exemple est illustré ci-dessous,
Cliquez sur Connecter,
Suivez les instructions à l'écran et terminez les installations du serveur Ubuntu 18.04. C'est tout de cet article, veuillez partager vos commentaires et commentaires au cas où ces étapes vous aideraient à configurer KVM sur votre système Debian 10.