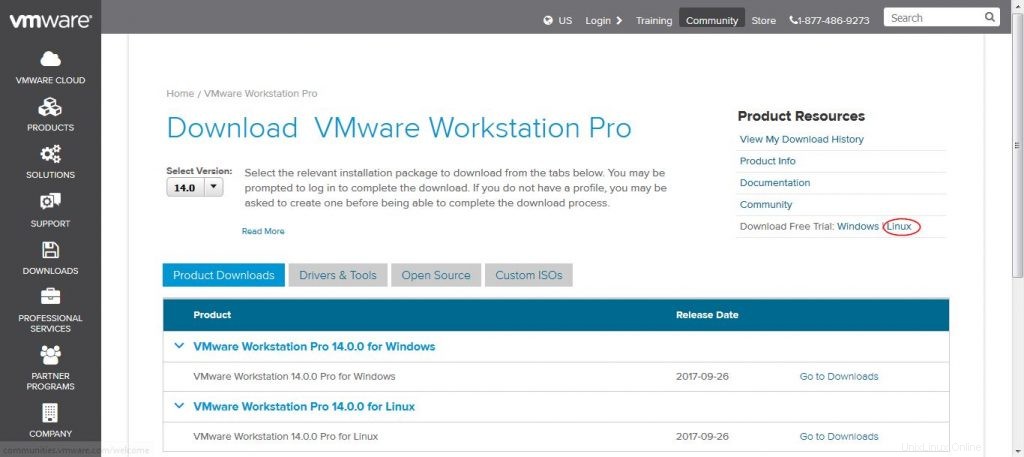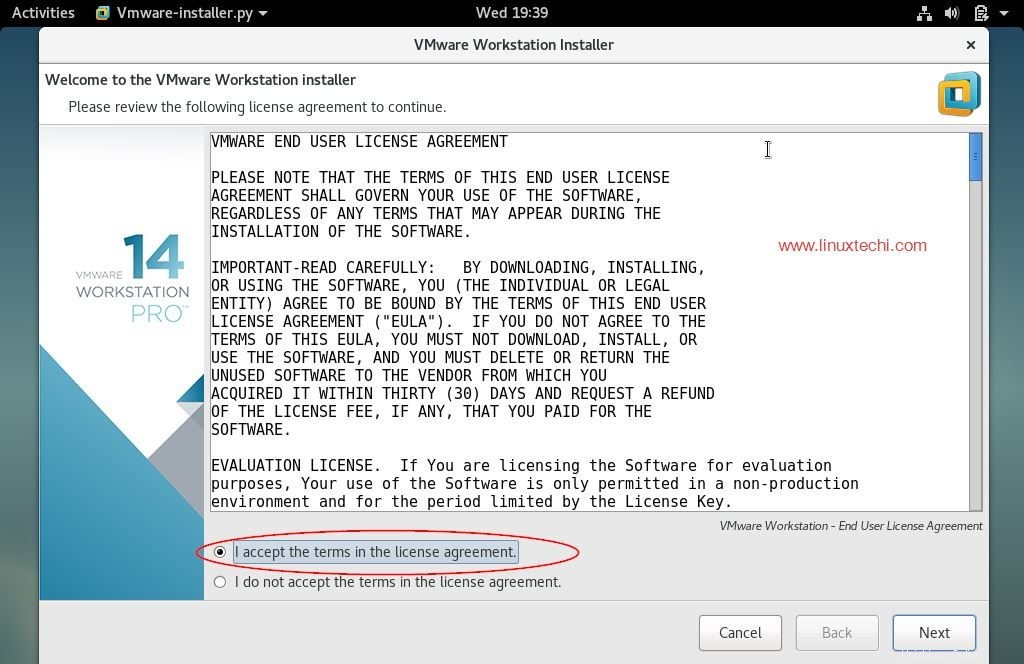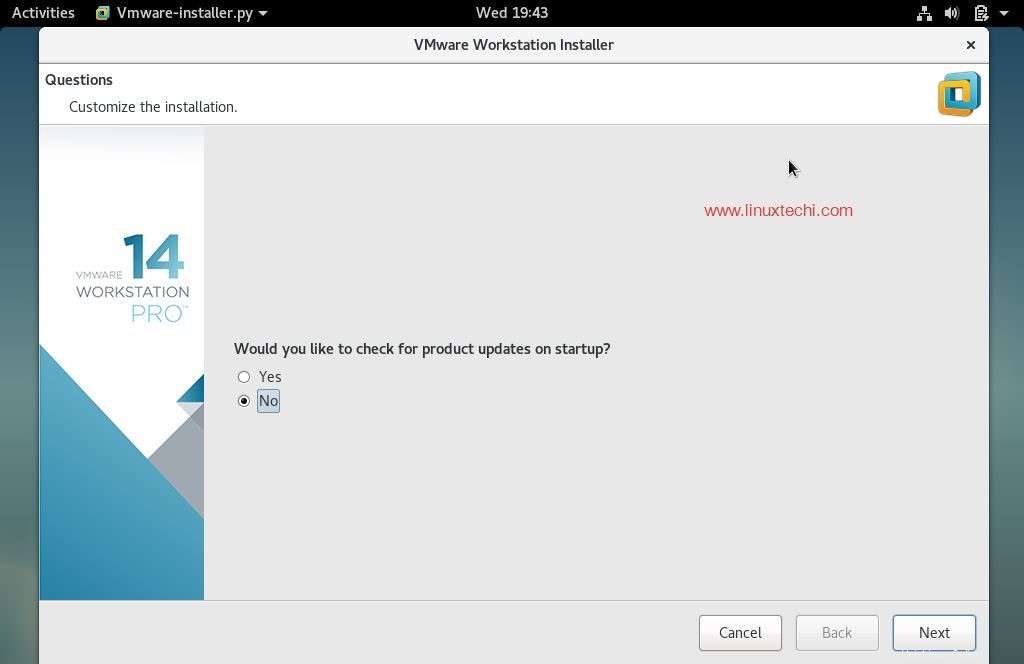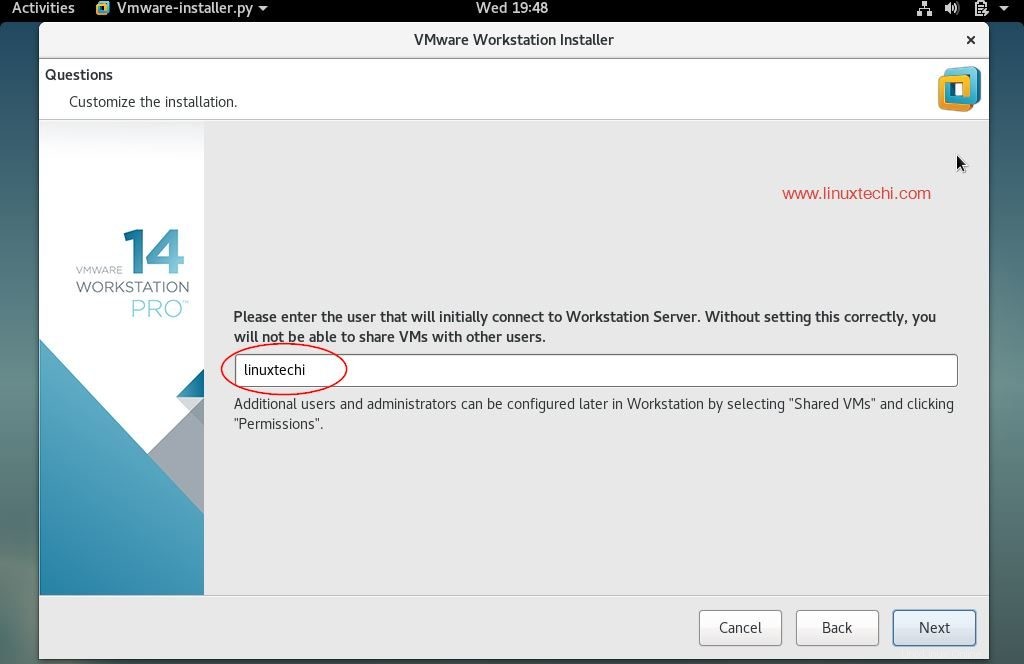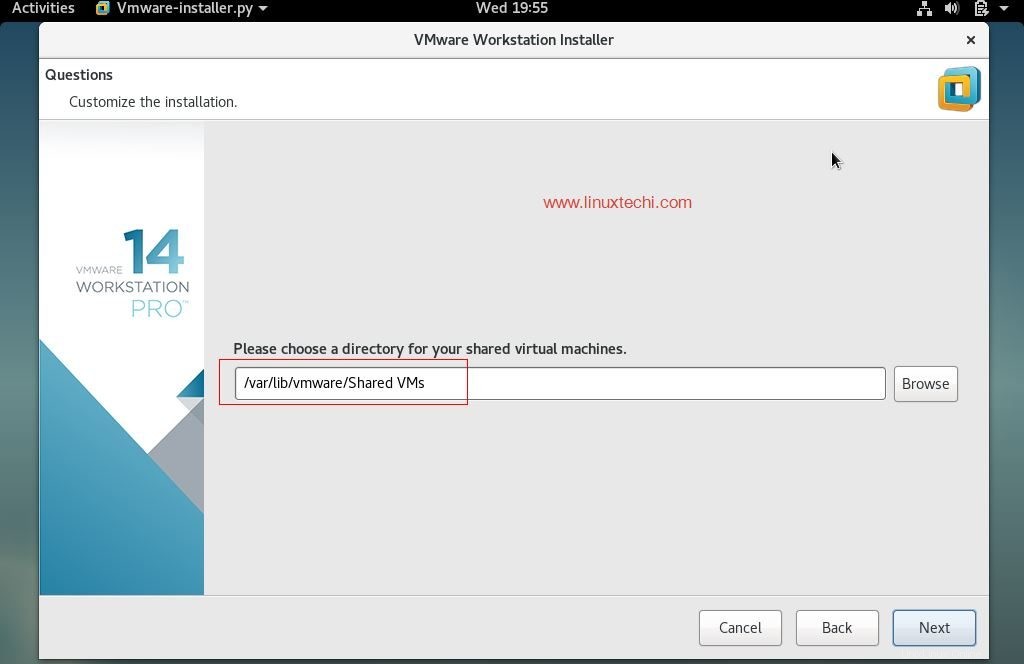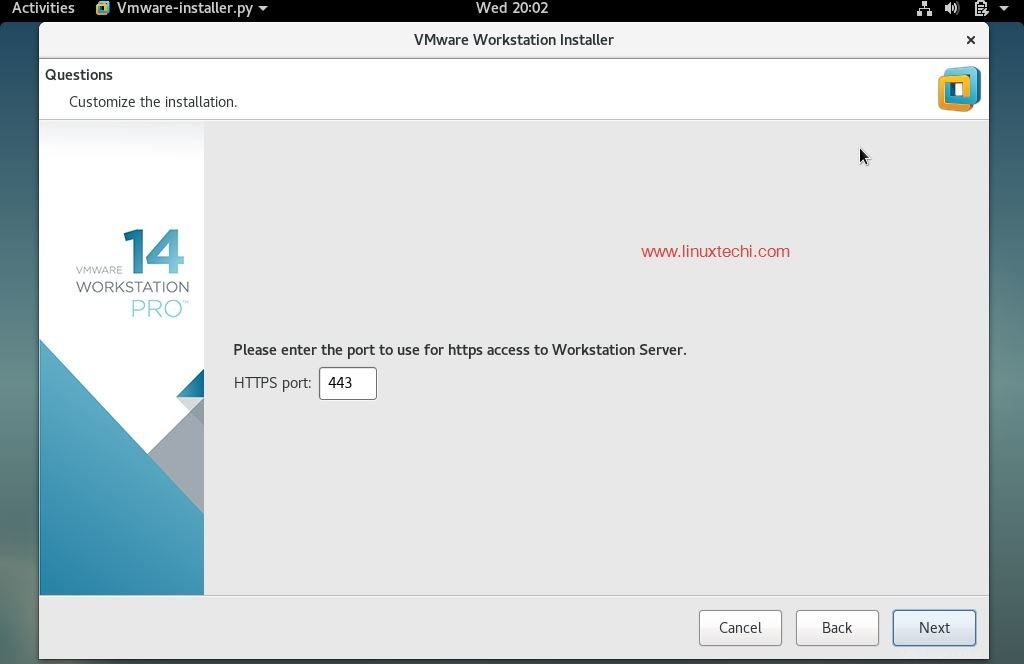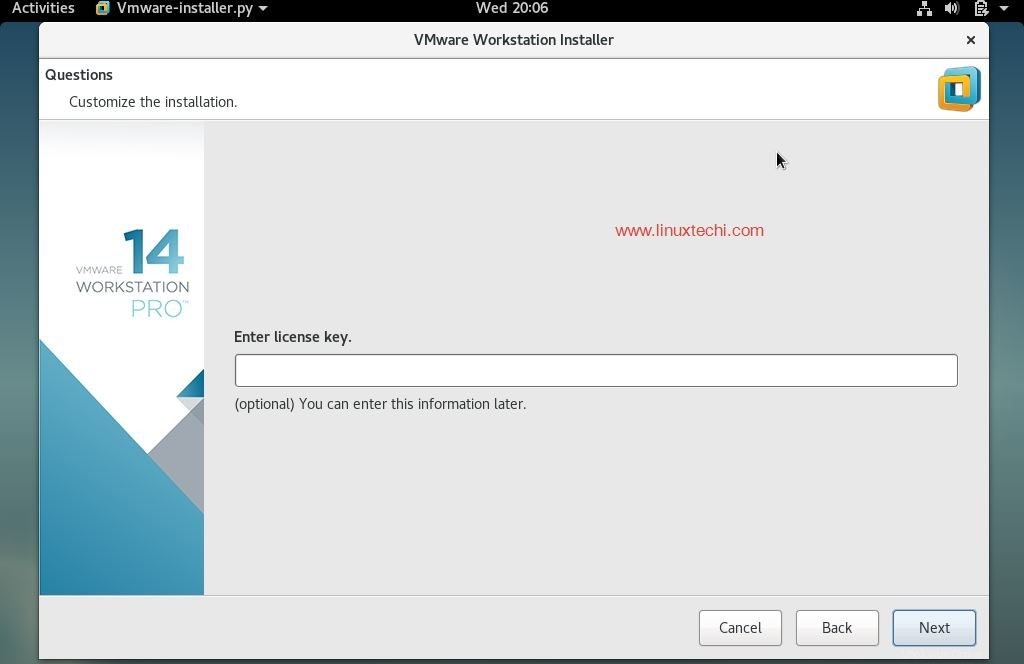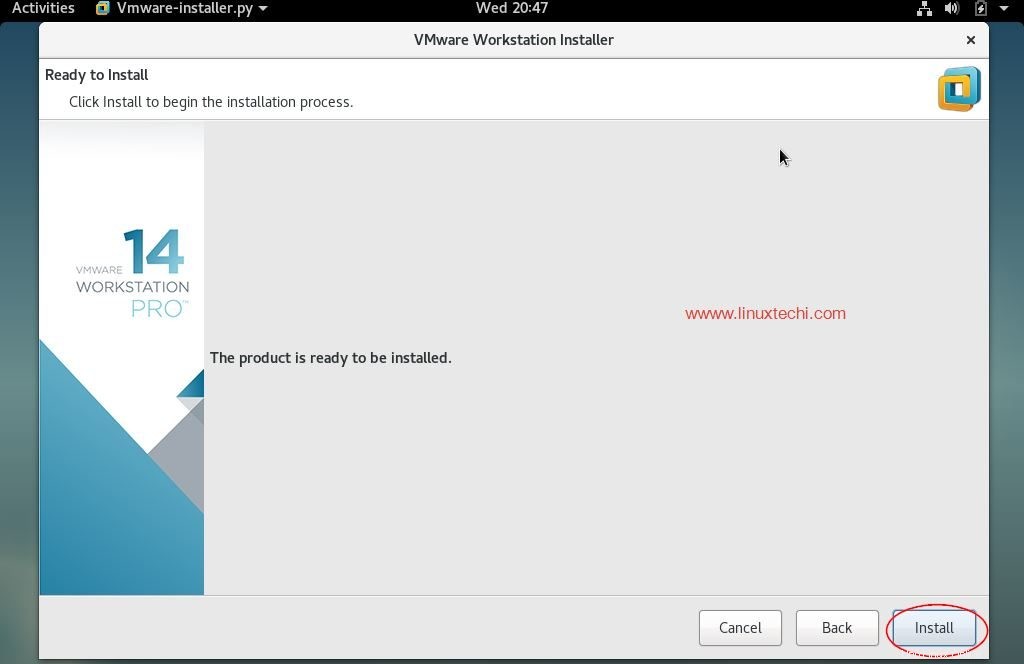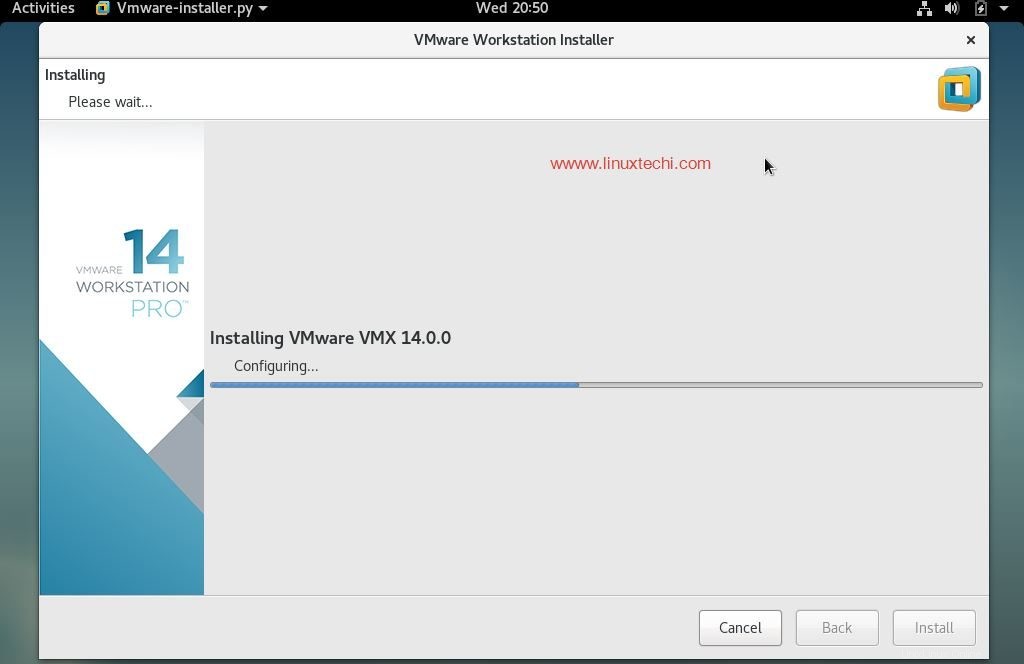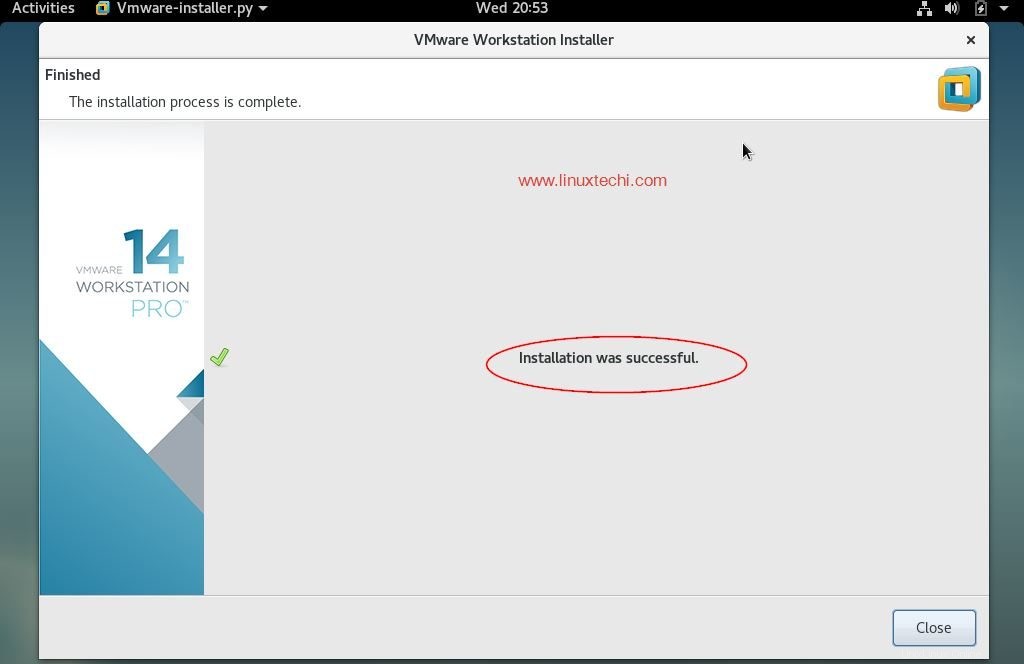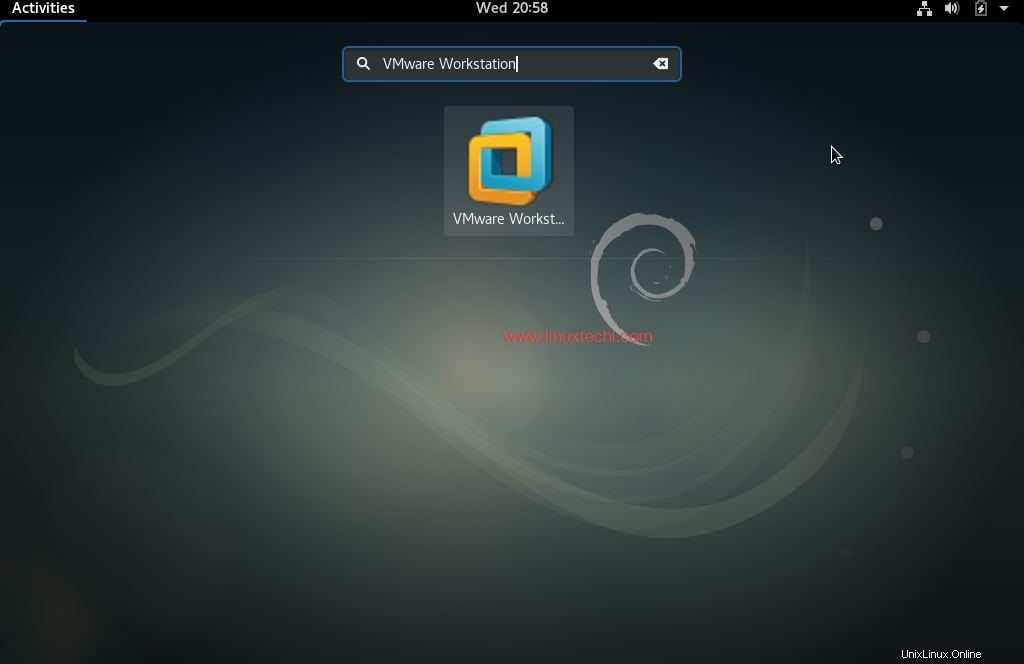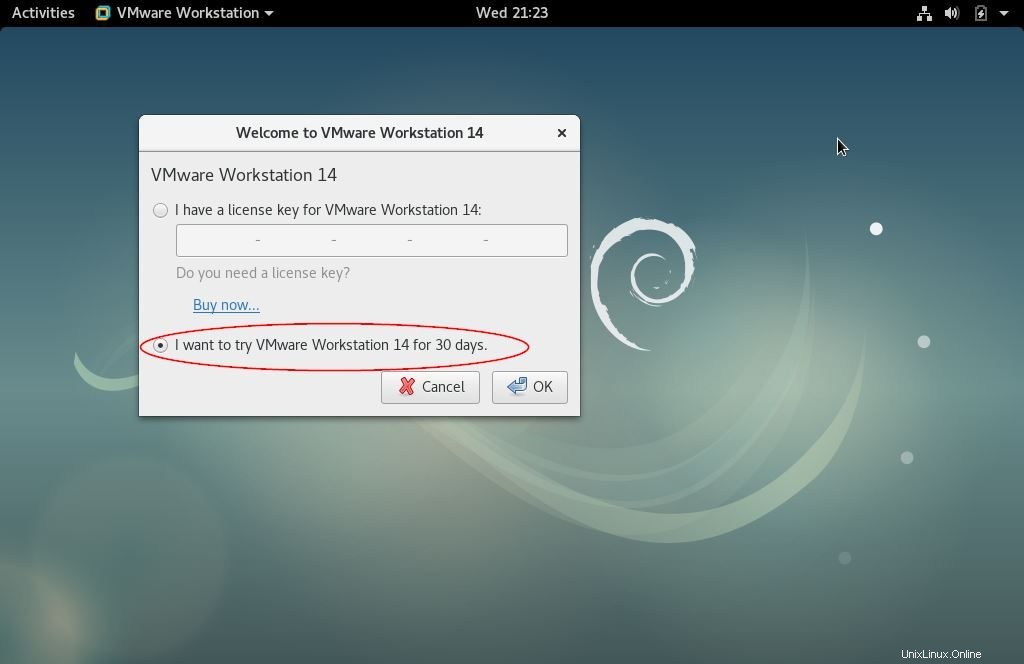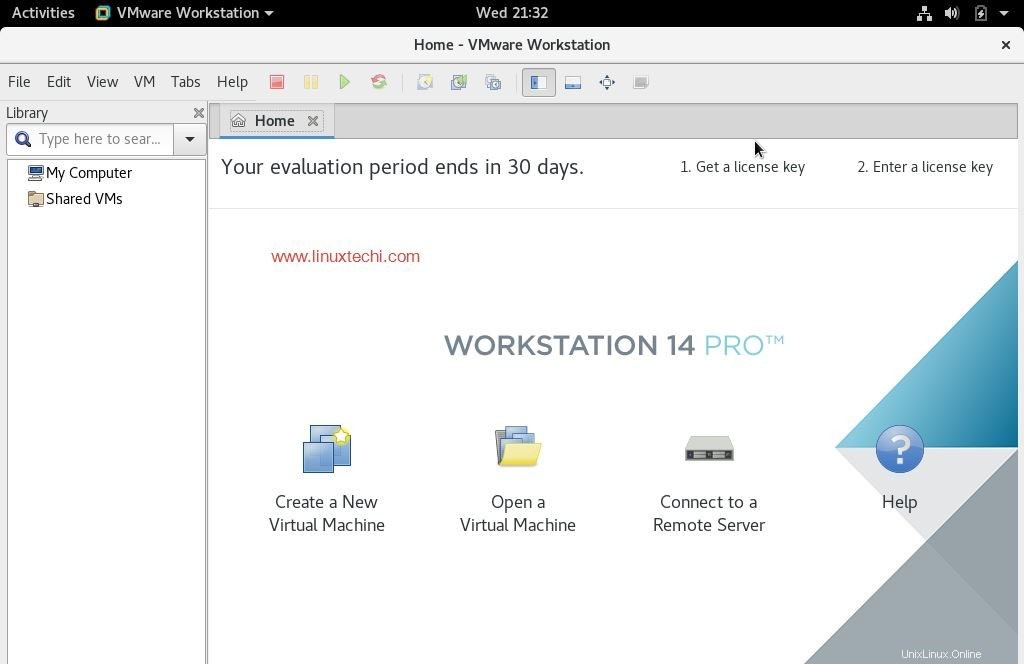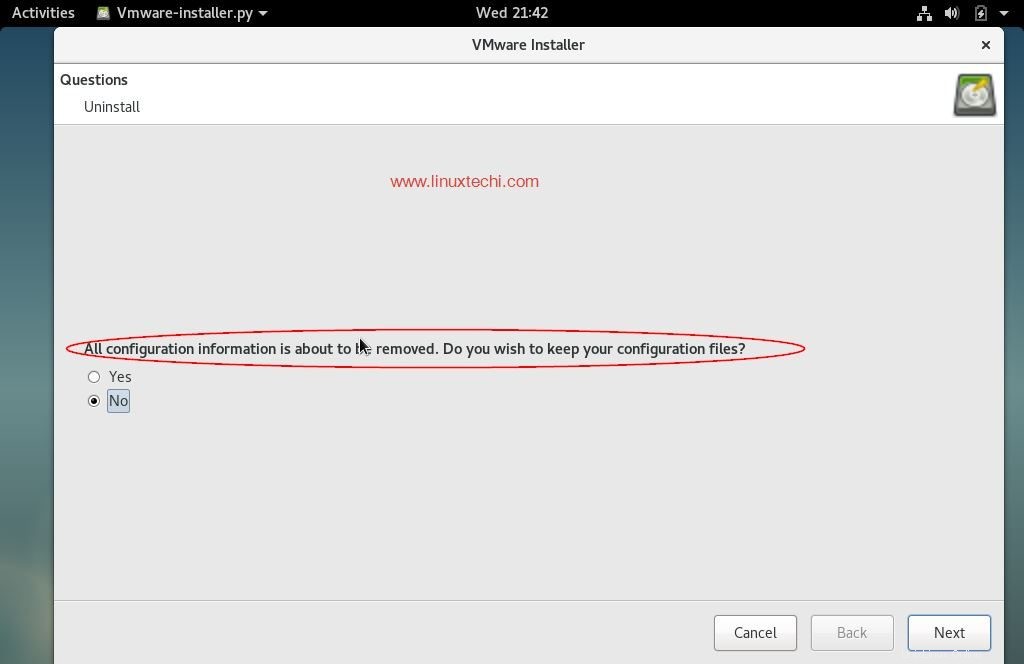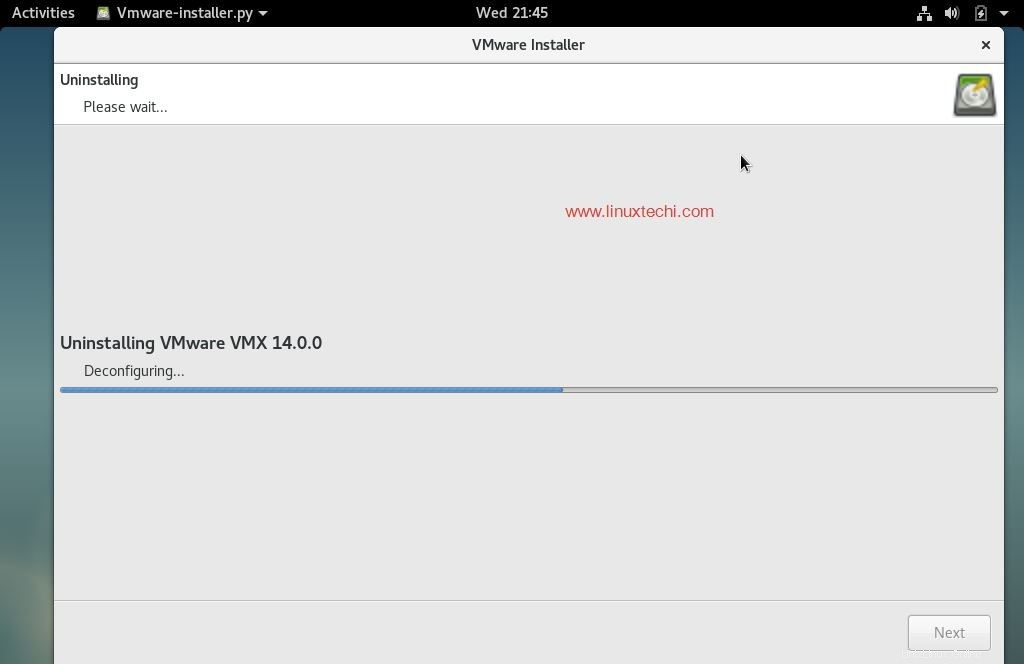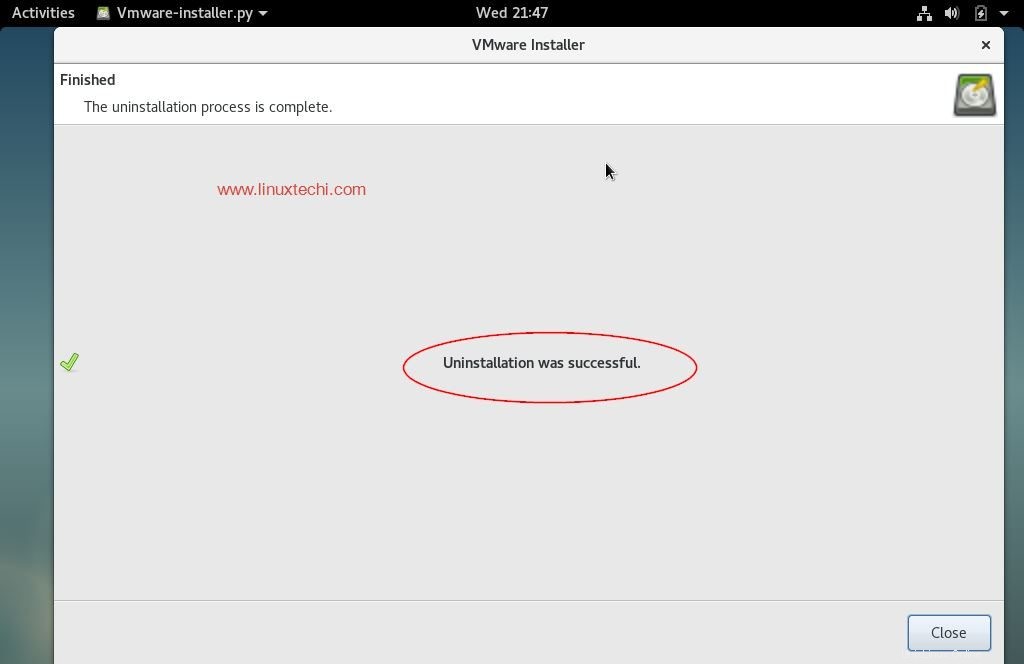Bonjour Techies, VMware Workstation est l'un des meilleurs outil de virtualisation utilisé au niveau du bureau Windows et Linux. VMware a récemment publié sa dernière version de Workstation 14 Pro pour les systèmes x86_64. Avec cette version, il inclut la prise en charge des derniers systèmes d'exploitation Linux et Windows, fournit une fonctionnalité pour connecter VMware vSphere et vCloud Air . Avec l'aide de VMware Workstation, nous pouvons créer et exécuter plusieurs machines virtuelles et nous pouvons également définir un réseau personnalisé et des VLAN pour les machines virtuelles.
Une VM (machine virtuelle) peut être attachée aux réseaux suivants comme Bridge, Host Only et Nat. Comme il s'agit d'un outil payant, nous pouvons l'essayer gratuitement pendant 30 jours, après quoi nous pouvons acheter sa licence.
Dans cet article, nous verrons comment installer VMware Workstation 14 Pro sur Debian 9.
Étape :1) Installez les dépendances requises pour VMware Workstation
Ouvrez le terminal et exécutez les commandes ci-dessous pour installer toutes les dépendances requises pour le poste de travail VMware
[email protected] :~$ sudo apt update[email protected] :~$ sudo apt install gcc build-essential linux-headers-4.9.0-3-amd64 -y[email protected] :~$ sudo rebootRemarque : Modifiez la version des en-têtes linux en fonction du noyau existant de votre système.
Étape :2) Téléchargez le bundle VMware Workstation pour Linux
Depuis votre système Debian 9, ouvrez le navigateur Web et téléchargez le bundle VMware Workstation pour Linux.
https://www.vmware.com/go/tryworkstation-linux-64
Étape 3) Démarrez l'installation de VMware Workstation 14 depuis le terminal
Une fois le fichier du bundle de postes de travail VMware téléchargé, définissez les autorisations exécutables dessus avec la commande chmod ci-dessous,
[email protected] :~$ chmod a+x VMware-Workstation-Full-14.0.0-6661328.x86_64.bundleDémarre maintenant l'installation en exécutant le fichier bundle, l'exemple est illustré ci-dessous
[email protected] :~$ sudo ./VMware-Workstation-Full-14.0.0-6661328.x86_64.bundleAccepter le contrat de licence utilisateur final
Cliquez sur Suivant
Désactiver les mises à jour du produit au démarrage
Spécifiez le nom d'utilisateur qui aura le droit de se connecter au poste de travail VMware, dans mon cas j'utilise 'linuxtechi ‘ comme nom d'utilisateur
Cliquez sur Suivant pour continuer
Dans la fenêtre suivante, sélectionnez le chemin ou le répertoire de stockage des fichiers des machines virtuelles partagées. Vous pouvez également conserver le chemin par défaut. Dans mon cas, je conserve également le répertoire par défaut.
Spécifiez le port HTTPs ou conservez celui par défaut.
Entrez la clé de licence au cas où vous auriez déjà acheté sa licence, sinon vous pouvez la laisser vide.
Dans la fenêtre suivante, cliquez sur "Installer ' option pour démarrer son installation
L'installation a été lancée et est en cours
Une fois l'installation réussie, nous aurons la fenêtre ci-dessous.
Étape 4) Accédez maintenant à VMware Workstation 14
Cliquez sur "Station de travail VMware Icône ”
Entrez la clé de licence ou vous pouvez l'utiliser pendant 30 jours sur la version d'essai.
Dans la fenêtre suivante, nous obtiendrons le tableau de bord Workstation 14
Commencez maintenant à créer des machines et un réseau pour les VM, cela conclut les étapes d'installation de VMware Station sur Debain 9
Si vous avez terminé avec VMware Workstation et que vous ne souhaitez pas l'utiliser et que vous souhaitez également le supprimer complètement de votre système, reportez-vous aux étapes suivantes,
Supprimer / Désinstaller VMware Station 14 Pro
Ouvrez le terminal et exécutez la commande suivante,
[email protected] :~$ sudo vmware-installer -u vmware-workstationIl nous demandera de supprimer les fichiers de configuration du poste de travail VMWare lors de l'installation.
Cliquez sur Suivant pour lancer la désinstallation de VMware Workstation
Une fois le processus de désinstallation terminé, nous aurons la fenêtre suivante comme ci-dessous,
Ceci conclut notre article, si ces étapes vous aident à installer ou à supprimer VMware Workstation 14 sur debian Linux, veuillez partager vos précieux commentaires et commentaires.