La plupart des systèmes de bureau Linux modernes tels que Fedora sont livrés avec un pilote NVIDIA préinstallé dans le pilote de périphérique graphique open source Nouveau pour les cartes vidéo Nvidia. Pour la plupart, c'est acceptable; cependant, si vous utilisez votre système Linux pour la conception graphique ou les jeux, vous pouvez obtenir de meilleurs pilotes.
Historiquement, le Nouveau les pilotes propriétaires sont plus lents que ceux de Nvidia, qui ne disposent pas des dernières fonctionnalités matérielles de la carte graphique, de la technologie logicielle et de la prise en charge. Dans la plupart des situations, la mise à niveau de vos pilotes Nvidia avec les pilotes NVIDIA appropriés est plus avantageuse qu'improbable. Dans certains cas, vous constaterez peut-être des améliorations substantielles dans l'ensemble.
Dans le didacticiel suivant, vous apprendrez à installer les pilotes graphiques Nvidia à partir du référentiel propriétaire Nvidia RPM Fusion, en vous offrant le dernier logiciel disponible sur Fedora 36 Workstation, le terminal de ligne de commande.
Mettre à jour Fedora
Avant de commencer, mettez à jour votre système pour vous assurer que tous les packages existants sont à jour pour éviter tout conflit, ceci est essentiel lors de l'installation de pilotes tels que les pilotes de carte graphique et les noyaux, etc.
sudo dnf upgrade --refresh -yImporter le référentiel RPM Fusion
Par défaut, comme la plupart des distributions Linux, Fedora n'est pas livré avec des pilotes propriétaires NVIDIA. La meilleure méthode pour les installer sur Fedora 36 est d'utiliser le référentiel de fusion RPM.
Tout d'abord, ouvrez votre terminal et ajoutez les référentiels suivants
Importer RPM Fusion Free
sudo dnf install \
https://download1.rpmfusion.org/free/fedora/rpmfusion-free-release-$(rpm -E %fedora).noarch.rpmImporter RPM Fusion non libre
sudo dnf install \
https://download1.rpmfusion.org/nonfree/fedora/rpmfusion-nonfree-release-$(rpm -E %fedora).noarch.rpmUne fois cela fait, actualisez votre liste de référentiels.
sudo dnf update --refreshInstaller les pilotes NVIDIA sur Fedora
Maintenant que vous avez importé le référentiel RPM Fusion, exécutez la commande suivante pour installer les derniers pilotes Nvidia sur votre système Fedora.
sudo dnf install akmod-nvidia -yEnsuite, installez le support des pilotes CUDA. Idéalement, vous n'en aurez peut-être pas besoin, mais parfois, si les problèmes persistent, l'installation du support CUDA peut résoudre les problèmes.
sudo dnf install xorg-x11-drv-nvidia-cudaUne fois que tout a été installé, vous devez redémarrer votre système Fedora. Par défaut, cela désactivera également automatiquement les pilotes Nouveau.
rebootVérifier l'installation des pilotes NVIDIA
Une fois de retour, affichez les paramètres du serveur NVIDIA X en utilisant le chemin suivant.
Activités> Afficher les applications> NVIDIA X Server
Sinon, si vous avez ouvert un terminal, utilisez la commande suivante.
nvidia-settingsExemple si l'installation a réussi :
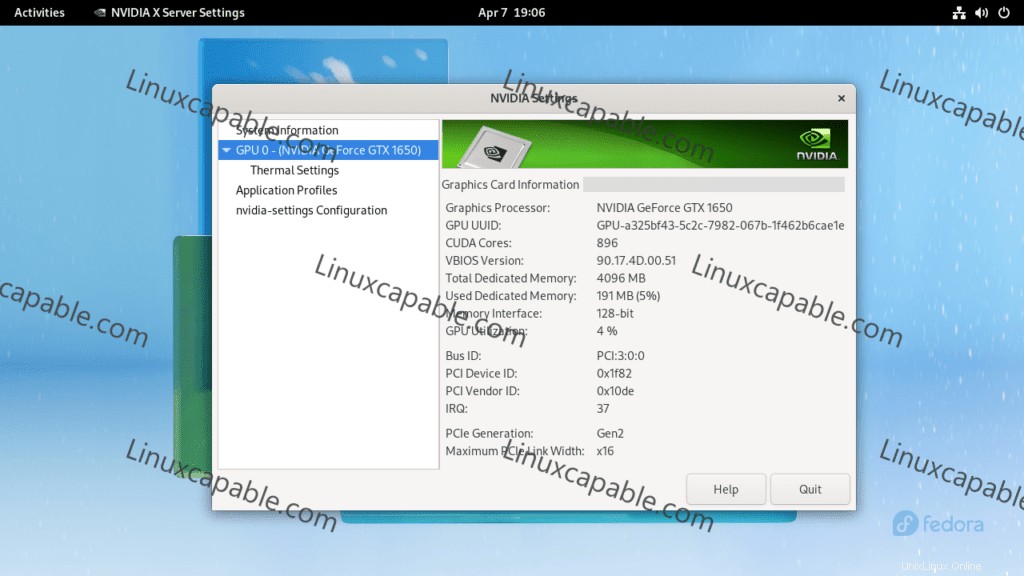
Méthode facultative - Activer la branche RPM Fusion TESTING
RPM Fusion a une branche de test qui contient principalement les nouveaux packages de série de pilotes NVIDIA ou les packages bêta entrants. Cela peut être utile pour ceux qui souhaitent installer des pilotes NVIDIA à la pointe de la technologie.
Tout d'abord, activez le référentiel RPM Fusion Testing à l'aide de la commande suivante.
Activer le référentiel gratuit
sudo dnf config-manager --set-enabled rpmfusion-free-updates-testingActiver le référentiel non libre
sudo dnf config-manager --set-enabled rpmfusion-nonfree-updates-testingUne fois activé, procédez à l'installation des pilotes ou exécutez une mise à jour. Si de nouveaux pilotes à la pointe de la technologie dans un test ou, plus probablement, des pilotes bêta apparaissent ici et que vous pouvez commencer à les mettre à jour, n'oubliez pas qu'ils peuvent être bogués, alors ne soyez pas surpris.
Parfois, vous souhaiterez peut-être désactiver le référentiel de test RPM Fusion. Cela peut être fait rapidement en utilisant la commande suivante, pour réactiver, utilisez les commandes suivantes ci-dessus et rincez et répétez.
Désactiver le référentiel gratuit
sudo dnf config-manager --set-disabled rpmfusion-free-updates-testingDésactiver le référentiel non libre
sudo dnf config-manager --set-disabled rpmfusion-nonfree-updates-testingMéthode facultative – Installer les anciens pilotes NVIDIA
Pour ceux qui ont mis à jour Fedora et qui ont besoin de pilotes plus anciens, leur carte graphique n'est plus prise en charge dans les packages de pilotes les plus récents de Nvidia. Vous trouverez ci-dessous quelques pilotes d'installation d'options, notez qu'ils ne sont souvent pas mis à jour autant et que des failles de sécurité peuvent exister.
Installez les pilotes de la série NVIDIA GeForce 600/700 :
sudo dnf install xorg-x11-drv-nvidia-470xx akmod-nvidia-470xx xorg-x11-drv-nvidia-470xx-cudaInstallez les pilotes de la série GeForce 400/500 NVIDIA :
sudo dnf install xorg-x11-drv-nvidia-390xx akmod-nvidia-390xx xorg-x11-drv-nvidia-390xx-cudaInstaller les pilotes de la série NVIDIA GeForce 8/9/200/300 :
sudo dnf install xorg-x11-drv-nvidia-340xx akmod-nvidia-340xx xorg-x11-drv-nvidia-340xx-cudaComment mettre à jour les pilotes Nvidia
Toutes les futures mises à jour seront dans la procédure de commande dnf refresh standard, et cela vérifiera le référentiel RPM Fusion pour les mises à jour et le reste de vos packages Fedora.
Pour vérifier les mises à jour :
sudo dnf upgrade --refreshComment supprimer les pilotes Nvidia et revenir en arrière
Si vous ne souhaitez pas continuer à utiliser les pilotes officiels Nvidia, utilisez la commande suivante :
sudo dnf autoremove akmod-nvidia xorg-x11-drv-nvidia-cuda -yCela supprimera toutes les dépendances installées, et une fois supprimées, vous devrez redémarrer.
rebootLors du redémarrage, le processus réactivera les pilotes Nouveau. Vous verrez un message indiquant que les pilotes Nvidia sont introuvables, ce qui réactive les pilotes Nouveau, ce qui facilite le basculement si nécessaire.