Opéra est un navigateur Web multiplateforme gratuit développé par Opera Software et fonctionne comme un navigateur basé sur Chromium. Opera propose un navigateur Web propre et moderne qui est une alternative aux autres acteurs majeurs de la course des navigateurs. Son célèbre mode Opera Turbo et son célèbre mode d'économie de batterie sont de loin les meilleurs parmi tous les navigateurs Web connus, avec un VPN intégré et bien plus encore.
Dans le didacticiel suivant, vous apprendrez à installer Opera Browser sur le poste de travail Fedora 36 Linux avec des branches facultatives stables, bêta ou la version de développement nocturne à l'aide du terminal de ligne de commande, avec des conseils sur la maintenance et la suppression des navigateurs si nécessaire.
Mettre à jour Fedora
Tout d'abord, mettez à jour votre système pour vous assurer que tous les packages existants sont à jour afin d'éviter tout problème de conflit potentiel lors de l'installation.
sudo dnf upgrade --refresh -yImporter le référentiel Opera
Par défaut, Opera Browser n'est pas inclus dans les référentiels Fedora standard. Cependant, vous pouvez rapidement créer et importer le référentiel officiel sur votre système en procédant comme suit.
Importer la clé Opera GPG
sudo rpm --import https://rpm.opera.com/rpmrepo.keyImporter le référentiel Opera
sudo dnf config-manager --add-repo https://rpm.opera.com/rpmSi vous le souhaitez, vous pouvez mettre à jour votre liste de référentiels pour refléter les modifications apportées au nouveau référentiel.
sudo dnf upgrade --refreshInstaller le navigateur Opera
Installer le navigateur Opera stable
Maintenant que vous avez importé le référentiel, vous pouvez maintenant installer Opera en utilisant ce qui suit.
Installez maintenant le logiciel avec la commande suivante :
sudo dnf install opera-stable -yUne fois installé, confirmez la version d'Opera Browser installée. Cela vérifiera également que l'installation a réussi.
opera --versionExemple de résultat :
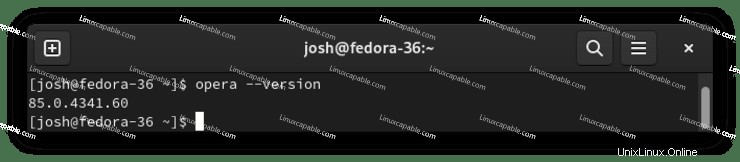
Facultatif. Installez Opera Browser Beta ou Developer build
Vous pouvez également installer les versions Brave Beta ou Developer si vous avez téléchargé les référentiels. Ces deux versions ne sont pas recommandées au quotidien, surtout pas sur un bureau principal ou un serveur de production. Cependant, vous pouvez installer des versions alternatives pour ceux qui veulent vivre à la périphérie.
Installer la version bêta du navigateur Opera
sudo dnf install opera-beta -yVérifier la version bêta du navigateur Opera
opera-beta --versionExemple de résultat :
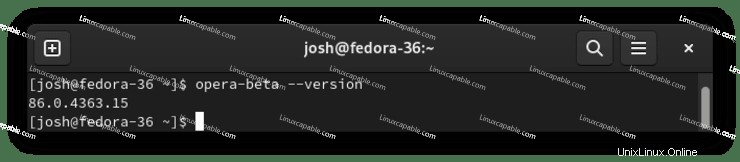
Installer Opera Browser Developer
sudo dnf install opera-developer -yVérifier le développeur du navigateur Opera
opera-developer --versionExemple de résultat :
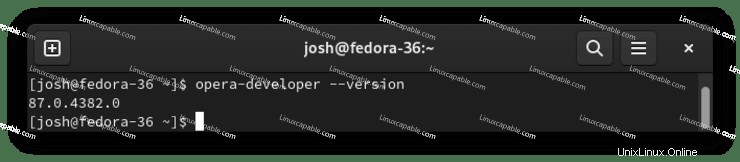
Notez qu'ils ne remplacent pas votre version stable et qu'ils sont installés séparément.
Comment lancer le navigateur Opera
Une fois l'installation terminée, vous pouvez exécuter Opera de différentes manières.
Tout d'abord, pendant que vous êtes dans votre terminal, vous pouvez utiliser la commande suivante :
operaVous pouvez également exécuter l'opera & commande en arrière-plan de la session en cours dans votre terminal, vous permettant de continuer à utiliser le terminal si besoin est.
opera &Cependant, ce n'est pas pratique et vous utiliseriez le chemin suivant sur votre bureau pour ouvrir le cours.
Activités > Afficher les applications > Navigateur Opera {version}
Sinon, si vous ne le trouvez pas, utilisez la fonction de recherche dans le menu Afficher les applications si vous avez installé de nombreuses applications.
Exemple :
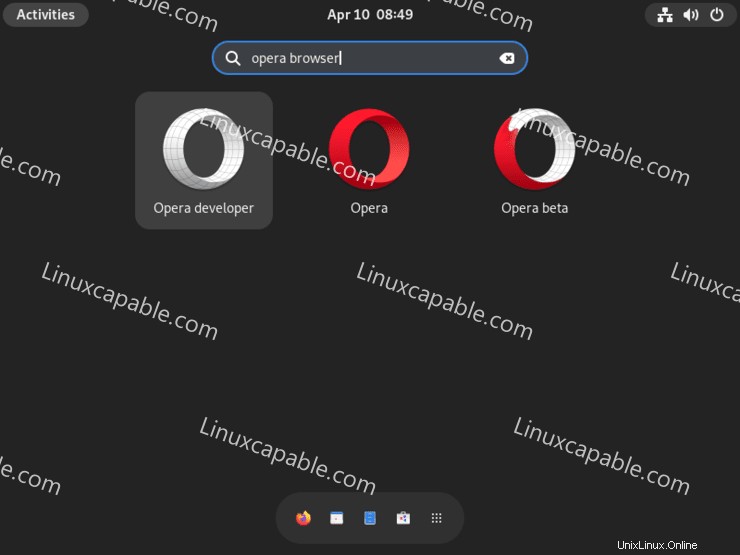
Ouvrez maintenant Opera Browser et vous verrez la page de destination. À partir de là, vous pouvez personnaliser le navigateur en fonction de vos goûts et de vos besoins, et c'est un beau navigateur avec beaucoup de plaisir pour les yeux tout en conservant d'excellentes performances.
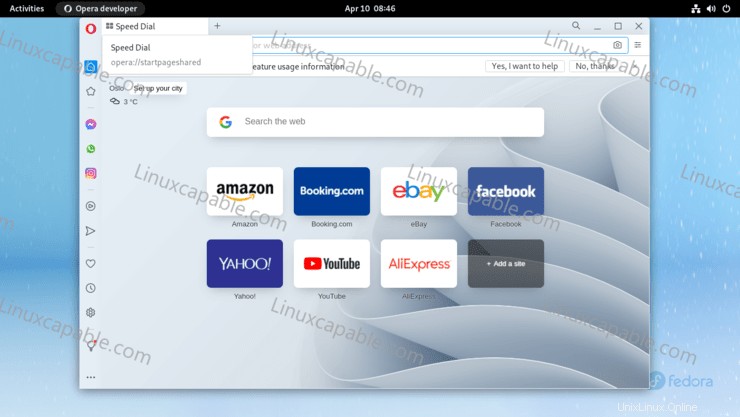
Félicitations, vous avez installé Opera Browser.
Comment mettre à jour/mettre à niveau le navigateur Opera
Pour mettre à jour, exécutez le dnf refresh dans votre terminal car vous vérifieriez l'ensemble de votre système pour toute mise à jour, y compris à partir du référentiel Opera.
sudo dnf upgrade --refreshCela devrait être exécuté aussi souvent que possible.
Comment supprimer (désinstaller) le navigateur Opera
Pour supprimer Opera Browser, exécutez la commande de terminal suivante. N'oubliez pas de remplacer la version stable par bêta ou développeur si vous utilisez un autre arrangement.
Supprimer Opera Browser Stable
sudo dnf autoremove opera-stableSupprimer la version bêta du navigateur Opera
sudo dnf autoremove opera-betaSupprimer Opera Browser Developer
sudo dnf autoremove opera-developerNotez que les dépendances inutilisées seront également supprimées.
Idéalement, vous souhaiterez désactiver le référentiel à l'aide de la commande suivante.
sudo dnf config-manager --set-disable rpm.opera.com_rpm