GIMP est un logiciel gratuit d'édition de graphiques raster open source principalement utilisé pour la manipulation et l'édition d'images, le transcodage entre différents formats d'image, le dessin de forme libre et de nombreuses autres tâches spécialisées. GIMP est publié sous licence GPL-3.0 ou ultérieure et est disponible pour Linux, macOS et Microsoft Windows.
Dans le didacticiel suivant, vous apprendrez à installer l'application GIMP sur Fedora en utilisant trois méthodes alternatives parmi lesquelles vous pouvez choisir.
Prérequis
- OS recommandé : Fedora Linux 35
- Compte utilisateur : Un compte utilisateur avec un accès sudo ou root.
Mettre à jour le système d'exploitation
Mettez à jour votre Fedora système d'exploitation pour s'assurer que tous les packages existants sont à jour :
sudo dnf upgrade --refresh -yLe tutoriel utilisera la commande sudo et en supposant que vous avez le statut sudo .
Pour vérifier le statut sudo sur votre compte :
sudo whoamiExemple de sortie montrant l'état de sudo :
[joshua@fedora ~]$ sudo whoami
rootPour configurer un compte sudo existant ou nouveau, visitez notre tutoriel sur Ajouter un utilisateur aux Sudoers sur Fedora .
Pour utiliser le compte racine , utilisez la commande suivante avec le mot de passe root pour vous connecter.
suOption 1. Installer GIMP avec DNF Manager
La première option consiste à utiliser le dnf par défaut référentiel fourni par le référentiel de Fedora. Il s'agit d'une version stable et sécurisée et il est recommandé de l'installer sur tout autre gestionnaire de packages. En raison du calendrier de publication de Fedora sur 6 mois, vous devriez toujours avoir l'une des dernières versions installées de GIMP.
Tout d'abord, exécutez la commande dnf install suivante :
sudo dnf install gimpExemple de résultat :
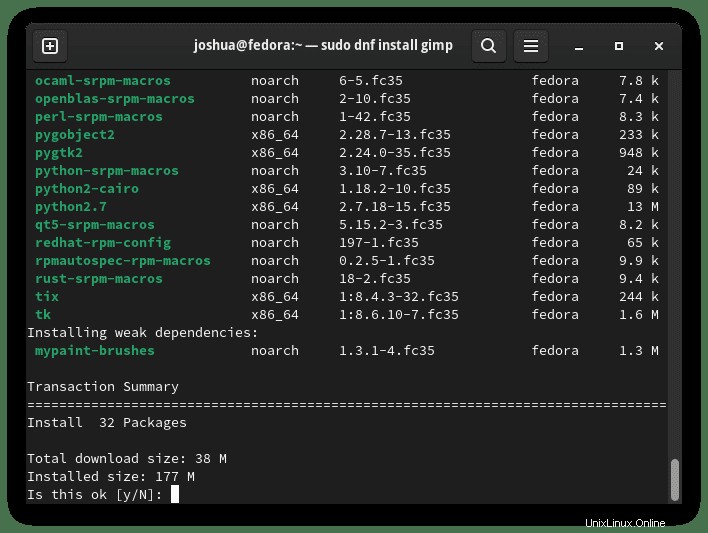
Tapez "O" , puis appuyez sur la « TOUCHE ENTRÉE » pour poursuivre l'installation.
Une fois installé, confirmez l'installation en vérifiant la version construite dans votre terminal.
gimp --versionExemple de résultat :
GNU Image Manipulation Program version 2.10.24À l'avenir, les mises à jour seront gérées à l'aide de la commande dnf upgrade –refresh commandes, respectivement.
Pour supprimer GIMP lorsqu'il est installé à l'aide du dnf gestionnaire de packages, utilisez la commande suivante.
sudo dnf autoremove gimpExemple :
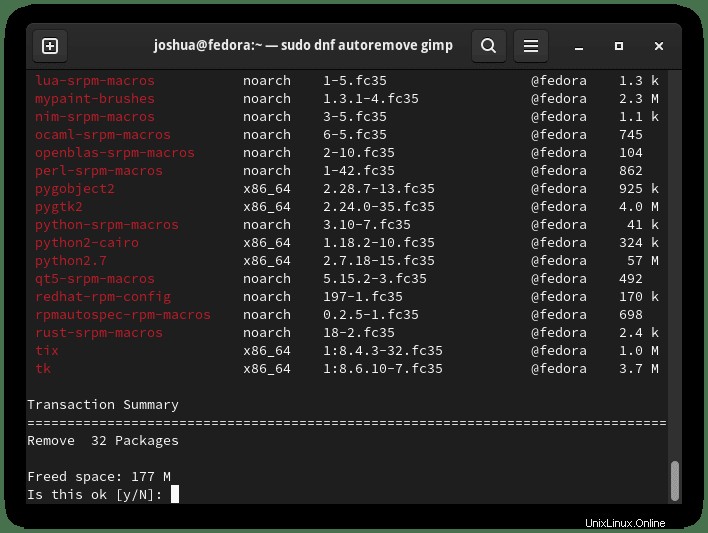
Tapez "O" , puis appuyez sur la « TOUCHE ENTRÉE » pour procéder à la suppression.
Notez que cela supprimera entièrement GIMP de votre système et toutes les dépendances installées par GIMP lors de l'installation initiale.
Option 2. Installer GIMP avec Snap (Snapcraft)
La deuxième option consiste à utiliser le gestionnaire de packages Snap. Les utilisateurs de Fedora connaissent peut-être Snap tel qu'il est créé et maintenu par Ubuntu; cependant, il n'est pas installé nativement sur votre système. Cependant, cela peut être installé relativement rapidement.
Pour installer Snap, utilisez la commande suivante :
sudo dnf install snapdExemple de résultat :
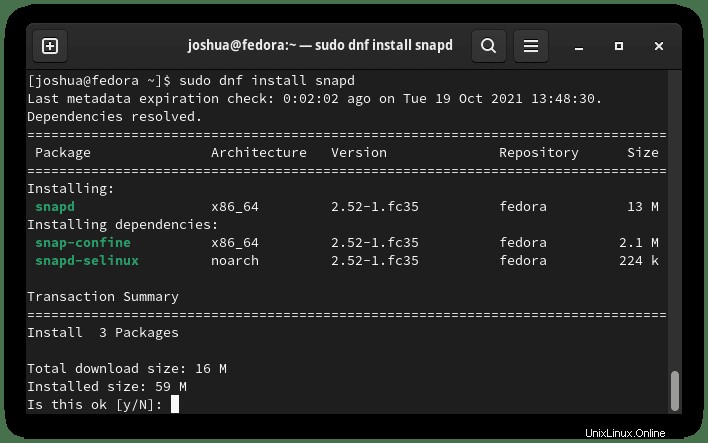
Tapez "O" , puis appuyez sur la « TOUCHE ENTRÉE » pour poursuivre l'installation.
Une fois Snap installé, il est fortement recommandé de se déconnecter et de se reconnecter ou de redémarrer votre service pour vous assurer que les chemins de snap sont correctement mis à jour.
sudo systemctl restart snapdEnsuite, certains packages sont disponibles en version classique, vous devez donc créer un lien symbolique pour activer la prise en charge de la capture classique.
sudo ln -s /var/lib/snapd/snap /snapEnsuite, vous devez installer les "fichiers snap core" pour que tout fonctionne correctement. Ne pas le faire peut entraîner des problèmes en cours de route.
sudo snap install coreExemple de résultat :
core 16-2.51.7 from Canonical✓ installedEnsuite, installez le package GIMP en utilisant snap :
sudo snap install gimpExemple de résultat :
gimp 2.10.24 from Snapcrafters installedComme ci-dessus, cela vous informe que GIMP a été installé avec succès et le numéro de version.
Les packages Snap ont une taille plus importante que les référentiels traditionnels via le gestionnaire de packages dnf pour plusieurs raisons. Cependant, le compromis est des packages maintenus plus simples qui sont souvent mis à jour vers la dernière version disponible.
À l'avenir, pour mettre à jour avec et tous les autres packages installés par Snap, exécutez la commande suivante :
sudo snap refreshSi vous n'avez plus besoin d'installer GIMP, supprimez-le à l'aide de la commande Snap remove.
sudo snap remove gimpExemple de résultat :
gimp removedOption 3. Installer GIMP avec Flatpak
La troisième option consiste à utiliser le gestionnaire de packages Flatpak. Par défaut, cela est installé sur Fedora à moins que vous ne l'ayez supprimé. Il s'agit d'une autre option populaire similaire à Snap.
Tout d'abord, installez Flatpak et ses dépendances si vous avez précédemment supprimé le gestionnaire de packages.
sudo dnf install flatpak -yEnsuite, vous devez activer Flatpack pour Fedora en utilisant la commande suivante dans votre terminal :
flatpak remote-add --if-not-exists flathub https://flathub.org/repo/flathub.flatpakrepoInstallez maintenant SNAP à l'aide de la commande flatpak suivante :
flatpak install flathub org.gimp.GIMPExemple de résultat :
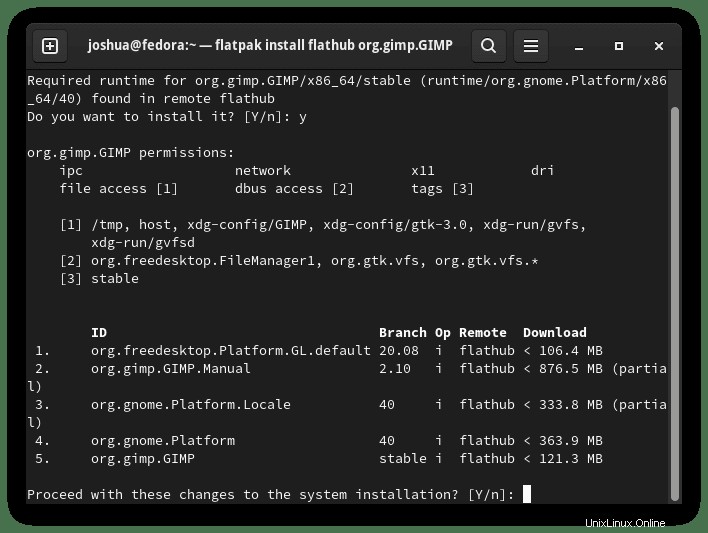
Tapez "O" X2 fois , puis appuyez sur la « TOUCHE ENTRÉE » X2 fois pour poursuivre l'installation.
Les mises à jour sont gérées automatiquement par Flatpack chaque fois que vous vous connectez à votre système. Si vous souhaitez vérifier les mises à jour manuellement, utilisez la commande suivante.
flatpak updatePour supprimer la version Flatpack de GIMP, exécutez la commande suivante :
flatpak removeflathub org.gimp.GIMPExemple de résultat :
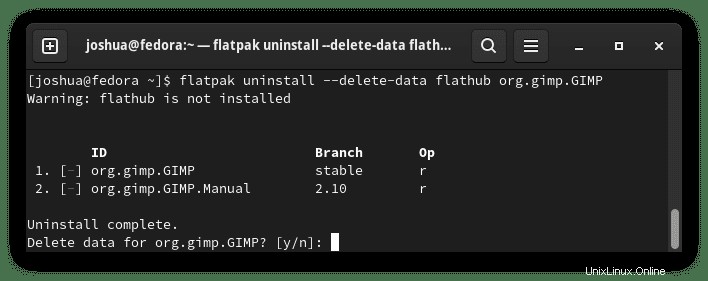
Tapez "O" X2 fois , puis appuyez sur la « TOUCHE ENTRÉE » X2 fois supprimer à l'aide de Flatpack.
Comment lancer GIMP
Maintenant que le client GIMP est installé, le lancement peut se faire de deux manières.
Dans votre terminal tapez :
gimpSi vous souhaitez lancer GIMP et utiliser le terminal, mettez-le en arrière-plan :
gimp &Enfin, les utilisateurs de Flatpak peuvent s'exécuter depuis le terminal à l'aide de la commande suivante.
flatpak run org.gimp.GIMPCependant, ce n'est pas pratique et vous utiliseriez le chemin suivant sur votre bureau pour ouvrir avec le chemin :Activités > Afficher les applications > Programme de manipulation d'images GNU . Si vous ne le trouvez pas, utilisez la fonction de recherche dans le menu Afficher les applications si vous avez installé de nombreuses applications.
Exemple :
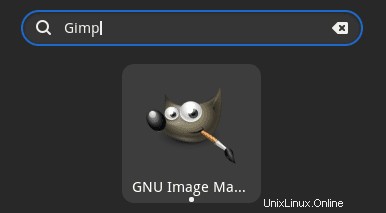
Une fois que vous ouvrez GIMP, vous verrez le premier écran d'accueil par défaut.
Exemple :
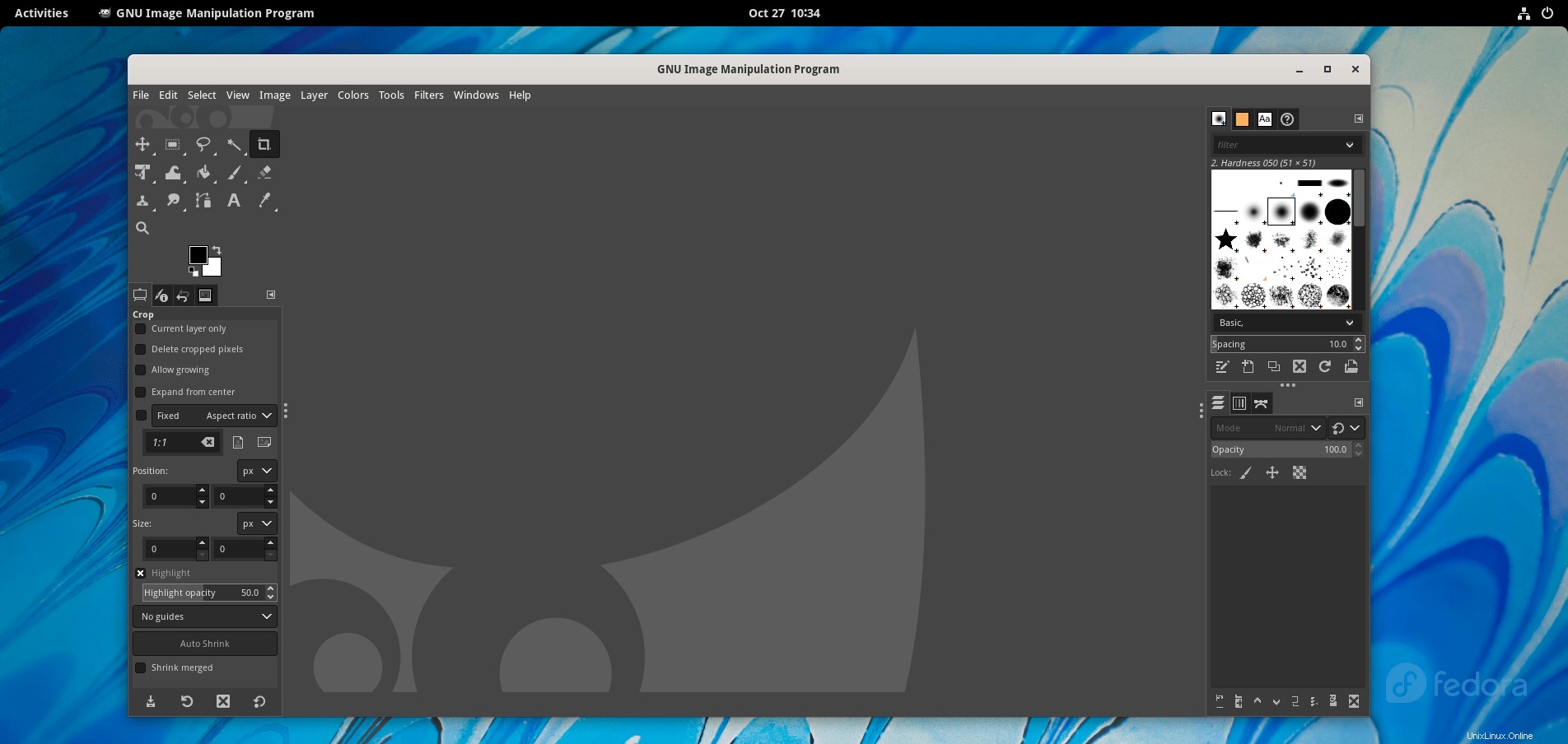
Félicitations, vous avez installé GIMP avec succès.