Spotify est un service de diffusion de musique numérique avec des fonctionnalités gratuites et payantes. C'est le plus grand fournisseur de services de streaming musical au monde, avec plus de 381 millions d'utilisateurs actifs par mois, dont 172 millions d'abonnés payants, en septembre 2021. Spotify peut vous donner un accès instantané à une vaste bibliothèque en ligne de musique et de podcasts, qui est très populaire comme vous pouvez écouter le contenu de votre choix quand vous en avez envie.
Dans le didacticiel suivant, vous apprendrez à installer Spotify sur le poste de travail Fedora 36 Linux en utilisant deux méthodes différentes avec le gestionnaire de packages Flatpak installé en mode natif ou pour les utilisateurs qui recherchent une option alternative en utilisant Snapcraft à l'aide du terminal de ligne de commande.
Mettre à jour Fedora
Tout d'abord, avant de commencer l'installation, vous devez mettre à jour votre système pour vous assurer que tous les packages existants sont à jour afin d'éviter tout conflit.
sudo dnf upgrade --refresh -yInstaller Spotify - Méthode Flatpak
La première option consiste à utiliser le gestionnaire de packages Flatpak. Flatpak est installé par défaut sur les systèmes Fedora et est bien respecté comme option alternative au gestionnaire de paquets DNF sur ses systèmes par rapport à Snapcraft, qui est plus populaire sur les systèmes basés sur Debian/Ubuntu.
Tout d'abord, réinstallez le package Flatpak si vous l'avez précédemment supprimé.
sudo dnf install flatpak -yEnsuite, vous devez activer Flatpack pour Fedora en utilisant la commande suivante dans votre terminal :
sudo flatpak remote-add --if-not-exists flathub https://flathub.org/repo/flathub.flatpakrepoInstallez maintenant Spotify à l'aide de la commande flatpak suivante.
flatpak install flathub com.spotify.Client -yInstaller Spotify – Méthode Snapcraft
La deuxième option consiste à utiliser le gestionnaire de packages Snap. Les utilisateurs de Fedora connaissent peut-être Snap tel qu'il est créé et maintenu par Ubuntu; cependant, il n'est pas installé nativement sur votre système. Cependant, cela peut être installé relativement rapidement.
Par défaut, le gestionnaire de paquets instantanés n'est pas installé, vous devrez donc exécuter la commande suivante.
sudo dnf install snapd -yEnsuite, certains packages sont classiques, vous devez donc créer un lien symbolique vers activer la prise en charge de l'accrochage classique, dont certains packages ont encore besoin hors du référentiel Snapcraft.
sudo ln -s /var/lib/snapd/snap /snapEnsuite, pour vous assurer que les chemins Snap ont été générés correctement, vous devez redémarrer votre PC maintenant, sinon vous pourriez avoir des problèmes lors de votre session en cours lors de l'installation de packages à partir de Snapcraft.
rebootEnsuite, vous devez installer les "snap core files" pour que tout fonctionne correctement. Ne pas le faire peut entraîner des problèmes en cours de route.
sudo snap install coreEnsuite, installez le package Spotify à l'aide de snap :
sudo snap install spotifyDépannage de SELinux
Snapcraft fonctionne principalement sans toucher à SELinux, mais vous pouvez rencontrer des erreurs. Pour générer un module de politique locale pour autoriser l'accès, utilisez la commande suivante si vous trouvez l'erreur Selinux snap-update-ns .
ausearch -c 'snap-update-ns' --raw | audit2allow -M my-snapupdatens
semodule -X 300 -i my-snapupdatens.ppDeuxièmement, pour toute erreur autour de user lnk_file , utilisez ce qui suit dans votre terminal.
ausearch -c 'snapd' --raw | audit2allow -M my-snapd
semodule -X 300 -i my-snapd.ppComment lancer Spotify
Maintenant que le client Spotify est installé, le lancement peut être effectué directement dans le terminal.
Les utilisateurs de Flatpak devront se lancer à l'aide de la commande ci-dessous depuis une instance de terminal :
flatpak run com.spotify.ClientAlternativement, les installations Snap doivent utiliser les éléments suivants.
sudo snap run spotifyCependant, ce n'est pas pratique et vous utiliseriez le chemin suivant sur votre bureau pour ouvrir le cours.
Activités > Afficher les applications > Spotify .
Exemple :
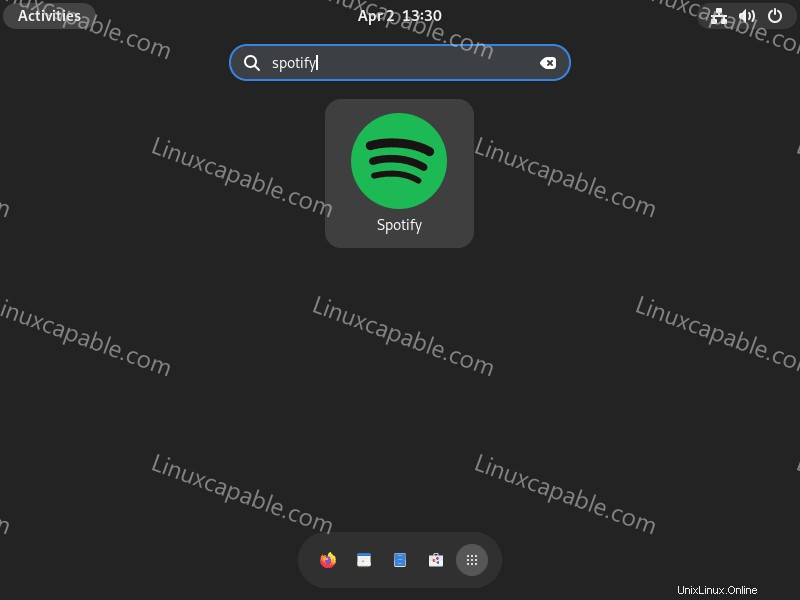
Une fois que vous ouvrez Spotify, vous verrez le premier écran d'accueil par défaut. À partir de là, vous pouvez signer ou créer un compte.
Exemple :
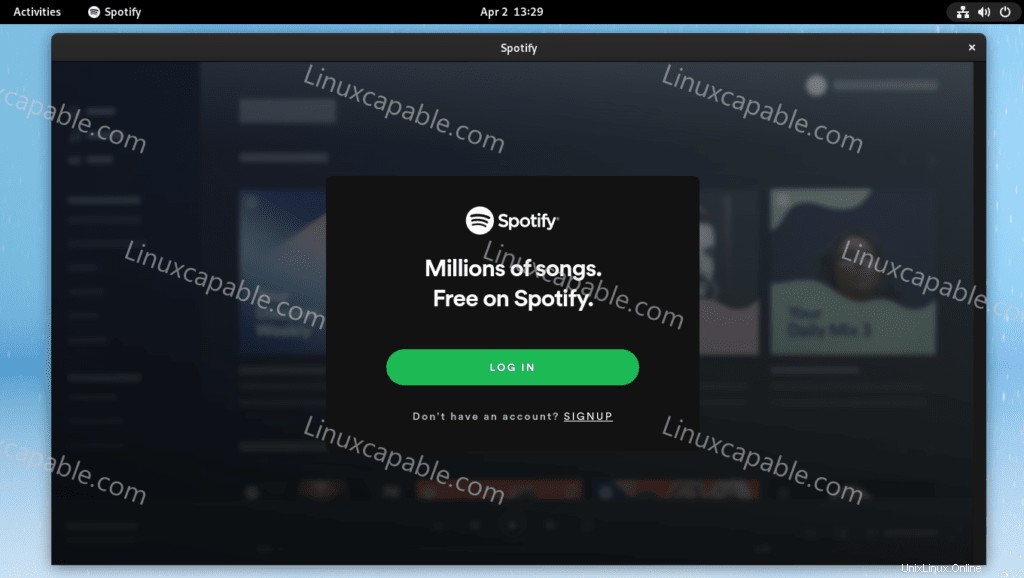
Félicitations, vous avez installé et lancé Spotify avec succès.
Comment mettre à jour/mettre à niveau Spotify
Les mises à jour doivent apparaître dans les notifications, mais si elles ne s'affichent pas parfois, il est recommandé de vérifier à l'aide du terminal, utilisez l'une des commandes suivantes pour vérifier les mises à jour.
Méthode Flatpak
flatpak updateMéthode d'accrochage
sudo snap refreshComment supprimer (désinstaller) Spotify
Utilisez l'une des commandes suivantes en fonction de la méthode d'installation d'origine pour les utilisateurs qui n'ont plus besoin de l'application.
Méthode de suppression de Flatpak
flatpak remove --delete-data com.spotify.Client -yEnsuite, exécutez la commande suivante pour tout nettoyage restant requis.
flatpak remove --unusedMéthode d'accrochage
sudo snap remove spotify