Après des mois de développement, la version finale de Fedora 35 a été publiée le 2 novembre 2021. Si vous utilisez déjà Fedora 34, vous pouvez désormais mettre à niveau en toute sécurité vers l'édition bureau ou serveur de Fedora 35 pour bénéficier des dernières fonctionnalités, des améliorations de performances et de stabilité, comme décrit dans les étapes suivantes.
Si vous préférez une nouvelle installation de Fedora 35, consultez le guide suivant :
- Comment installer Fedora 35 [Un guide étape par étape]
Prérequis
Avant de passer à Fedora 35, vous devez effectuer quelques tâches importantes.
- Il est fortement RECOMMANDÉ de sauvegarder vos données importantes avant la mise à niveau de Fedora 35. Cela devrait être votre première étape lorsque vous souhaitez mettre à niveau un système, quel que soit le système d'exploitation que vous utilisez. Assurez-vous d'avoir sauvegardé tous les fichiers, répertoires, paramètres de configuration, signets du navigateur, fichiers de points, etc. importants
- La mise à niveau de Fedora 35 prendra probablement plusieurs minutes. Assurez-vous donc d'avoir une connexion Internet stable et une alimentation électrique ininterrompue.
- Pendant la mise à niveau, votre système redémarrera deux fois pour appliquer certaines mises à jour. Assurez-vous donc qu'aucune tâche importante n'est en cours d'exécution (par exemple, des sauvegardes planifiées).
- Consultez les bogues courants de Fedora 35 et décidez si vous souhaitez continuer.
- Les mises à niveau vers la toute prochaine version (par exemple, 34 à 35) ainsi que les mises à niveau sautant une version (par exemple, 33 à 35) sont toutes deux prises en charge. Les mises à niveau sur plus de deux versions ne sont pas prises en charge . Cela signifie que vous ne pouvez pas passer de Fedora 32 à 35. Cela peut parfois fonctionner. Cependant, si vous rencontrez des problèmes, vous n'obtiendrez aucune assistance. Dans de tels cas, commencez par mettre à niveau vers la version suivante (c'est-à-dire de 32 à 33), puis essayez de passer de 33 à 35. Il est toujours recommandé de mettre à niveau vers la version suivante avant qu'elle n'atteigne la fin de vie.
Eh bien, sans plus tarder, commençons la tâche de mise à niveau de Fedora 35 !
Mise à niveau vers Fedora 35 à partir de Fedora 34
Nous pouvons mettre à niveau vers Fedora 35 via le logiciel GNOME (GUI) et depuis la ligne de commande (CLI). Tout d'abord, nous verrons la méthode graphique utilisant le logiciel GNOME.
Si vous utilisez le bureau Fedora, vous pouvez suivre la méthode graphique de mise à niveau. Pour les serveurs Fedora, suivez la ligne de commande.
Avant de commencer, mettez à jour votre système Fedora 34 :
$ sudo dnf --refresh update
$ sudo dnf upgrade
Redémarrez votre système pour appliquer les mises à jour :
$ sudo reboot
Maintenant, suivez l'une des méthodes ci-dessous pour mettre à niveau Fedora vers 35.
1. Mise à niveau vers Fedora 35 à l'aide du logiciel GNOME
Étape 1 : Ouvrez votre logiciel Gnome, entrez et accédez aux mises à jour section. Vous verrez une notification indiquant - Fedora 35 maintenant disponible . Cliquez sur le bouton Télécharger pour télécharger les packages Fedora 35.
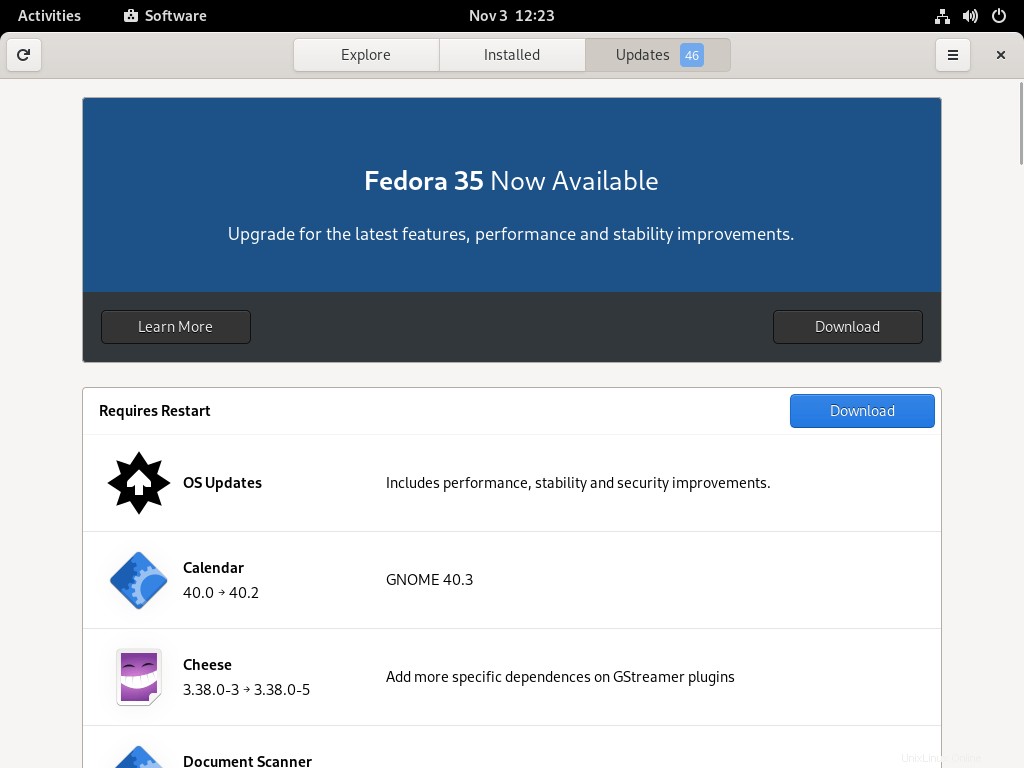
Étape 2 : Les packages requis seront téléchargés maintenant. Cela prendra un certain temps en fonction de la vitesse d'Internet. Une fois le téléchargement terminé, cliquez sur Installer bouton.
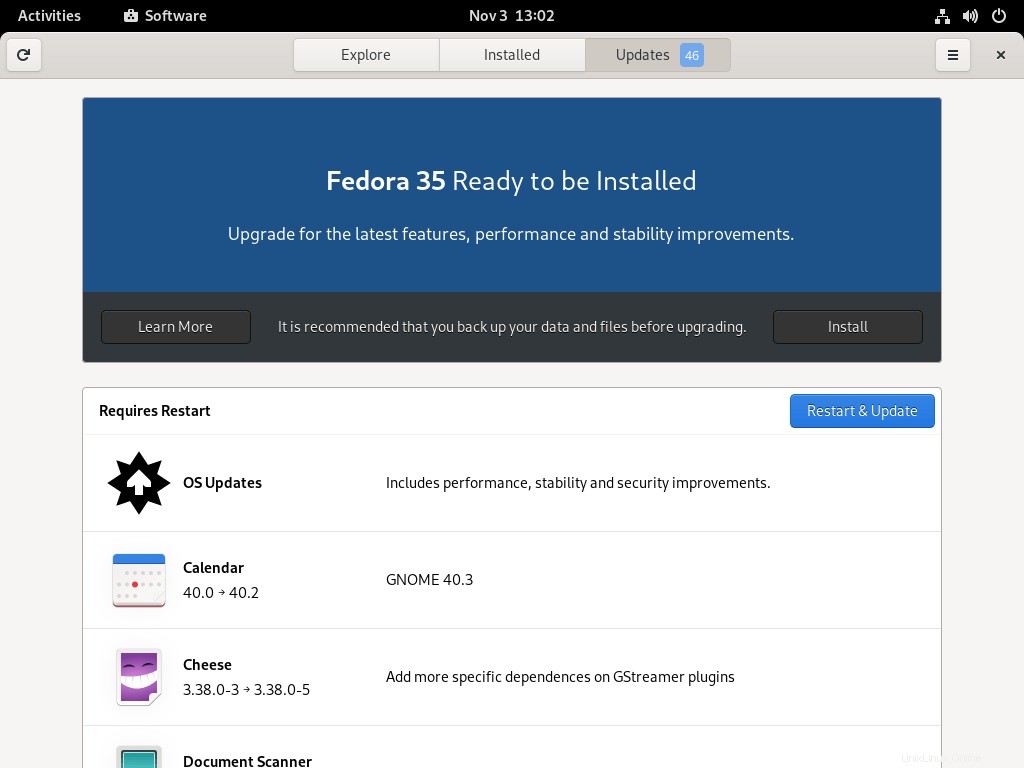
Étape 3 : Une nouvelle fenêtre contextuelle apparaîtra et vous invitera à cliquer sur Redémarrer et installer la mise à niveau . Cliquez simplement dessus pour continuer.
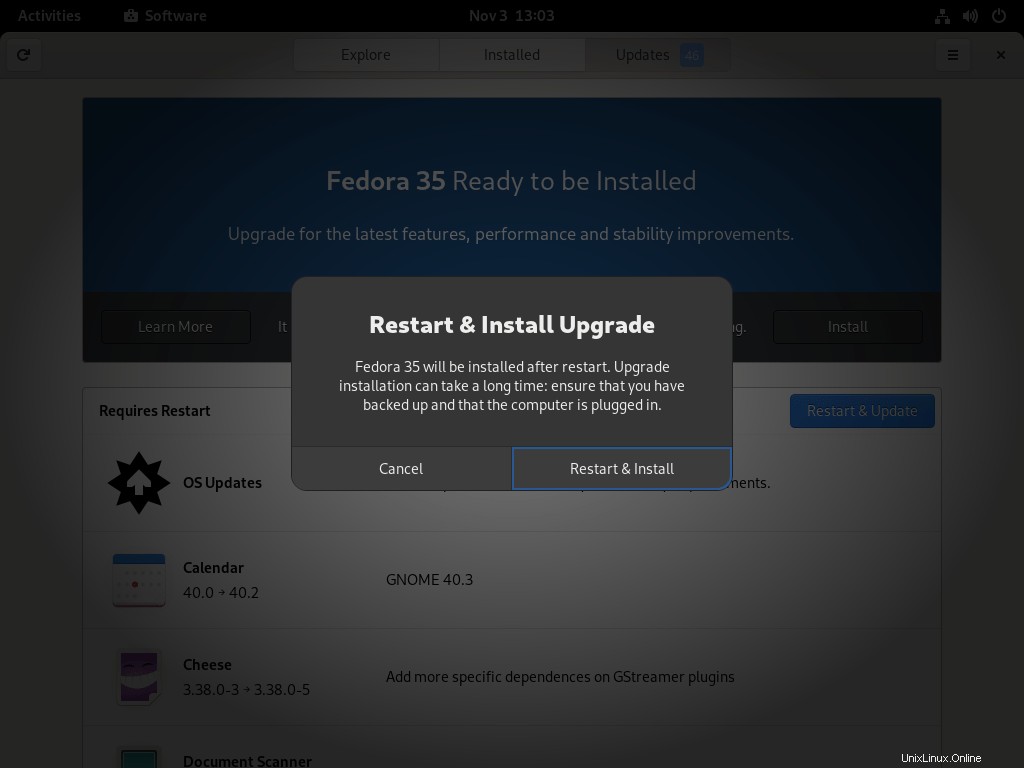
Le système va redémarrer maintenant. Un grand nombre de packages seront téléchargés et installés sur votre système. Cela prendra un moment. Veuillez patienter !
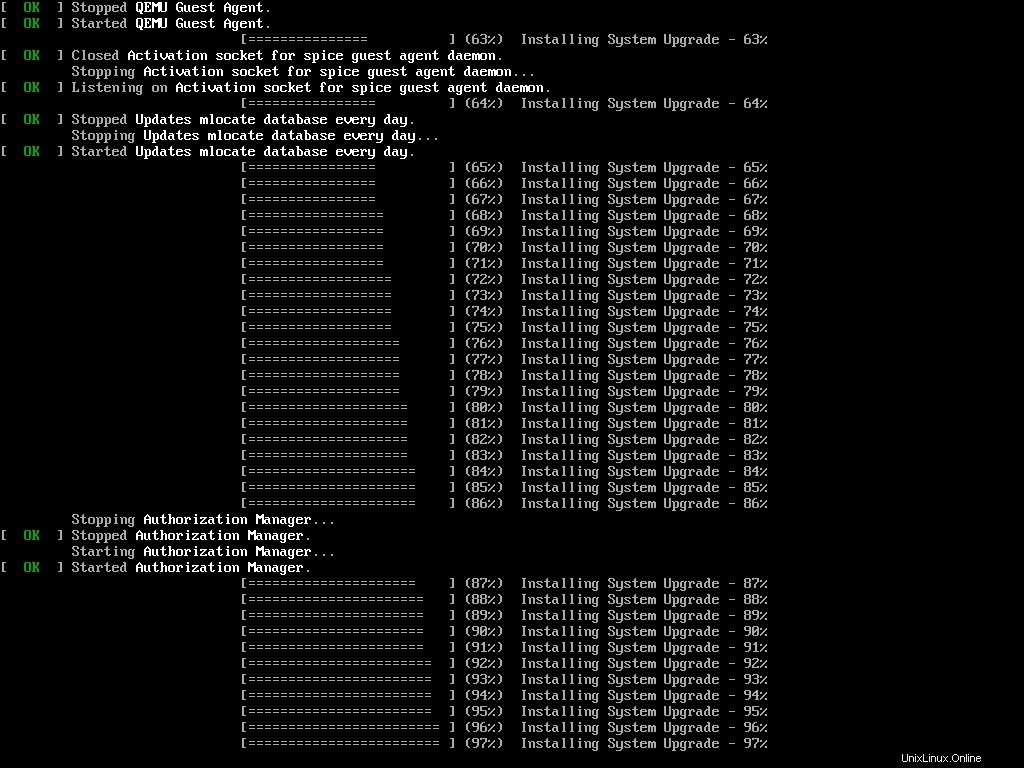
Une fois la mise à niveau réussie, vous verrez que le système est à jour sous Mises à jour section dans le logiciel Gnome.
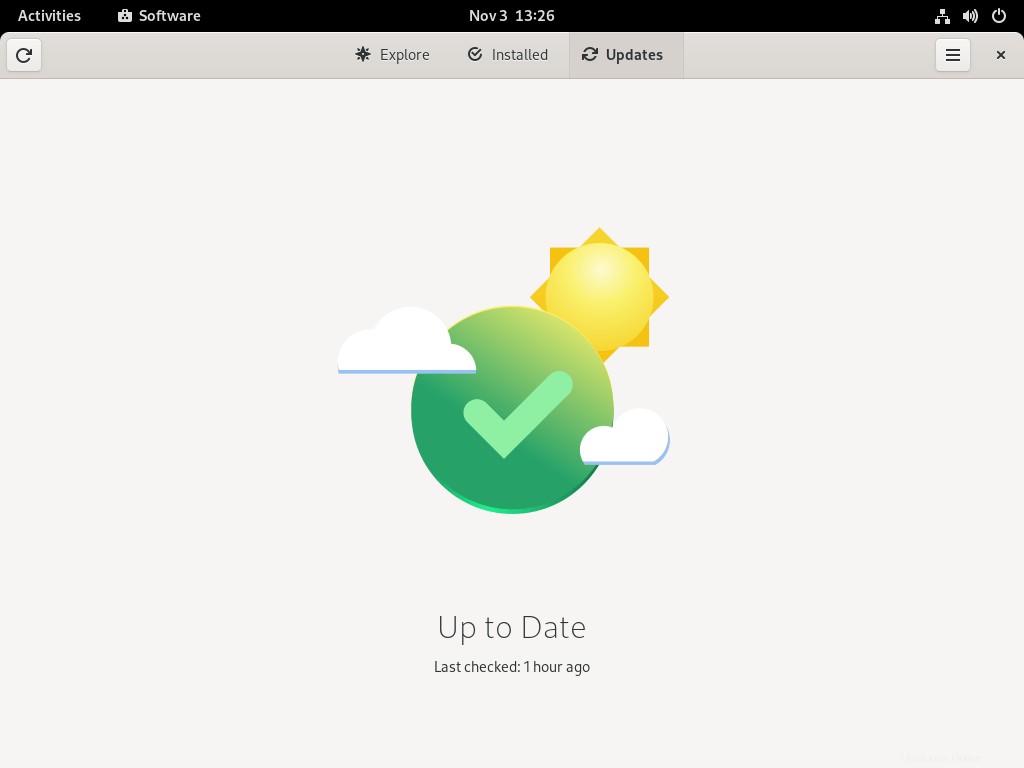
Toutes nos félicitations! Nous avons réussi la mise à niveau vers Fedora 35.
Étape 4 : Ouvrez une fenêtre de terminal et vérifiez la version de Fedora installée à l'aide de la commande :
$ cat /etc/fedora-release Fedora release 35 (Thirty Five)
Pour afficher la sortie détaillée, exécutez :
$ cat /etc/os-release
Exemple de résultat :
NAME="Fedora Linux" VERSION="35 (Workstation Edition)" ID=fedora VERSION_ID=35 VERSION_CODENAME="" PLATFORM_ID="platform:f35" PRETTY_NAME="Fedora Linux 35 (Workstation Edition)" ANSI_COLOR="0;38;2;60;110;180" LOGO=fedora-logo-icon CPE_NAME="cpe:/o:fedoraproject:fedora:35" HOME_URL="https://fedoraproject.org/" DOCUMENTATION_URL="https://docs.fedoraproject.org/en-US/fedora/f35/system-administrators-guide/" SUPPORT_URL="https://ask.fedoraproject.org/" BUG_REPORT_URL="https://bugzilla.redhat.com/" REDHAT_BUGZILLA_PRODUCT="Fedora" REDHAT_BUGZILLA_PRODUCT_VERSION=35 REDHAT_SUPPORT_PRODUCT="Fedora" REDHAT_SUPPORT_PRODUCT_VERSION=35 PRIVACY_POLICY_URL="https://fedoraproject.org/wiki/Legal:PrivacyPolicy" VARIANT="Workstation Edition" VARIANT_ID=workstation
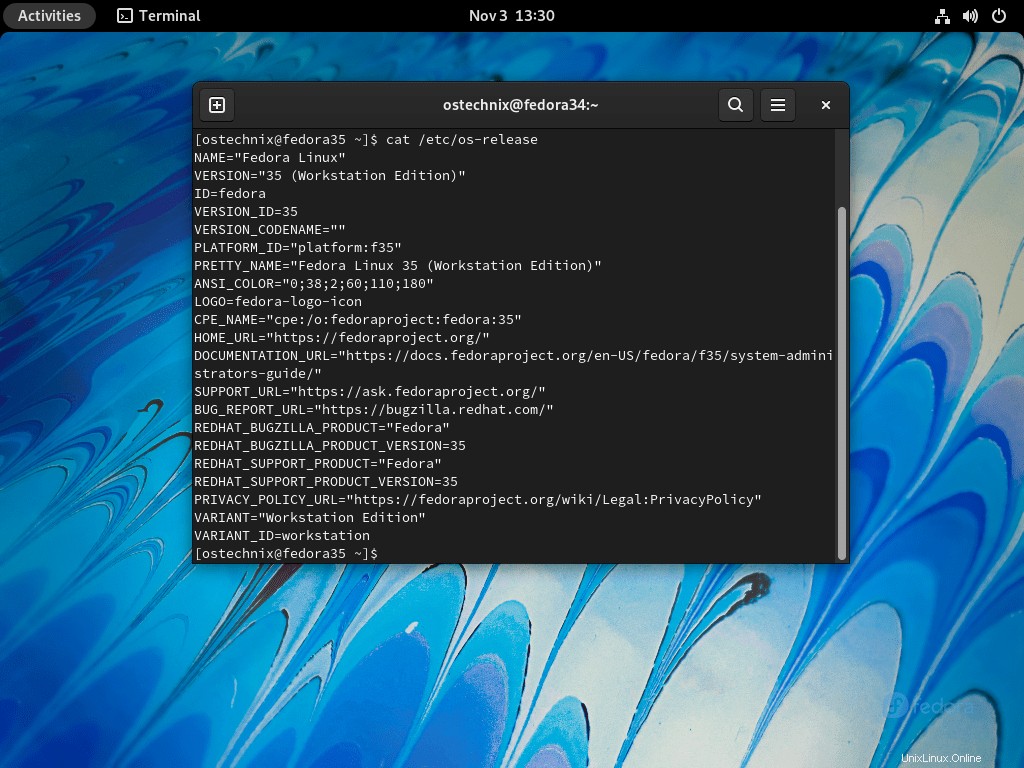
Vous pouvez également vérifier la version de Fedora sous Paramètres -> À propos rubrique.
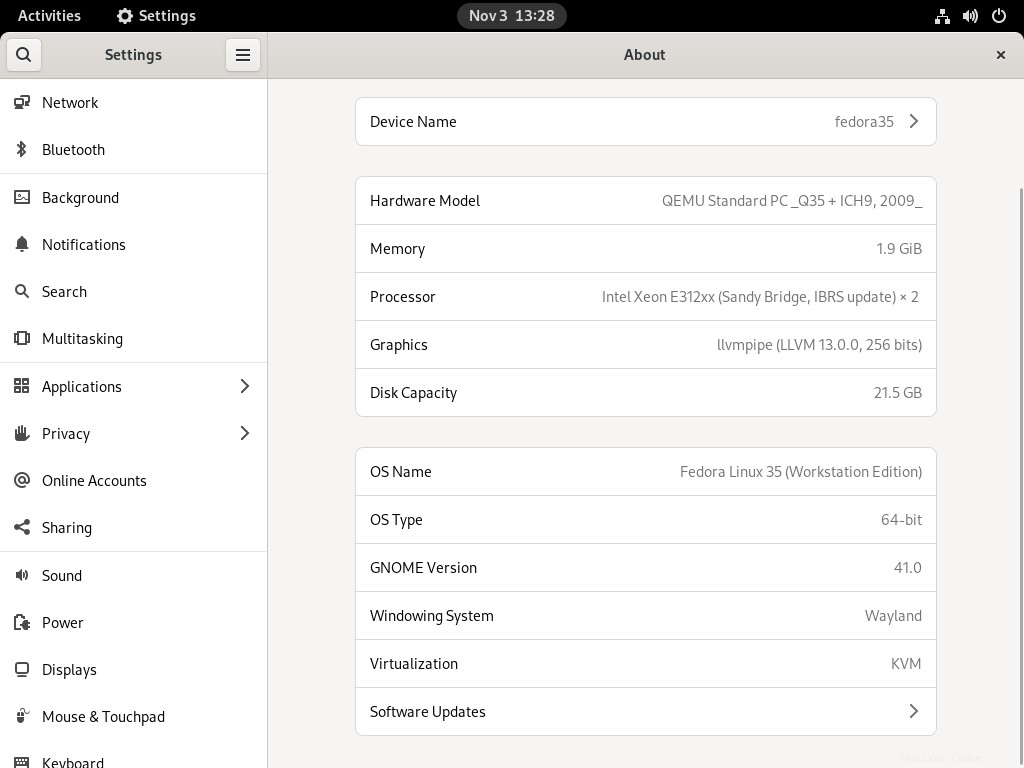
2. Passez à Fedora 35 à partir de la ligne de commande
Cette méthode est destinée à ceux qui exécutent l'édition du serveur Fedora dans leur système.
Étape 1 : Mettez à jour le serveur Fedora 34 à l'aide de la commande :
$ sudo dnf --refresh update
$ sudo dnf upgrade
Redémarrez votre système pour appliquer les mises à jour.
$ sudo reboot
Étape 2 : Installez le plug-in de mise à niveau dnf en exécutant la commande suivante :
$ sudo dnf install dnf-plugin-system-upgrade
Étape 3 : Téléchargez les packages Fedora 35 à l'aide de la commande :
$ sudo dnf system-upgrade download --releasever=35
Cette commande récupère les packages nécessaires et affiche le résumé des packages qui vont être remplacés, mis à jour, mis à niveau ou rétrogradés. Cela devrait prendre plusieurs minutes car il télécharge beaucoup de packages.
Si certains de vos packages ont des dépendances non satisfaites, la mise à niveau refusera de continuer jusqu'à ce que vous l'exécutiez à nouveau avec un --allowerasing supplémentaire option.
$ sudo dnf system-upgrade download --releasever=35 --allowerasing
Étape 4 : Une fois tous les packages téléchargés, exécutez la commande suivante pour lancer la mise à jour proprement dite.
$ sudo dnf system-upgrade reboot
Votre système redémarrera automatiquement et la tâche de mise à niveau commencera à installer tous les packages téléchargés.
Une fois la mise à niveau réussie, le système redémarre dans la nouvelle édition de Fedora 35.
C'est ça. Commencez à utiliser votre système Fedora 35 récemment mis à niveau.
Tâches post-mise à niveau de Fedora
Dans cette section, nous discuterons de quelques tâches post-mise à niveau telles que la modification du nom d'hôte, la suppression des packages indésirables, la suppression des liens symboliques orphelins, le nettoyage des anciens noyaux, etc.
Les étapes fournies ci-dessous s'appliquent aux éditions de bureau et de serveur de Fedora.
1. Changer le nom d'hôte
J'utilise généralement le nom de la distribution comme nom d'hôte. Par exemple, le nom d'hôte de mon bureau Fedora 34 serait fedora34 . Si vous êtes comme moi, changez le nom d'hôte pour qu'il corresponde à votre version actuelle.
Pour changer le nom d'hôte , exécutez :
$ sudo hostnamectl set-hostname fedora35
2. Nettoyer le cache des métadonnées DNF
Après la mise à niveau, les métadonnées et les transactions mises en cache peuvent être effacées à l'aide des commandes suivantes :
$ sudo dnf system-upgrade clean
$ sudo dnf clean packages
3. Supprimer les anciens packages
Répertoriez tous les packages avec des dépendances cassées ou non satisfaites, exécutez :
$ sudo dnf upgrade
$ sudo dnf repoquery --unsatisfied
Répertoriez tous les packages en double à l'aide de la commande :
$ sudo dnf repoquery --duplicates
Lister tous les packages qui ne sont pas dans les dépôts :
$ sudo dnf list extras
Si vous n'en avez plus besoin, exécutez simplement les commandes suivantes pour supprimer les packages anciens et inutilisés.
$ sudo dnf remove $(sudo dnf repoquery --extras --exclude=kernel,kernel-*)
$ sudo dnf autoremove
4. Nettoyer les anciens noyaux
Le dnf autoremove La commande ne supprimera aucun noyau inutilisé pour éviter les suppressions involontaires de noyau. Si vous souhaitez supprimer les anciens noyaux, vous pouvez utiliser la commande suivante :
$ sudo dnf remove $(dnf repoquery --installonly --latest-limit=-3)
La commande ci-dessus supprimera tous les anciens noyaux et ne conservera que les 3 derniers noyaux.
Attention : Il est FORTEMENT RECOMMANDÉ de conserver au moins deux noyaux . Parce que, s'il y a un problème dans la version actuelle du noyau après la mise à niveau, vous pouvez basculer en toute sécurité vers l'ancien noyau.
5. Supprimer les liens symboliques brisés
Après la mise à niveau du système, il resterait des liens symboliques inutilisés dans votre système. Vous devez rechercher et supprimer les liens symboliques ou les liens symboliques pendants qui ne pointent nulle part.
Pour trouver des liens symboliques brisés dans /usr répertoire, exécutez :
$ sudo symlinks -r /usr | grep dangling
Pour supprimer les liens symboliques pendants, exécutez :
$ sudo symlinks -r -d /usr
Conclusion
Dans ce guide, nous avons vu comment mettre à niveau vers Fedora 35 à partir de Fedora 34 de manière GUI et CLI. À la fin, nous avons répertorié quelques étapes post-mise à niveau qui doivent être effectuées pour nettoyer le système Fedora.
Si vous avez des questions, veuillez les poster dans la section des commentaires ci-dessous.